Lỗi BOOTMGR is missing khá phổ biến và bạn có thể đã từng gặp phải trong quá trình sử dụng. Khi laptop gặp lỗi BOOTMGR, bạn sẽ không thể khởi động vào hệ điều hành, “đóng băng” mọi hoạt động.
Bạn đang đọc: Sửa lỗi BOOTMGR is missing không khởi động được vào Windows 10, 11

Khắc phục lỗi BOOTMGR is missing trên Windows
Lỗi BOOTMGR is missing thường xảy ra trên các hệ điều hành Windows 7, Windows 8, 8.1 Windows 10 hoặc Windows 11. Vậy lỗi BOOTMGR này xảy ra do đâu? Và làm sao để khắc phục?
Kỹ thuật viên Sửa chữa Laptop 24h sẽ giúp bạn giải đáp chi tiết trong nội dung dưới đây.
Lỗi BOOTMGR is missing
BOOTMGR hay Windows Boot Manager là công cụ Boot có nhiệm vụ khởi chạy tệp tin winload.exe để máy tính tải hệ điều hành Windows khi khởi động.
Dấu hiệu dễ nhận thấy máy tính gặp phải lỗi BOOTMGR is missing là khi khởi động, màn hình xuất hiện thông báo: “BOOTMGR is missing – Press any key to restart”, “BOOTMGR is missing – Press Ctrl + Alt + Del to restart” hoặc “Couldn’t find BOOTMGR”.
Có rất nhiều nguyên nhân khiến máy tính gặp tình trạng BOOTMGR is missing, dưới đây là 5 nguyên nhân phổ biến nhất:
- Khu vực ổ cứng bị lỗi
- Lỗi dây cáp hỏng
- Lỗi BIOS quá hạn
- Lỗi nâng cấp hệ điều hành
- Các file khởi động bị lỗi, nhầm file
Cách sửa lỗi BOOTMGR is missing
Khi máy hiển thị thông báo BOOTMGR is missing, việc đầu tiên bạn có thể làm là khởi động lại máy tính bằng cách ấn tổ hợp phím Ctrl + Alt + Del. Nếu lỗi vẫn không được khắc phục, bạn thực hiện sửa lỗi theo các cách.
#1. Kiểm tra cáp nối ổ cứng
Ổ cứng hay dây cáp kết nối SATA gặp vấn đề có thể là nguyên nhân khiến máy tính không thể khởi động vào BOOT. Bạn hãy tiến hành kiểm tra lại dây cáp kết nối ổ cứng và mainboard xem có bị lỏng lẻo hay không, có thể thử tháo ra và gắn lại cho chắc chắn.
Trước khi gắn lại, bạn nên vệ sinh lại các chân cắm để đảm bảo loại bỏ hoàn toàn bụi bẩn ở cổng kết nối, tránh tình trạng chập chờn.

Dây cáp kết nối ổ cứng với laptop
#2. Thay đổi thứ tự BOOT
Nếu như đã khởi động lại laptop, cũng như gắn lại cáp nhưng máy vẫn bị BOOTMGR is missing thì có thể thứ tự Boot đang sai. Bạn hãy thử thay đổi thứ tự khởi động trong giao diện BIOS như sau:
Bước 1: Khởi động lại máy tính, nhấn phím F11 để vào giao diện Boot Option.
Tùy nhà sản xuất, phím tắt vào Boot cũng có thể là F2, F8, F10, Esc hoặc Del.

Di chuyển tới giao diện BIOS
Bước 2: Sử dụng các phím mũi tên để di chuyển và phím Enter để chọn ổ cứng Boot.
Hãy đặt ổ cứng làm thiết bị khởi động đầu tiên trong tab Boot.
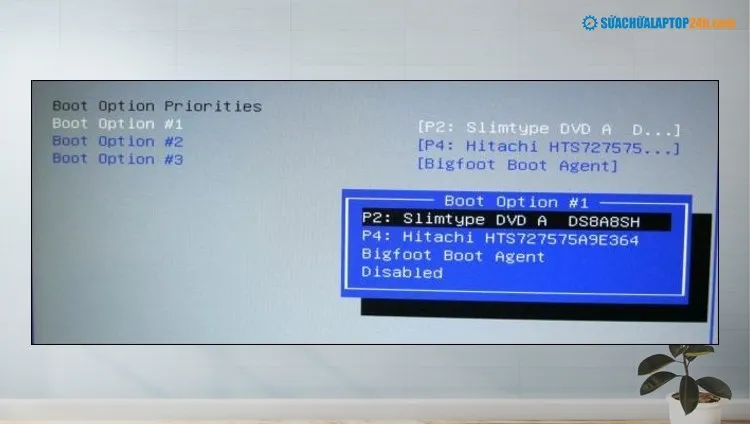
Thay đổi thứ tự trong BIOS
Sau khi chọn, máy tính sẽ khởi động lại và Boot vào ổ cứng mà đã chọn.
#3. Sửa lỗi BOOTMGR is missing bằng USB
Với những trường hợp lỗi do hệ điều hành, bạn có thể sử dụng công cụ Windows Startup Repair. Với cách làm này, bạn cần chuẩn bị sẵn một USB BOOT chứa file cài Win.
Xem thêm: Hướng dẫn tạo USB Boot cài Win bằng Boot USB Rufus
Bước 1: Khởi động lại máy tính và nhấn phím F8 hoặc F12 để kích hoạt Boot Settings.
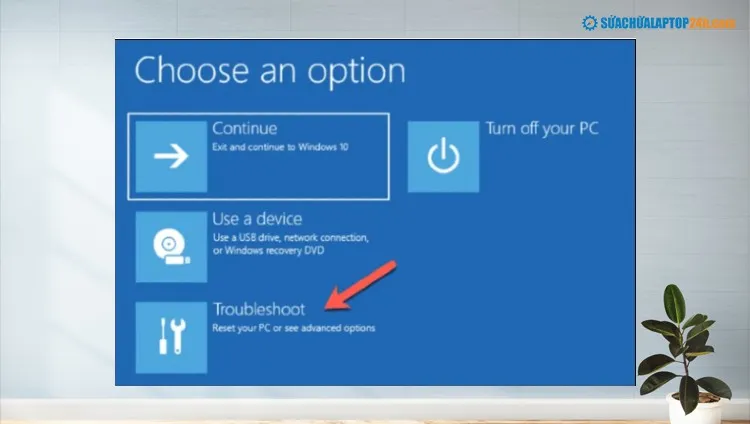
Kích hoạt Boot Settings trong Windows
Bước 2: Nhấp vào Troubleshoot > chọn Advanced options.
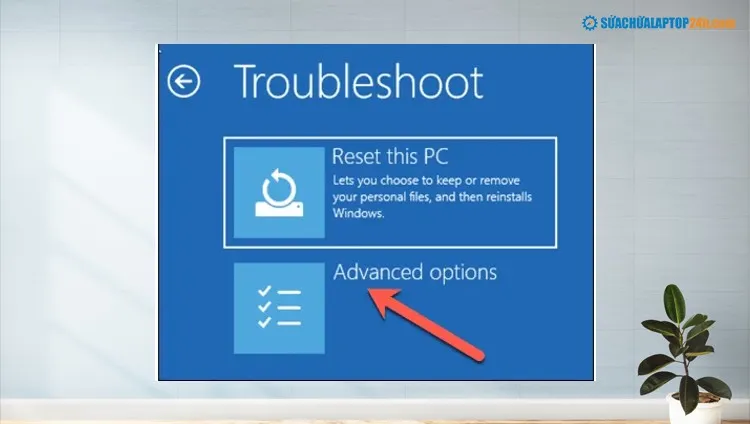
Mở cài đặt Advanced Options
Bước 3: Chọn Command Prompt để khởi động phiên bản Windows tối thiểu.
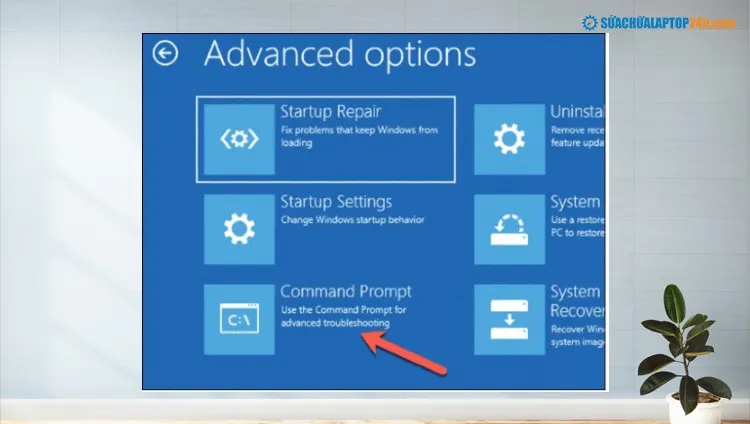
Chọn Command Prompt trong màn hình Advanced options
Bước 4: Trong Command Prompt, nhập chkdsk /r c: để chạy kiểm tra ổ đĩa hệ thống.
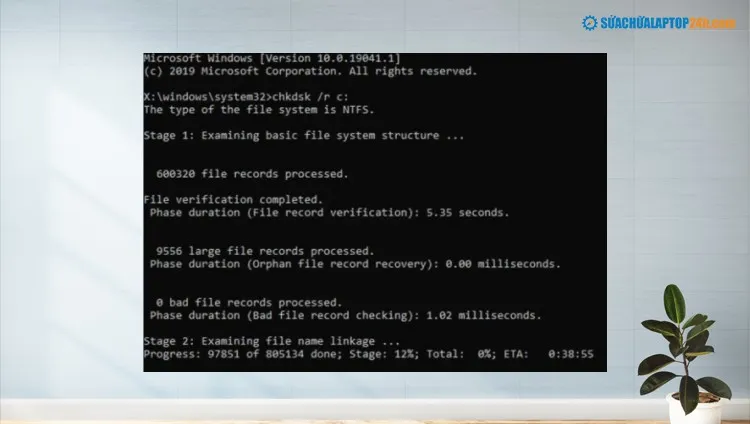
Tiến hành nhập câu lệnh trong Command Prompt
Bước 5: Tiếp theo nhập sfc / scannow để kiểm tra tính toàn vẹn của các file system.
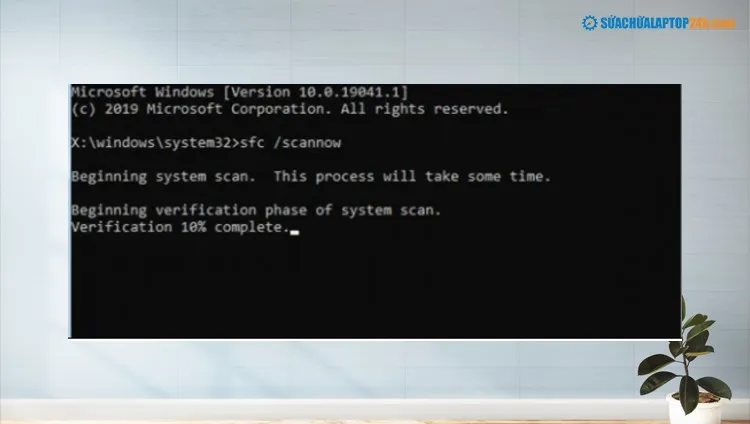
Tiếp tục nhập câu lệnh trong Command Prompt
Bước 6: Cuối cùng bạn hãy khởi động lại máy tính Windows một lần nữa khi được yêu cầu.
Hy vọng với những chia sẻ từ kỹ thuật viên Sửa chữa Laptop 24h sẽ giúp bạn hiểu rõ nguyên nhân phổ biến và cách khắc phục máy tính báo lỗi BOOTMGR is missing thành công.
Nếu laptop trục trặc nặng hơn và bạn không thể tự sửa, hãy liên hệ ngay Hotline 1800 6024 để được tư vấn miễn phí. Hoặc bạn đến trực tiếp cơ sở Sửa chữa Laptop 24h gần nhất để được kiểm tra và khắc phục lỗi BOOTMGR is missing nhanh nhất!
