Cấu hình yếu nhưng chưa có điều kiện nâng cấp thì set RAM ảo sẽ là giải pháp hiệu quả giúp laptop của bạn dễ dàng tăng tốc độ xử lý, chạy mượt mà hơn khi chơi game hay chạy các tác vụ nặng như đồ họa, video.
Bạn đang đọc: RAM ảo là gì? Cách set RAM ảo tăng tốc laptop Windows 10

Set RAM ảo tăng tốc laptop
Cấu hình máy không đáp ứng được yêu cầu của phần mềm sẽ khiến laptop chạy chậm, thường xuyên xuất hiện tượng giật lag. Đây cũng là một trong những nguyên nhân hàng đầu gây ra tình trạng lỗi màn hình xanh khiến laptop bị treo.
Cách set RAM ảo cho dân chơi hệ Nghèo, không có tiền nâng cấp RAM thật
1. RAM ảo là gì?
RAM ảo hay Virtual Memory là phần dung lượng ổ cứng được dùng mô phỏng lại bộ nhớ RAM vật lý. Khi máy tính sử dụng hết dung lượng RAM vật lý có sẵn, Windows sẽ tự động lấy một phần dung lượng ổ cứng SSD hoặc HDD để bù đắp tạm thời.
Mặc dù thiết lập mặc định của Windows hoạt động khá tốt nhưng trong nhiều trường hợp bạn sẽ cần tự set RAM ảo cho phù hợp với nhu cầu sử dụng. Dung lượng RAM ảo sẽ bằng dung lượng ổ cứng mất đi nên bạn có thể set RAM ảo bao nhiêu tùy thích.
2. Khi nào nên set RAM ảo? Bao nhiêu thì hợp lý?
Trước tiên bạn cần biết laptop hiện đã có bao nhiêu RAM và cần bổ sung bao nhiêu? Cách kiểm tra dung lượng RAM trên laptop rất đơn giản.
- Bạn nhấn chuột phải vào This PC, chọn Properties.
- Tại mục Installed RAM bạn sẽ thấy dung lượng RAM vật lý đang có sẵn.
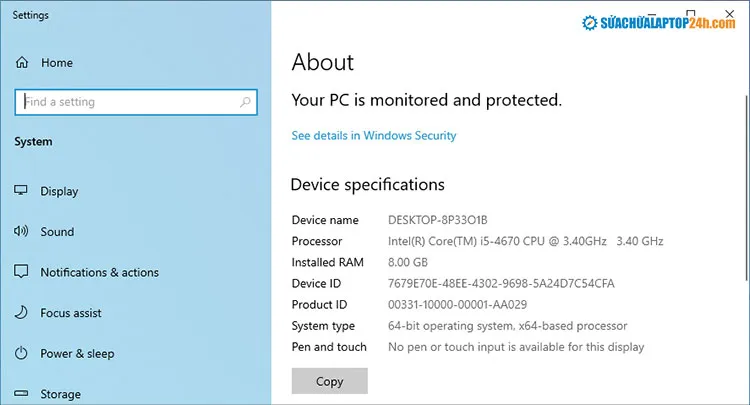
Kiểm tra dung lượng bộ nhớ
Ví dụ, trong ảnh minh họa laptop đã có sẵn 8GB RAM vật lý. Mức dung lượng này vừa đủ đáp ứng hầu hết các nhu cầu người dùng cơ bản. Nhưng để chơi các tựa game nặng hay chạy phần mềm đồ họa, video thì có thể máy sẽ chạy chậm, thường xuyên giật lag.
3. Hướng dẫn set RAM ảo Win 10
Sau khi đã kiểm tra cấu hình xong, bạn tiến hành set RAM ảo Win 10 như sau.
Bước 1: Chuột phải vào This PC chọn Properties. Nhấn vào Advanced system settings.
Bước 2: Chọn vào tab Advanced, nhấn vào Settings tại mục Performance.

Mở cửa sổ cài RAM ảo
Bước 3: Trong cửa sổ mới, chọn tab Advanced. Nhấn nút Change tại mục Virtual Memory.
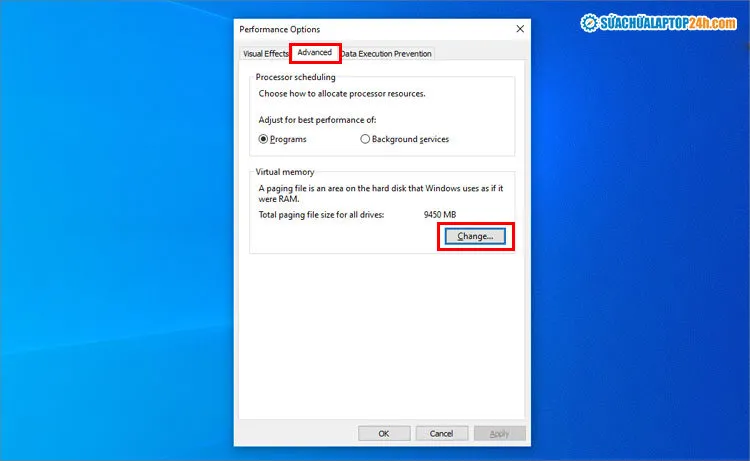
Thiết lập RAM ảo
Bước 4: Bỏ tick tại Automatically manage paging file size for all drives, chọn Custom size.
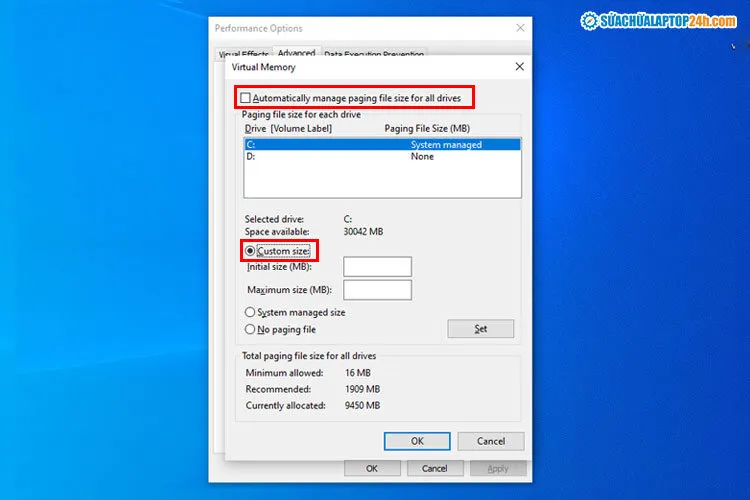
Cài đặt tùy chỉnh theo công thức
Bước 5: Bạn điền số lượng RAM ảo muốn thêm vào các dòng:
- Initial size – Dung lượng RAM khởi đầu, bạn có thể thiết lập gấp 1.5 lần dung lượng RAM vật lý.
- Maximum size – Dung lượng RAM tối đa, bạn có thể thiết lập gấp 3 lần dung lượng RAM vật lý.
Lưu ý, bạn sẽ cần nhập số RAM ảo bằng đơn vị MB. 1 GB = 1024 MB, do đó nếu laptop có sẵn 8GB RAM, bạn có thể nhập thông số như sau:
- Initial size: 81926 MB x 1.5 = 12288 MB.
- Maximum size: 81926 MB x 3 = 24576 MB
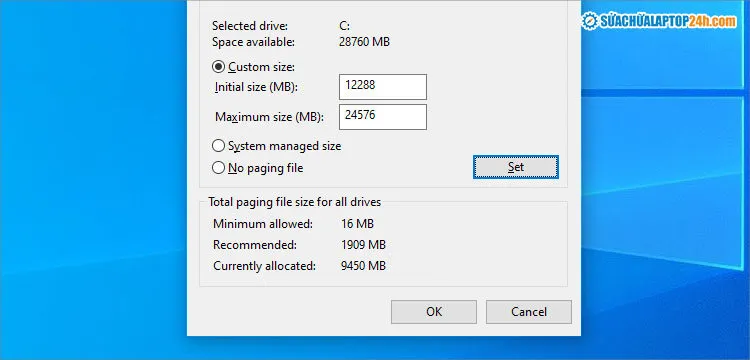
Thiết lập RAM ảo cho laptop 8GB RAM
Bước 6: Nhấn Set và chọn OK để hoàn thành quá trình set RAM ảo cho máy tính.
Cuối cùng bạn hãy khởi động lại máy tính để tận hưởng thành quả nhé.
Set RAM ảo có hại không?
Đáp án là Có. Tuổi thọ của ổ cứng là có giới hạn, được tính bằng số lần đọc và ghi dữ liệu. Khi ổ cứng vừa phải thực hiện các tác vụ lưu trữ hàng ngày, đồng thời đảm nhiệm chức năng của của bộ nhớ RAM sẽ khiến tuổi thọ hao hụt nhanh chóng và dễ bị hỏng.
Chính vì thế, cách set RAM ảo cho máy tính chỉ là giải pháp mang tính chất tạm thời, bạn không nên lạm dụng sử dụng nhiều. Bên cạnh đó việc nâng cấp RAM hiện nay cũng khá đơn giản, với mức giá chỉ từ 300 – 500.000 đồng thì bạn đã có thể dễ dàng mua thêm RAM cho máy tính để sử dụng lâu hơn và bền hơn.
Bài viết này đã cho bạn những thông tin về RAM ảo và hướng dẫn cách set RAM ảo trên Win 10. Nếu có bất kỳ thắc mắc trong quá trình này hãy để lại bình luận phía dưới Sửa chữa laptop 24h .com sẽ giúp bạn giải đáp nhanh nhất có thể.
