Bạn đang gặp tình trang màn hình và chuột vẫn hoạt động bình thường nhưng toàn bộ bàn phím thì lại không hề hoạt động. Một điều đáng lo ngại là hầu như 85% mọi hoạt động của bạn đều thực hiện trên bàn phím. Bạn đang tìm cách khắc phục cho sự cố này thì hãy đừng bỏ qua các hướng dẫn của SUACHUALAPTOP24h.com để khắc phục nhé.
Bạn đang đọc: Phải làm gì khi bàn phím laptop không hoạt động
Phải làm gì khi bàn phím laptop không hoạt động
Bạn đang gặp tình trang màn hình và chuột vẫn hoạt động bình thường nhưng toàn bộ bàn phím thì lại không hề hoạt động. Một điều đáng lo ngại là hầu như 85% mọi hoạt động của bạn đều thực hiện trên bàn phím. Bạn đang tìm cách khắc phục cho sự cố này thì hãy đừng bỏ qua các hướng dẫn của Sửa chữa Laptop 24h .com để khắc phục nhé.
Phải làm gì khi bàn phím laptop không hoạt động
Sửa chữa Laptop 24h .com sẽ chia sẻ với các bạn 3 cách sửa lỗi nhanh mà bạn có thể thử để khắc phục sự cố của mình. Hãy thực hiện đủ các cách cho đến khi bạn tìm được phương pháp hiệu quả.
Cách 1: Khởi động lại máy tính xách tay của bạn
Bạn có thể giải quyết nhiều lỗi máy tính bằng cách khởi động lại, cách này đơn giản mà lại khá hiệu quả. Nếu bàn phím laptop của bạn không hoạt động, hãy thử khởi động lại máy vài lần xem có cải thiện được vấn đề hay không.
Bạn có thể sử dụng chuột để thực hiện các thao tác tắt máy. Di chuyển chuột đến vị trí của cửa sổ Start và chọn Restart, lúc này máy sẽ tự động tắt rồi khởi động lại mà bạn không cần phải thực hiện thêm bất kỳ thao tác nào. Một cách khác bạn có thể sử dụng đó là chọn Shutdown sau đó chờ cho máy tắt hoàn toàn rồi lại nhấn nút nguồn để khởi động máy.
Sau khi khởi động lại máy, thử sử dụng xem bàn phím đã hoạt động trở lại hay chưa.
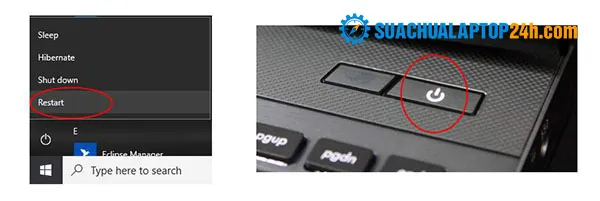
Cách 2: Tháo pin của máy
Nếu cách thứ nhất không thể cải thiện tình hình của chiếc bàn phím, bạn hãy thử cách thứ hai sau đây.
1. Nhấn và giữ nút nguồn cho đến khi tắt máy
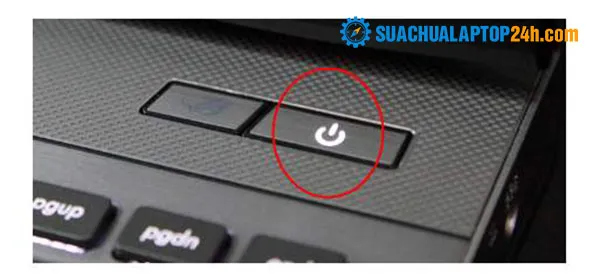
2. Tháo pin ra khỏi máy

3. Chờ một lúc, sau đó cắm sạc và khởi động máy khi laptop đã được tháo pin

4. Sau khi khởi động lại máy, hãy thử đánh máy để xem bàn phím có hoạt động trở lại không.
Cách 3: Cập nhật driver bàn phím
Nếu các bước trên không thể giúp bạn kích hoạt bàn phím trở lại. Rất có thể vấn đề nằm ở driver của bàn phím đã lỗi và không được cập nhật thường xuyên. Nếu bạn không muốn cập nhật thủ công, bạn có sử dụng Driver Easy. Driver Easy sẽ tự động nhận ra hệ thống của bạn và tìm driver chính xác cho nó. Bạn không cần biết chính xác hệ thống máy đang chạy là gì, bạn không cần phải mạo hiểm tải xuống và cài đặt driver không phù hợp và bạn không cần phải lo lắng về việc mắc lỗi khi cài đặt. Bạn có thể cập nhật trình điều khiển tự động với một trong hai phiên bản FREE hoặc Proversion của Driver Easy. Với phiên bản Pro (chỉ mất 2 lần nhấp chuột) là bạn sẽ được hỗ trợ đầy đủ và đảm bảo hoàn tiền sau 30 ngày
Cách thực hiện
1) Tải xuống và cài đặt Driver Easy.
2) Chạy Driver Easy và nhấn nút Scan Now. Driver Easy sau đó sẽ quét máy tính của bạn và phát hiện bất Driver nào gặp sự cố.
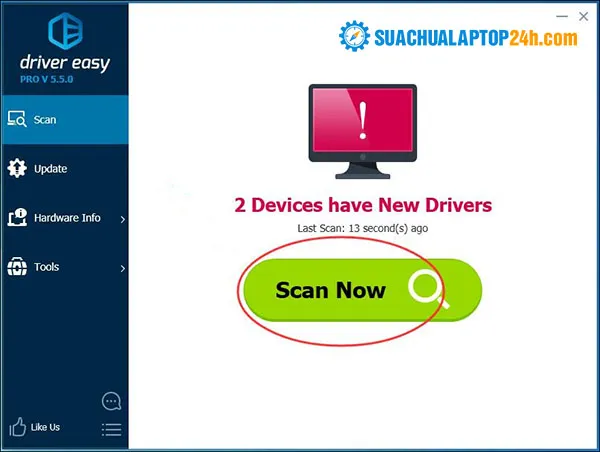
3) Nhấp vào nút Cập nhật bên cạnh Driver của bàn phím. Chương trình sẽ tự động tải xuống và cài đặt phiên bản đúng của Driver đó (bạn có thể thực hiện việc này bằng phiên bản MIỄN PHÍ).
Hoặc nhấp vào Cập nhật tất cả để tự động tải xuống và cài đặt phiên bản chính xác của tất cả các Driver đang bị thiếu hoặc lỗi thời trên hệ thống của bạn. (Chức năng này yêu cầu phiên bản Pro đi kèm với hỗ trợ đầy đủ và đảm bảo hoàn tiền trong vòng 30 ngày. Bạn sẽ được nhắc nâng cấp khi bạn nhấp vào Cập nhật tất cả.)
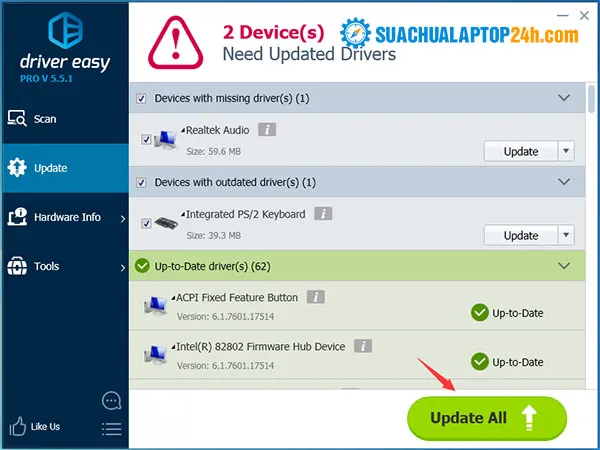
4) Sau khi thực hiện cập nhật. Hãy khởi động lại máy để kiểm tra xem bàn phím của bạn đã hoạt động chưa.
Các cách để khắc phục khi bàn phím laptop không hoạt động này có vẻ đơn giản nhưng lại cực kỳ hiệu quả. Nếu bàn phím của bạn không phải bị lỗi cáp hay bị hỏng thì bạn hãy thực hiện lần lượt các hướng dẫn của Sửa chữa Laptop 24h .com ở trên để khôi phục bàn phím của mình nhé.
