Bỏ qua các dòng máy tính vừa được phát hành gần đây với việc áp dụng các công nghệ phần cứng mới nên năng suất làm việc và xử lí khá nhanh. Nếu bạn đang sở hữu một chiếc máy tính cũ và khá hài lòng về nó nhưng sau thời gian sử dụng, có thể bạn sẽ thấy nó ngày càng trở nên chậm chạp hơn và các tác vụ có phần nặng nề hơn. Bài viết này sẽ gợi ý cho bạn đọc một số cách giúp máy tính sớm lấy lại “phong độ” nhanh chóng
Bạn đang đọc: Những cách giúp máy tính lấy lại “phong độ” sau thời gian dài sử dụng
Những cách giúp máy tính lấy lại “phong độ” sau thời gian dài sử dụng
Gợi ý cho bạn đọc một số cách giúp máy tính trở nên nhanh hơn và cho hiệu suất làm việc tốt hơn sau khoảng thời gian dài sử dụng.
Bỏ qua các dòng máy tính vừa được phát hành gần đây với việc áp dụng các công nghệ phần cứng mới nên năng suất làm việc và xử lí khá nhanh. Nếu bạn đang sở hữu một chiếc máy tính cũ và khá hài lòng về nó nhưng sau thời gian sử dụng, có thể bạn sẽ thấy nó ngày càng trở nên chậm chạp hơn và các tác vụ có phần nặng nề hơn.

Bỏ qua vấn đề nâng cấp phần cứng, bài viết này sẽ gợi ý cho bạn đọc một số cách giúp máy tính sớm lấy lại “phong độ” nhanh chóng. Mời bạn đọc tham khảo.
1.“Dọn rác” nhanh với CCleaner
Chắc hẳn sau thời gian dài sử dụng thì chiếc máy tính của bạn hẳn chứa hàng GB rác trong Recycle Bin và trong các thư mục phần mềm, tất cả đều sẽ làm giảm hiệu suất máy tính của bạn và cách tốt nhất là bạn nên dọn dẹp chúng một cách triệt để.
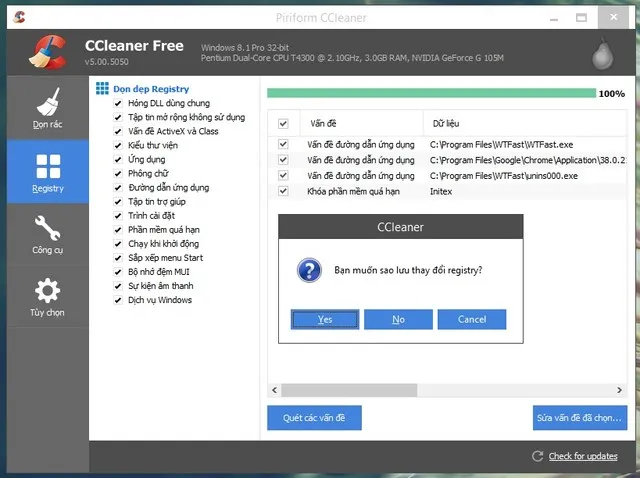
Và để dọn dẹp chúng một cách nhanh chóng, bạn có thể nhờ đến CCleaner, phần mềm dọn rác số một hiện nay. Chỉ với vài thao tác đơn giản, tất cả sẽ được dọn dẹp một cách triệt để. Và khi đó, máy tính của bạn sẽ hoạt động một cách trơn tru hơn.
2.Chống phân mảnh ổ cứng
Tình trạng phân mảnh ổ cứng là một trong những nguyên nhân gây giảm hiệu suất hoạt động của máy tính. Để nhanh chóng kiểm tra và chống việc phân mảnh ổ cứng, bạn có thể dùng đến công cụ Disk Defragment có sẳn trong Windows.
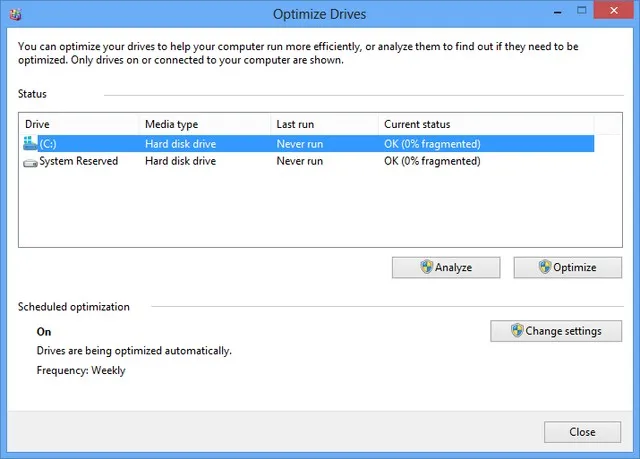
Tính năng này sẽ “xóa phân mảnh” cho ổ cứng, hay có thể hiểu là dồn dữ liệu trên ổ lại để các dữ liệu mới có thể ghi liền mạch hơn. Vào My Computer, nhấp chuột phải vào biểu tượng ổ và chọn Properties, rồi vào tab Tools và chọn Defragment Now. Tuy nhiên nếu bạn sử dụng ổ SSD thì có thể bỏ qua bước này.
3.Kiểm tra và loại bỏ các dịch vụ chạy ngầm trong hệ thống
Trong quá trình sử dụng và cài đặt các phần mềm vào máy tính, hẳn sẽ có vài dịch vụ chạy ngầm gây hao tổn tài nguyên hệ thống và đôi khi gây nguy hại về vấn đề bảo mật trên máy tính.

Do đó, bạn cũng cần nền kiểm tra lại và loại bỏ các dịch vụ chạy ngầm đáng ngại này bằng cách nhấn phải chuột vào Taskbar và chọn Task Manager, sau đó nhấn vào tab Processes. Tại đây bạn hãy chú ý đề các tiến trình đang chạy và xác định thông số chiếm dụng CPU của chúng. Nếu có dịch vụ nào khả nghi, hãy nhấn vào nó và chọn End Process để tiến hành loại bỏ nó.
4.Tắt hiệu ứng Aero
Khi dùng theme Aero Windows mới thể hiện hết vẻ đẹp của mình, nhưng điều này đồng nghĩa với việc Windows phải dùng nhiều tài nguyên bộ nhớ để “nuôi” giao diện này. Vì vậy, tắt Aero đi là một trong những biện pháp tăng tốc Windows 7 cũng như tiết kiệm pin cho laptop.
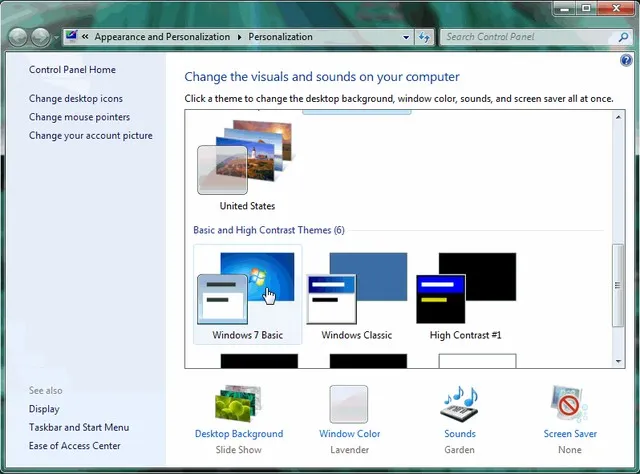
Để tắt, bạn bấm chuột phải vào màn hình desktop, chọn Personalize, trong Basic and High Contrast Themes bạn bấm đôi chuột vào Windows 7 Basic là được.
5.Nên thường xuyên cập nhật Windows
Hệ điều hành Windows nói riêng cũng như các hệ điều hành khác nói chung đều chứa đựng những lỗi tiềm ẩn về bảo mật hoặc các trục trặc cần phải khắc phục. Vì vậy Microsoft phải thường xuyên cung cấp các bản cập nhật hệ điều hành với mục đích sửa lỗi, vá các lỗ hổng bảo mật cũng như cải thiện hiệu năng cho hệ điều hành Windows.
Mỗi khi thấy có thông báo có bản cập nhật mới dành cho hệ điều hành, bạn nên cho phép tải về và cài đặt các bản cập nhật đó càng sớm càng tốt để giúp máy tính của bạn sớm được sửa các lỗi về bảo mật, an toàn hơn và hiệu năng được cải thiện.

Với các bản cập nhật quan trọng và thay đổi các tập tin hệ thống, bạn sẽ được yêu cầu khởi động lại máy tính để các thay đổi có hiệu lực. Bạn có thể khởi động lại máy ngay lập tức hoặc hoãn khởi động lại sau một vài giờ để tiếp tục làm việc.
6.Cập nhật và kiểm tra virus toàn bộ hệ thống
Việc cuối cùng mà bạn cần làm là hãy thường xuyên cập nhật cơ sở dữ liệu của trình antivirus trên máy tính và lên lịch quét định kỳ toàn bộ hệ thống để phòng và loại trừ các mối nguy hại tiềm tàng.
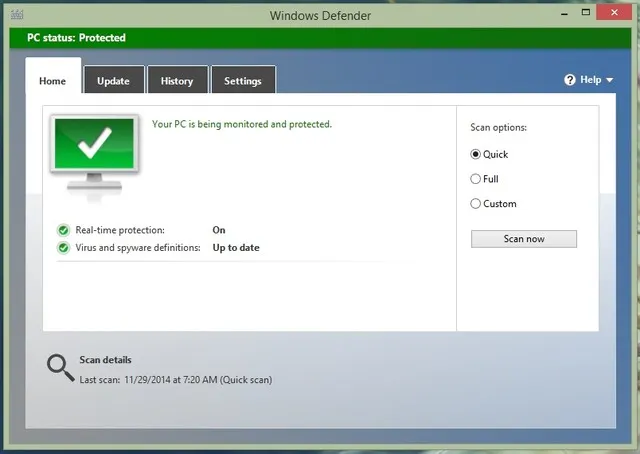
Cho dù nó là một phần mềm miễn phí như Avira hay thu phí như Kaspersky, thì việc này cũng sẽ giúp máy tính của bạn được bảo vệ tốt hơn, và nhờ đó duy trì được tốc độ xử lý.
Chia sẻ kinh nghiệm
