Trong quá trình sử dụng máy tính, chúng ta thường nhận thấy hiện tượng quạt làm mát chạy với tốc độ cao (kêu to kèm tiếng rít). Đó là 1 dấu hiệu cho thấy CPU của máy đang rơi vào tình trạng “quá tải” (full load). Hệ quả là máy có hiện tượng chậm lại.
Bạn đang đọc: Nguyên nhân và cách khắc phục tình trạng CPU quá tải
NGUYÊN NHÂN VÀ CÁCH KHẮC PHỤC TÌNH TRẠNG CPU QUÁ TẢI
Có nhiều nguyên nhân khiến CPU (chip xử lý) của máy tính bị quá tải, làm máy tính chạy chậm. Đâu là nguyên nhân và cách khắc phục tình trạng CPU quá tải?
Trong quá trình sử dụng máy tính, chúng ta thường nhận thấy hiện tượng quạt làm mát chạy với tốc độ cao (kêu to kèm tiếng rít). Đó là 1 dấu hiệu cho thấy CPU của máy đang rơi vào tình trạng “quá tải” (full load). Hệ quả là máy có hiện tượng chậm lại. Điều này gây không ít khó chịu và cả… khó hiểu, bởi có những lúc hiện tượng trên xảy ra ngay cả khi chúng ta không làm gì trên máy cả.
CPU – hay còn gọi là chip xử lý – là đơn vị xử lý trung tâm, là bộ não của 1 chiếc máy tính. CPU có thể gặp hiện tượng quá tải nếu máy tính của bạn có quá nhiều tiến trình đang chạy, hoặc 1 tác vụ nào đó đang quá ngốn CPU. Hệ quả là máy bị chậm, chạy với tốc độ “rùa bò”.
Cách khắc phục lỗi CPU quá tải 100% đơn giản và hiệu quả
Để khắc phục, thì giải pháp, tất nhiên là bạn nên tránh sử dụng đồng thời quá nhiều ứng dụng ngốn tài nguyên hệ thống. Tuy nhiên, có những trường hợp CPU vẫn quá tải ngoài tầm kiểm soát bởi 1 bug xuất hiện trong 1 tiến trình nào đó, như tiến trình WmiPrvSE.exe mà chúng ta sẽ nói dưới đây.
1. WmiPrvSE.exe
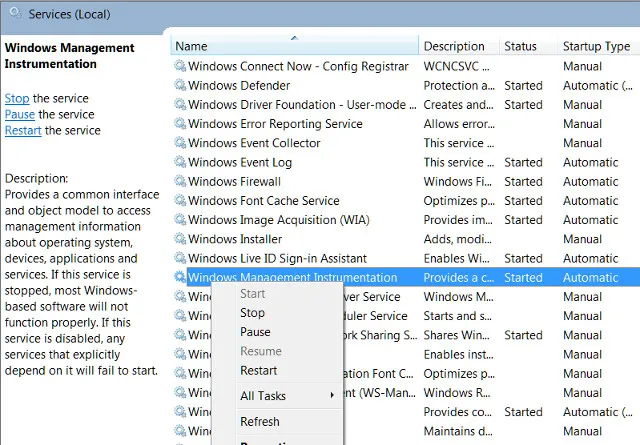
Tiến trình này có cái tên đầy đủ là Windows Management Instrumentation, là một phần được tích hợp trong Windows có chức năng hỗ trợ theo dõi và xử lý sự cố cho các máy tính trong 1 mạng. Tiến trình này thường hoạt động “ngoài tầm kiểm soát” của người dùng, gây ra hiện tượng CPU quá tải.
Để xem tiến trình này có phải nguyên nhân gây ra sự cố chip bị quá tải hay không, bạn mở Task Manager, tìm tới tiến trình WmiPrvSE.exe. Nếu % CPU mà nó sử dụng cao và hiện tại bạn không chạy bất kì chương trình gì liên quan tới chức năng của tiến trình này, thì chứng tỏ đây chính là nguyên nhân.
Microsoft từng cung cấp 1 bản fix để khắc phục tình trạng tiến trình này làm CPU quá tải, và thực tế chứng minh rằng bản fix này hoạt động khá hiệu quả. Tuy nhiên cũng có trường hợp giải pháp của Microsoft không thể khắc phục triệt để. Trong trường hợp đó, bạn có thể tự tay khởi động lại dịch vụ này. Bạn sử dụng công cụ tìm kiếm tích hợp ở nút Start của Windows rồi tìm kiếm với từ khóa Services. Trong cửa sổ hiện ra bạn tìm tới dịch vụ Windows Management Instrumentation, click chuột phải vào đó rồi Restart. Nếu muốn bạn cũng có thể bắt tiến trình này ngừng hoạt động với nút Stop ở bên cạnh nút Restart.
Trong trường hợp xấu hơn, đó là máy tính của bạn bị dính virus, bạn sẽ thấy có 2 tiến trình WmiPrvSE.exe đang chạy. Lúc này bạn cần dùng tới chương trình diệt virus để tiêu diệt thủ phạm.
System Idle Process
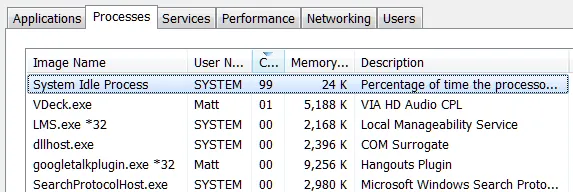
System Idle Process là tiến trình cho biết % CPU đang rảnh rỗi. Người dùng thường nhìn thấy %CPU của tiến trình này rất cao trong Task Manager và nghĩ rằng nó đang chiếm dụng tài nguyên máy tính và làm máy chậm. Tuy nhiên thì thực tế không phải vậy mà hoàn toàn ngược lại. Nếu máy tính của bạn bình thường, bạn sẽ thấy tiến trình này chiếm khoảng 95% CPU khi máy tính đang ở chế độ nghỉ (idle). Nếu không, chứng tỏ rằng đang có một chương trình nào đó chiếm dụng tài nguyên và làm cho máy tính bạn chạy chậm.
2. Quá nhiều tiến trình chạy ngầm

Tiến trình chạy ngầm là 1 chương trình đang chạy trên máy tính của bạn mặc dù bạn không mở cửa sổ của chương trình đó. Theo mặc định thì ngay cả Windows cũng có rất nhiều tiến trình như vậy. Tuy nhiên, các tiến trình ngầm của Windows thường không phải là nguyên nhân khiến máy bạn chậm. Trong quá trình sử dụng, rất có thể bạn đã cài đặt nhiều chương trình và vô tình cho phép nó chạy ngầm và chúng là nguyên nhân gây ra tình trạng CPU bị quá tải.
Bạn có thể kiểm tra các tiến trình này bằng cách tắt các chương trình đang mở, sau đó vào Task Manager. Thẻ processes sẽ hiển thị toàn bộ các tiến trình đang chạy ngầm. Bạn xác định đâu là tiến trình ngầm và ghi nhớ chúng.
Bước tiếp theo bạn mở hộp thoại Run và nhập msconfig, vào thẻ Startup để vô hiệu hóa các chương trình mà bạn đã ghi nhớ. Để các thay đổi này có hiệu lực ngay thì bạn có thể khởi động lại máy.
3.Chương trình diệt virus

Nếu bạn sử dụng các chương trình diệt virus trên máy tính, thỉnh thoảng bạn sẽ thấy máy chạy chậm đồng thời ổ cứng cũng phát ra cả âm thanh lớn. Đó là lúc các chương trình anti-virus đang tiến hành truy cập, quét vào ổ cứng máy tính của bạn để phát hiện xem có bị nhiễm virus hay không.
Nếu máy tính của bạn có cấu hình yếu, việc chương trình diệt chạy có thể ngốn kha khá CPU và làm máy bị chậm. Để khắc phục mà không phải gỡ chương trình diệt virus khỏi máy, bạn truy cập vào chức năng lên lịch quét virus của chương trình, thiết lập thời gian cho phù hợp, như quét virus sau giờ làm việc của bạn.
4. Nguyên nhân từ virus
Malware cũng là một nguyên nhân phổ biến khiến CPU quá tải. Chúng thường tạo ra các tiến trình chạy nền, hoặc đang tìm cách lây nhiễm cho nhiều máy tính khác…khiến cho tài nguyên hệ thống bị “ngốn” không thương tiếc.
Tuy nhiên, việc xác định máy tính của bạn có bị virus hay không thường không phải là việc dễ dàng và đôi khi chúng ta phải dựa vào…cảm giác. Nếu máy tính của bạn không được cài bất kì chương trình diệt virus nào, bạn hãy thử tải về một trong các chương trình diệt virus miễn phí được đánh giá cao như avast! Free Antivirus, AVG, Microsoft Security Essentials 2014…tiến hành quét toàn bộ hệ thống. Nếu may mắn, virus sẽ bị loại bỏ, máy tính của bạn sẽ trở lại tình trạng bình thường. Còn nếu tình trạng CPU quá tải và máy chạy chậm vẫn xảy ra, bạn nên cân nhắc cài lại Windows.
Tham khảo: Makeuseof
