Magix Mp3 Deluxe MX là một công cụ xử lý tuyệt vời cho bộ sưu tập nhạc số dạng Mp3 của bạn. Chương trình này cung cấp hàng loạt các công cụ tiện lợi và mềm dẻo mà rất ít chương trình khác có được.
Bạn đang đọc: MAGIX MP3 Deluxe MX: Công cụ tuyệt vời xử lý nhạc số
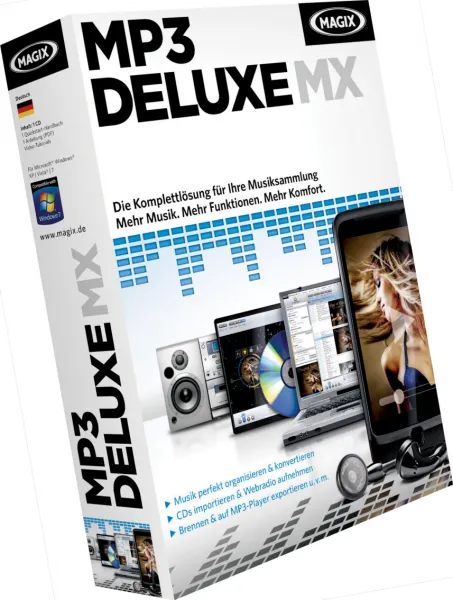 Giao diện kiểu 3D sẽ giúp bạn lướt đến các album hay bài nhạc ưa thích theo kiểu xoay vòng một cách thú vị và bắt mắt. Các bài hát còn có thể được sắp xếp theo thể loại nhạc một cách tự động và tạo ra các danh sách chơi nhạc cực kỳ thú vị. Ngoài ra, MAGIX MP3 Deluxe MX còn có thể tự động tạo ra danh sách nhạc để đưa vào bìa đĩa, cùng với những hình ảnh mà bạn chọn để trang trí. Nếu bạn muốn thử nghiệm những tính năng tuyệt vời của chương trình này, hãy bắt đầu tải nó về từ địa chỉ http://tinyurl.com/nghemp3-001 hay http://tinyurl.com/nghemp3-002. Đầu tiên, bạn chạy tập tin MP3_deluxe_MX_DLV_en-II_120326_09-26_18_0_1_112.exe để cài đặt chương trình. Quá trình cài đặt diễn ra khá đơn giản, bạn chỉ việc nhấn Next và cài đặt theo mặc định. Ở cửa sổ Select Installation Type, bạn có hai lựa chọn là cài đặt chuẩn (Standard), với các thông số mặc định, hoặc cài đặt theo nhu cầu cá nhân (Custom). Nếu không có nhu cầu thay đổi các thông số cài đặt, bạn hãy chọn vào ô Standard để cài đặt theo khuyến cáo của chương trình.
Giao diện kiểu 3D sẽ giúp bạn lướt đến các album hay bài nhạc ưa thích theo kiểu xoay vòng một cách thú vị và bắt mắt. Các bài hát còn có thể được sắp xếp theo thể loại nhạc một cách tự động và tạo ra các danh sách chơi nhạc cực kỳ thú vị. Ngoài ra, MAGIX MP3 Deluxe MX còn có thể tự động tạo ra danh sách nhạc để đưa vào bìa đĩa, cùng với những hình ảnh mà bạn chọn để trang trí. Nếu bạn muốn thử nghiệm những tính năng tuyệt vời của chương trình này, hãy bắt đầu tải nó về từ địa chỉ http://tinyurl.com/nghemp3-001 hay http://tinyurl.com/nghemp3-002. Đầu tiên, bạn chạy tập tin MP3_deluxe_MX_DLV_en-II_120326_09-26_18_0_1_112.exe để cài đặt chương trình. Quá trình cài đặt diễn ra khá đơn giản, bạn chỉ việc nhấn Next và cài đặt theo mặc định. Ở cửa sổ Select Installation Type, bạn có hai lựa chọn là cài đặt chuẩn (Standard), với các thông số mặc định, hoặc cài đặt theo nhu cầu cá nhân (Custom). Nếu không có nhu cầu thay đổi các thông số cài đặt, bạn hãy chọn vào ô Standard để cài đặt theo khuyến cáo của chương trình. 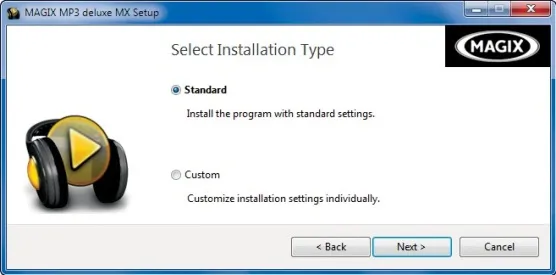 Sau khi cài đặt xong, bạn đánh dấu chọn vào ô Start Magix MP3 deluxe MX now để kích hoạt chương trình ngay, sau đó nhấn vào nút Finish để kết thúc quá trình cài đặt khởi động chương trình.
Sau khi cài đặt xong, bạn đánh dấu chọn vào ô Start Magix MP3 deluxe MX now để kích hoạt chương trình ngay, sau đó nhấn vào nút Finish để kết thúc quá trình cài đặt khởi động chương trình. 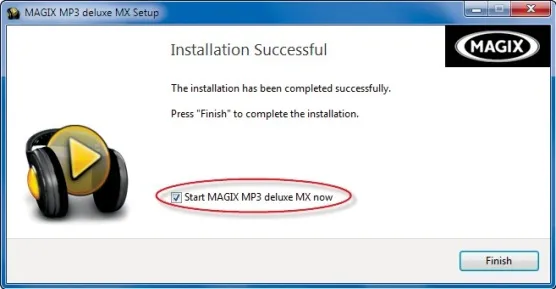 Tạo album nhạc ưa thích Trong máy tính của bạn có rất nhiều bài hát hay và bạn muốn tạo ra album chứa các bài hát mà bạn yêu thích. Hãy để chương trình Magix MP3 Deluxe giúp bạn nhé. Để bắt đầu, trước hết, bạn hãy vào menu File, rồi chọn mục Open File…
Tạo album nhạc ưa thích Trong máy tính của bạn có rất nhiều bài hát hay và bạn muốn tạo ra album chứa các bài hát mà bạn yêu thích. Hãy để chương trình Magix MP3 Deluxe giúp bạn nhé. Để bắt đầu, trước hết, bạn hãy vào menu File, rồi chọn mục Open File… 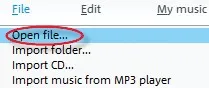 Sau đó, bạn trỏ đường dẫn đến nơi chứa các tập tin nhạc ưa thích của bạn trên đĩa cứng. Kế tiếp, bạn dùng chuột quét chọn các tập tin nhạc này, rồi nhấn nút Open để đưa chúng vào danh sách. Toàn bộ bài hát của bạn sẽ được đưa vào chương trình. Ở khung bên trái, bạn hãy tìm đến mục My playlists. Bạn nhấn chọn vào New Playlist để tạo một danh sách chơi nhạc mới.
Sau đó, bạn trỏ đường dẫn đến nơi chứa các tập tin nhạc ưa thích của bạn trên đĩa cứng. Kế tiếp, bạn dùng chuột quét chọn các tập tin nhạc này, rồi nhấn nút Open để đưa chúng vào danh sách. Toàn bộ bài hát của bạn sẽ được đưa vào chương trình. Ở khung bên trái, bạn hãy tìm đến mục My playlists. Bạn nhấn chọn vào New Playlist để tạo một danh sách chơi nhạc mới. 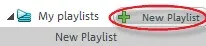 Từ danh mục nhạc đã có được trong bước trước, bạn nhấn tổ hợp phím Ctrl + A để đánh dấu chọn toàn bộ danh sách bài hát. Sau đó, bạn kéo chúng vào khung Playlist vừa tạo ra, nằm ở góc phải.
Từ danh mục nhạc đã có được trong bước trước, bạn nhấn tổ hợp phím Ctrl + A để đánh dấu chọn toàn bộ danh sách bài hát. Sau đó, bạn kéo chúng vào khung Playlist vừa tạo ra, nằm ở góc phải. 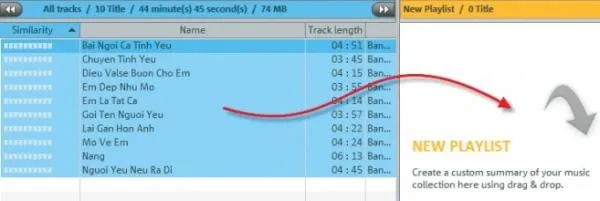 Như vậy đến lúc này chúng ta đã có một album nhạc tuyển chọn nhưng lại mang tên do chương trình tự động tạo ra là New Playlist. Bước tiếp theo chúng ta sẽ đổi tên lại cho album nhạc của mình. Ở khung Playlist nằm ở góc trái, bạn nhấn chuột phải vào mục New Playlist và chọn chức năng Rename.
Như vậy đến lúc này chúng ta đã có một album nhạc tuyển chọn nhưng lại mang tên do chương trình tự động tạo ra là New Playlist. Bước tiếp theo chúng ta sẽ đổi tên lại cho album nhạc của mình. Ở khung Playlist nằm ở góc trái, bạn nhấn chuột phải vào mục New Playlist và chọn chức năng Rename. 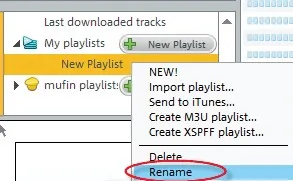 Sau đó, bạn nhập vào một cái tên gợi nhớ cho album nhạc của bạn.
Sau đó, bạn nhập vào một cái tên gợi nhớ cho album nhạc của bạn.  Để xóa album nhạc vừa tạo hay đã có trước đó, bạn nhấn chuột phải vào tên album ấy, sau đó chọn chức năng Delete trên menu cảm ngữ cảnh vừa xuất hiện.
Để xóa album nhạc vừa tạo hay đã có trước đó, bạn nhấn chuột phải vào tên album ấy, sau đó chọn chức năng Delete trên menu cảm ngữ cảnh vừa xuất hiện. 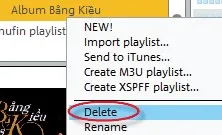 Để thêm đẹp mắt, bạn có thể chèn ảnh bìa vào album. Bạn chú ý đến khung Preview/Cover nằm ở góc cuối bên trái. Bạn nhấn chuột phải vào khung trống, sau đó chọn mục Select Cover as Image File, rồi bạn trỏ đường dẫn đến tập tin ảnh của album.
Để thêm đẹp mắt, bạn có thể chèn ảnh bìa vào album. Bạn chú ý đến khung Preview/Cover nằm ở góc cuối bên trái. Bạn nhấn chuột phải vào khung trống, sau đó chọn mục Select Cover as Image File, rồi bạn trỏ đường dẫn đến tập tin ảnh của album. 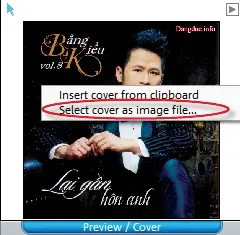 Tinh chỉnh hiệu ứng âm thanh khi nghe nhạc MP3 Bước tiếp theo, chúng ta sẽ tinh chỉnh lại phần âm thanh để bắt đầu thưởng thức nhạc hay và thú vị hơn. Trên thanh công cụ Media Player nằm ở giữa màn hình, bạn nhấn chọn vào biểu tượng Audio FX để tinh chỉnh các hiệu ứng âm thanh khi nghe nhạc.
Tinh chỉnh hiệu ứng âm thanh khi nghe nhạc MP3 Bước tiếp theo, chúng ta sẽ tinh chỉnh lại phần âm thanh để bắt đầu thưởng thức nhạc hay và thú vị hơn. Trên thanh công cụ Media Player nằm ở giữa màn hình, bạn nhấn chọn vào biểu tượng Audio FX để tinh chỉnh các hiệu ứng âm thanh khi nghe nhạc.  Trong cửa sổ Audio Fx, bạn có thể nhấn vào nút Presets. Với tính năng này, chương trình đã thiết kế sẵn các kiểu tinh chỉnh hệ thống âm thanh dành riêng cho từng thể loại nhạc, như Pop, Jazz, Hiphop Metal, hay Classical…Với một số kiểu hiệu ứng lạ và vui như Karaoke, Telephone,…, bạn cũng nên chọn thử để trải nghiệm chúng.
Trong cửa sổ Audio Fx, bạn có thể nhấn vào nút Presets. Với tính năng này, chương trình đã thiết kế sẵn các kiểu tinh chỉnh hệ thống âm thanh dành riêng cho từng thể loại nhạc, như Pop, Jazz, Hiphop Metal, hay Classical…Với một số kiểu hiệu ứng lạ và vui như Karaoke, Telephone,…, bạn cũng nên chọn thử để trải nghiệm chúng. 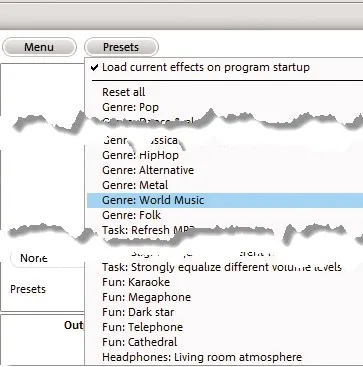 Nếu không thích các thông số mặc định của chương trình, bạn có thể tùy chỉnh theo ý riêng của bạn. Cách thực hiện là trên thanh Equalizer, bạn di chuyển các thanh trượt sao cho phù hợp với nhu cầu thay đổi của bạn. Trong quá trình tinh chỉnh, bạn có thể nhấn nút Play để nghe thử bài nhạc với các hiệu ứng đã chọn hoặc vừa thay đổi.
Nếu không thích các thông số mặc định của chương trình, bạn có thể tùy chỉnh theo ý riêng của bạn. Cách thực hiện là trên thanh Equalizer, bạn di chuyển các thanh trượt sao cho phù hợp với nhu cầu thay đổi của bạn. Trong quá trình tinh chỉnh, bạn có thể nhấn nút Play để nghe thử bài nhạc với các hiệu ứng đã chọn hoặc vừa thay đổi. 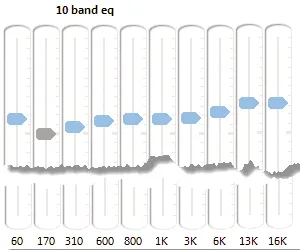 Đặc biệt ở khung Virtual headphone surround, là hiệu ứng tạo âm thanh vòm khi sử dụng tai nghe, bạn có thể gia tăng hiệu ứng 3D cho âm thanh như khi bạn đang ngồi trong một căn phòng. Ở mục Size of room, bạn có thể chọn kích thước phòng mình đang nghe nhạc, chẳng hạn như: Small (Nhỏ), Medium (Trung bình) và Large (Lớn).
Đặc biệt ở khung Virtual headphone surround, là hiệu ứng tạo âm thanh vòm khi sử dụng tai nghe, bạn có thể gia tăng hiệu ứng 3D cho âm thanh như khi bạn đang ngồi trong một căn phòng. Ở mục Size of room, bạn có thể chọn kích thước phòng mình đang nghe nhạc, chẳng hạn như: Small (Nhỏ), Medium (Trung bình) và Large (Lớn). 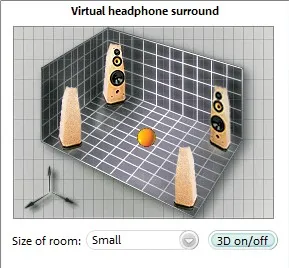 Và sau đó bạn có thể kích hoạt hay tắt hiệu ứng âm thanh 3D bằng cách nhấn chọn vào biểu tượng 3D on/off.Sau khi tinh chỉnh xong phần hiệu ứng, bạn có thể lưu lại để lần sau bạn không phải chỉnh lại lần nữa. Để thực hiện, bạn nhấn vào nút Menu và chọn mục Save effect setup…
Và sau đó bạn có thể kích hoạt hay tắt hiệu ứng âm thanh 3D bằng cách nhấn chọn vào biểu tượng 3D on/off.Sau khi tinh chỉnh xong phần hiệu ứng, bạn có thể lưu lại để lần sau bạn không phải chỉnh lại lần nữa. Để thực hiện, bạn nhấn vào nút Menu và chọn mục Save effect setup… 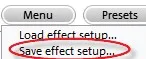 Bạn nhập vào một cái tên dễ nhớ cho hiệu ứng âm thanh vừa tinh chỉnh, để lần sau bạn dễ dàng tìm lại nó. Bạn lưu ý định dạng được lưu lại sẽ có đuôi là *.afx. Sau khi cấu hình xong, bạn nhấn vào nút Save để lưu lại. Chuyển đổi định dạng tập tin nhạc Bên cạnh hỗ trợ việc chơi nhạc, chương trình còn cho phép bạn chuyển đổi tập tin nhạc số sang các định dạng nhạc khác một cách nhanh chóng và dễ dàng. Đầu tiên bạn chọn lựa các tập tin nhạc trong danh sách đang có mà bạn muốn chuyển đổi. Bạn có thể chọn lựa nhiều tập tin nhạc cùng lúc bằng cách nhấn giữ phím Ctrl hay phím Shift trong khi dùng chuột để bấm chọn.Tiếp theo, bạn vào menu Edit, chọn mục Convert, sau đó bạn chọn mục Convert Selection hoặc Convert All nếu bạn muốn chuyển đổi toàn bộ tập tin nhạc trong danh sách.
Bạn nhập vào một cái tên dễ nhớ cho hiệu ứng âm thanh vừa tinh chỉnh, để lần sau bạn dễ dàng tìm lại nó. Bạn lưu ý định dạng được lưu lại sẽ có đuôi là *.afx. Sau khi cấu hình xong, bạn nhấn vào nút Save để lưu lại. Chuyển đổi định dạng tập tin nhạc Bên cạnh hỗ trợ việc chơi nhạc, chương trình còn cho phép bạn chuyển đổi tập tin nhạc số sang các định dạng nhạc khác một cách nhanh chóng và dễ dàng. Đầu tiên bạn chọn lựa các tập tin nhạc trong danh sách đang có mà bạn muốn chuyển đổi. Bạn có thể chọn lựa nhiều tập tin nhạc cùng lúc bằng cách nhấn giữ phím Ctrl hay phím Shift trong khi dùng chuột để bấm chọn.Tiếp theo, bạn vào menu Edit, chọn mục Convert, sau đó bạn chọn mục Convert Selection hoặc Convert All nếu bạn muốn chuyển đổi toàn bộ tập tin nhạc trong danh sách. 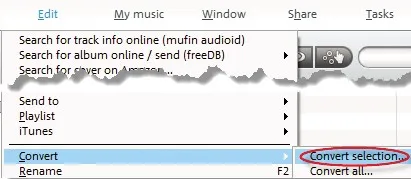 Ở khung thay đổi cấu hình tham số chuyển đổi định dạng mang tên Encoder Settings, mục Album, bạn nhập lại tên album của bạn. Trong mục Artist, bạn nhập vào tên nhạc sĩ.
Ở khung thay đổi cấu hình tham số chuyển đổi định dạng mang tên Encoder Settings, mục Album, bạn nhập lại tên album của bạn. Trong mục Artist, bạn nhập vào tên nhạc sĩ. 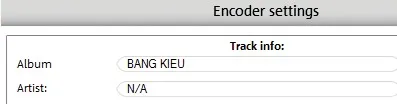 Ở mục Target path, bạn nhấn vào nút Browse Folder và trỏ đường dẫn đến thư mục chứa các tập tin theo định dạng mới mà chương trình sẽ chuyển đổi. Lưu ý rằng nếu bạn chuyển đổi định dạng của rất nhiều tập tin nhạc số gốc, thì dung lượng ổ đĩa chứa thư mục đích phải đủ to để chứa hết các tập tin kết quả.
Ở mục Target path, bạn nhấn vào nút Browse Folder và trỏ đường dẫn đến thư mục chứa các tập tin theo định dạng mới mà chương trình sẽ chuyển đổi. Lưu ý rằng nếu bạn chuyển đổi định dạng của rất nhiều tập tin nhạc số gốc, thì dung lượng ổ đĩa chứa thư mục đích phải đủ to để chứa hết các tập tin kết quả.  Ở mục Mask, bạn chọn thuộc tính cho phần tên tập tin nhạc của mình. Cách làm này cho phép bạn chọn thư mục đích chứa tập tin kết quả trùng với thư mục chứa các tập tin nhạc số gốc. Vì tập tin kết quả sẽ có phần tên hoàn toàn khác biệt với tập tin ban đầu. Lưu ý rằng trong trường hợp đó, bạn không được chọn mục Original file name, vì như vậy tên tập tin kết quả sẽ giống hệt tên tập tin gốc. Bạn có thể phối hợp giữa các tham số như số thứ tự bài nhạc trên đĩa (Track number), tên album (Album), tên bài nhạc (Title), tên ca nhạc sĩ (Artist) để tạo ra tên bài nhạc vừa đầy đủ thông tin, vừa không trùng lắp với tên gốc của nó, trước khi chuyển đổi.
Ở mục Mask, bạn chọn thuộc tính cho phần tên tập tin nhạc của mình. Cách làm này cho phép bạn chọn thư mục đích chứa tập tin kết quả trùng với thư mục chứa các tập tin nhạc số gốc. Vì tập tin kết quả sẽ có phần tên hoàn toàn khác biệt với tập tin ban đầu. Lưu ý rằng trong trường hợp đó, bạn không được chọn mục Original file name, vì như vậy tên tập tin kết quả sẽ giống hệt tên tập tin gốc. Bạn có thể phối hợp giữa các tham số như số thứ tự bài nhạc trên đĩa (Track number), tên album (Album), tên bài nhạc (Title), tên ca nhạc sĩ (Artist) để tạo ra tên bài nhạc vừa đầy đủ thông tin, vừa không trùng lắp với tên gốc của nó, trước khi chuyển đổi. 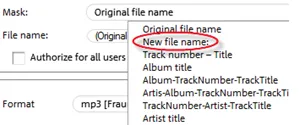 Tiếp đến ở khung chọn bộ mã hóa âm thanh Encoder, mục Format, bạn chọn định dạng tập tin nhạc số mà bạn muốn chuyển đổi. Định dạng mặc định thường được chọn nhất sẽ là MP3 (*.mp3), tuy nhiên, bạn vẫn có thể chọn lựa các chuẩn mã hóa âm thanh khác như AAC (*.mp4/*.aac), AAC Plus (*.mp4). Chuẩn mã hóa âm thanh của Microsoft vốn được dùng trong hầu hết các tập tin nhạc số trong Windows là MS Audio (*.wma) cũng được chương trình hỗ trợ. Ngoài ra còn có các chuẩn nén nhạc số không làm giảm chất lượng âm thanh như Free Lossless Audio (*.flac) hay Ogg Vorbis (*.ogg). Chương trình còn có định dạng âm thanh không nén theo dạng Wavefile (*.wav), tuy nhiên kích thước tập tin kết quả sẽ rất lớn so với tập tin nhạc số được nén.
Tiếp đến ở khung chọn bộ mã hóa âm thanh Encoder, mục Format, bạn chọn định dạng tập tin nhạc số mà bạn muốn chuyển đổi. Định dạng mặc định thường được chọn nhất sẽ là MP3 (*.mp3), tuy nhiên, bạn vẫn có thể chọn lựa các chuẩn mã hóa âm thanh khác như AAC (*.mp4/*.aac), AAC Plus (*.mp4). Chuẩn mã hóa âm thanh của Microsoft vốn được dùng trong hầu hết các tập tin nhạc số trong Windows là MS Audio (*.wma) cũng được chương trình hỗ trợ. Ngoài ra còn có các chuẩn nén nhạc số không làm giảm chất lượng âm thanh như Free Lossless Audio (*.flac) hay Ogg Vorbis (*.ogg). Chương trình còn có định dạng âm thanh không nén theo dạng Wavefile (*.wav), tuy nhiên kích thước tập tin kết quả sẽ rất lớn so với tập tin nhạc số được nén. 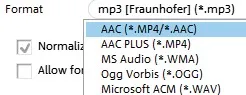 Khung Bitrate nằm cạnh bên khung Format cũng quan trọng không kém. Nó quyết định chất lượng tập tin nhạc số sau khi chuyển đổi. Bitrate là dung lượng mà thiết bị lưu trữ cần để xử lý một giây âm thanh hay video. Đơn vị để tính Bitrate là bps, viết tắt của bit per second. Một tập tin nhạc tổng hợp nhiều loại âm thanh khác nhau (tiếng kèn, tiếng trống, tiếng đàn…) với nhiều cung bậc khác nhau nên cần có một dung lượng nhất định để lưu lại thông tin các loại âm thanh này mỗi giây, dung lượng đó được tính bằng số Bitrate. Giá trị Bitrate càng cao sẽ ghi nhận càng đầy đủ các loại âm thanh, dẫn đến chất lượng tập tin nhạc cũng cao hơn, song dung lượng tập tin lại lớn hơn. Trong khi đó, Bitrate càng thấp thì âm thanh bị lược bỏ càng nhiều nên sẽ cho chất lượng thấp hơn, bù lại dung lượng tập tin cũng sẽ nhỏ hơn. Các tập tin nhạc chất lượng chấp nhận được thường có Bitrate dao động trong khoảng từ 128Kbps đến 320Kbps.
Khung Bitrate nằm cạnh bên khung Format cũng quan trọng không kém. Nó quyết định chất lượng tập tin nhạc số sau khi chuyển đổi. Bitrate là dung lượng mà thiết bị lưu trữ cần để xử lý một giây âm thanh hay video. Đơn vị để tính Bitrate là bps, viết tắt của bit per second. Một tập tin nhạc tổng hợp nhiều loại âm thanh khác nhau (tiếng kèn, tiếng trống, tiếng đàn…) với nhiều cung bậc khác nhau nên cần có một dung lượng nhất định để lưu lại thông tin các loại âm thanh này mỗi giây, dung lượng đó được tính bằng số Bitrate. Giá trị Bitrate càng cao sẽ ghi nhận càng đầy đủ các loại âm thanh, dẫn đến chất lượng tập tin nhạc cũng cao hơn, song dung lượng tập tin lại lớn hơn. Trong khi đó, Bitrate càng thấp thì âm thanh bị lược bỏ càng nhiều nên sẽ cho chất lượng thấp hơn, bù lại dung lượng tập tin cũng sẽ nhỏ hơn. Các tập tin nhạc chất lượng chấp nhận được thường có Bitrate dao động trong khoảng từ 128Kbps đến 320Kbps.  Các bài hát thường ít khi được nén từ một đĩa CD, nên âm lượng của chúng thường không bằng nhau. Điều đó dẫn đến việc trong khi nghe một bài nhạc có âm lượng quá nhỏ, bạn phải tăng âm lượng của máy tính lên mức cao, thì bài nhạc kế tiếp lại phát với mức âm lượng quá lớn, và bạn phải giảm âm lượng chung của máy tính trở xuống. Nếu chơi album nhạc trên các máy nghe nhạc cầm tay hay đầu phát nhạc dân dụng, thì việc chỉnh âm lượng sẽ càng khó khăn hơn.Cách giải quyết là bạn đánh dấu chọn mục Normalize: Increase volume of the songs to a uniform level. Như vậy, song song với quá trình chuyển đổi định dạng nhạc số, chương trình sẽ tự động cân bằng âm lượng của toàn bộ các bài nhạc trong album mà bạn đang xử lý. Ngoài ra thì dấu chọn ở ô Allow for sound effect settings when converting sẽ cho phép chương trình ghép các hiệu ứng âm thanh (nếu bạn có thiết lập) vào trong quá trình chuyển đổi tập tin nhạc số.Sau khi đã thay đổi các chọn lựa xong, bạn nhấn vào nút Start để bắt đầu quá trình chuyển đổi các tập tin sang định dạng mới. Nghe nhạc ở giao diện 3D Bên cạnh giao diện nghe nhạc truyền thống. Chương trình còn cung cấp cho bạn một giao diện nghe nhạc hoàn toàn mới lạ, với dạng thứ ba chiều. Các tập tin nhạc sẽ được hiển thị thành những hành tinh nhỏ xoay quanh vũ trụ, bạn muốn nghe bài nhạc nào chỉ việc nhấn vào hành tinh tương ứng. Để chuyển đổi sang giao diện này, bạn nhấn vào biểu tượng Vision.
Các bài hát thường ít khi được nén từ một đĩa CD, nên âm lượng của chúng thường không bằng nhau. Điều đó dẫn đến việc trong khi nghe một bài nhạc có âm lượng quá nhỏ, bạn phải tăng âm lượng của máy tính lên mức cao, thì bài nhạc kế tiếp lại phát với mức âm lượng quá lớn, và bạn phải giảm âm lượng chung của máy tính trở xuống. Nếu chơi album nhạc trên các máy nghe nhạc cầm tay hay đầu phát nhạc dân dụng, thì việc chỉnh âm lượng sẽ càng khó khăn hơn.Cách giải quyết là bạn đánh dấu chọn mục Normalize: Increase volume of the songs to a uniform level. Như vậy, song song với quá trình chuyển đổi định dạng nhạc số, chương trình sẽ tự động cân bằng âm lượng của toàn bộ các bài nhạc trong album mà bạn đang xử lý. Ngoài ra thì dấu chọn ở ô Allow for sound effect settings when converting sẽ cho phép chương trình ghép các hiệu ứng âm thanh (nếu bạn có thiết lập) vào trong quá trình chuyển đổi tập tin nhạc số.Sau khi đã thay đổi các chọn lựa xong, bạn nhấn vào nút Start để bắt đầu quá trình chuyển đổi các tập tin sang định dạng mới. Nghe nhạc ở giao diện 3D Bên cạnh giao diện nghe nhạc truyền thống. Chương trình còn cung cấp cho bạn một giao diện nghe nhạc hoàn toàn mới lạ, với dạng thứ ba chiều. Các tập tin nhạc sẽ được hiển thị thành những hành tinh nhỏ xoay quanh vũ trụ, bạn muốn nghe bài nhạc nào chỉ việc nhấn vào hành tinh tương ứng. Để chuyển đổi sang giao diện này, bạn nhấn vào biểu tượng Vision.  Bạn chú ý đến khung Feminine nằm ở góc bên phải, đây là bản đồ thu nhỏ toàn bộ danh sách các tập tin nhạc của bạn. Bạn có thể nhấn vào biểu tượng Zoom In – phóng to () hoặc Zoom Out – Thu nhỏ () bản đồ. Để trả về chế độ xem bình thường, bạn hãy nhấn vào biểu tượng Reset Zoom ().
Bạn chú ý đến khung Feminine nằm ở góc bên phải, đây là bản đồ thu nhỏ toàn bộ danh sách các tập tin nhạc của bạn. Bạn có thể nhấn vào biểu tượng Zoom In – phóng to () hoặc Zoom Out – Thu nhỏ () bản đồ. Để trả về chế độ xem bình thường, bạn hãy nhấn vào biểu tượng Reset Zoom (). 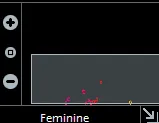 Mỗi vòng tròn nhỏ sẽ tượng trưng cho một bài hát. Khi bạn rê chuột vào các vòng tròn này thì thông tin của bài hát sẽ xuất hiện như: tên bài hát, tên ca sĩ…
Mỗi vòng tròn nhỏ sẽ tượng trưng cho một bài hát. Khi bạn rê chuột vào các vòng tròn này thì thông tin của bài hát sẽ xuất hiện như: tên bài hát, tên ca sĩ… 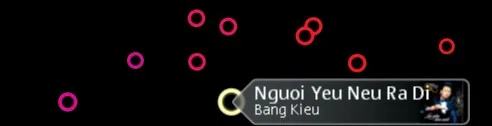 Để nghe nhạc thì bạn nhấn chọn vào vòng tròn bài hát tương ứng, sau đó chọn nút Play để bắt đầu nghe.
Để nghe nhạc thì bạn nhấn chọn vào vòng tròn bài hát tương ứng, sau đó chọn nút Play để bắt đầu nghe.  Nếu muốn xem cấu trúc của toàn bộ album thì bạn nhấn chọn vào vòng tròn bài hát bất kỳ, sau đó bấm chọn vào biểu tượng (), cấu trúc liên kết dạng cây sẽ xuất hiện.
Nếu muốn xem cấu trúc của toàn bộ album thì bạn nhấn chọn vào vòng tròn bài hát bất kỳ, sau đó bấm chọn vào biểu tượng (), cấu trúc liên kết dạng cây sẽ xuất hiện. 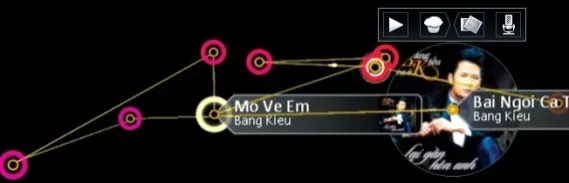 Nếu muốn xóa bài hát nào ra khỏi danh sách nghe nhạc, bạn chỉ việc nhấn chuột phải vào vòng tròn bài hát, sau đó chọn Delete.
Nếu muốn xóa bài hát nào ra khỏi danh sách nghe nhạc, bạn chỉ việc nhấn chuột phải vào vòng tròn bài hát, sau đó chọn Delete. 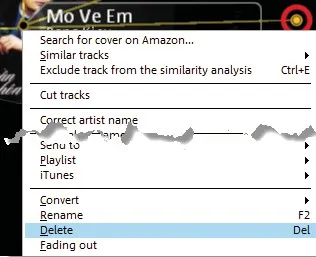 Trong cửa sổ Removing database entries, chương trình sẽ xác định lại xem bạn có chắc chắn muốn xóa bài hát này ra khỏi danh sách chơi nhạc hay không. Bạn chú ý đến ô Delete associated files from hard disk, too. Hãy cẩn thận vì nếu đánh dấu chọn vào ô này, thì ngoài việc xóa trong danh sách album, tập tin nhạc trong ổ cứng của bạn cũng sẽ bị xóa. Sau khi xác nhận xong, bạn nhấn Yes. Để chuyển đổi màu sắc cho nền của các hành tinh khi nghe nhạc dạng 3D, bạn di chuyển thanh trượt ở góc bên phải. Nền của các hành tinh bài hát chủ yếu có hai tông màu chính là đen và trắng.
Trong cửa sổ Removing database entries, chương trình sẽ xác định lại xem bạn có chắc chắn muốn xóa bài hát này ra khỏi danh sách chơi nhạc hay không. Bạn chú ý đến ô Delete associated files from hard disk, too. Hãy cẩn thận vì nếu đánh dấu chọn vào ô này, thì ngoài việc xóa trong danh sách album, tập tin nhạc trong ổ cứng của bạn cũng sẽ bị xóa. Sau khi xác nhận xong, bạn nhấn Yes. Để chuyển đổi màu sắc cho nền của các hành tinh khi nghe nhạc dạng 3D, bạn di chuyển thanh trượt ở góc bên phải. Nền của các hành tinh bài hát chủ yếu có hai tông màu chính là đen và trắng. 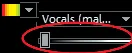 Ở khung Size, bạn có thể di chuyển thanh trượt để phóng to hoặc thu nhỏ kích thước các biểu tượng viền bên ngoài các hành tinh bài hát. Để thay đổi màu sắc cho các hành tinh nhạc, bạn nhấn chọn vào biểu tượng Color, sau đó chọn dải màu sắc mà bạn cảm thấy ưng ý nhất.
Ở khung Size, bạn có thể di chuyển thanh trượt để phóng to hoặc thu nhỏ kích thước các biểu tượng viền bên ngoài các hành tinh bài hát. Để thay đổi màu sắc cho các hành tinh nhạc, bạn nhấn chọn vào biểu tượng Color, sau đó chọn dải màu sắc mà bạn cảm thấy ưng ý nhất. 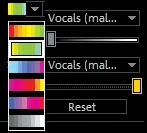 Chỉnh sửa tập tin nhạc với Music Editor Magix MP3 Deluxe không chỉ là chương trình chơi nhạc mà còn có khả năng giúp bạn can thiệp vào tập tin nhạc. Bạn hoàn toàn có thể loại bỏ tiếng ồn ra khỏi bài hát, tinh chỉnh những đoạn cao thấp trong bài hát hoặc thậm chí, bạn có thể trích xuất một đoạn trong bài hát. Điều này rất tuyệt vời đối với những bạn muốn làm nhạc chuông cho chiếc dế yêu của mình. Thật tuyệt phải không nào.Bây giờ, chúng ta sẽ cắt một phần trong bài nhạc. Đầu tiên, bạn nhấn chọn vào bài hát mà bạn muốn chỉnh sửa, sau đó bạn vào menu Share, chọn Edit with external editor và chọn Edit track in Music Editor…Trên thanh công cụ Media, bạn nhấn vào nút Play để nghe qua một lượt bài hát của mình.
Chỉnh sửa tập tin nhạc với Music Editor Magix MP3 Deluxe không chỉ là chương trình chơi nhạc mà còn có khả năng giúp bạn can thiệp vào tập tin nhạc. Bạn hoàn toàn có thể loại bỏ tiếng ồn ra khỏi bài hát, tinh chỉnh những đoạn cao thấp trong bài hát hoặc thậm chí, bạn có thể trích xuất một đoạn trong bài hát. Điều này rất tuyệt vời đối với những bạn muốn làm nhạc chuông cho chiếc dế yêu của mình. Thật tuyệt phải không nào.Bây giờ, chúng ta sẽ cắt một phần trong bài nhạc. Đầu tiên, bạn nhấn chọn vào bài hát mà bạn muốn chỉnh sửa, sau đó bạn vào menu Share, chọn Edit with external editor và chọn Edit track in Music Editor…Trên thanh công cụ Media, bạn nhấn vào nút Play để nghe qua một lượt bài hát của mình.  Sau đó trên biểu đồ nhạc, ở góc cuối bên trái, bạn nhấn giữ vào biểu tượng Edit the start position, và kéo giãn đến vị trí bạn muốn bắt đầu trích xuất bài nhạc. Ở góc cuối bên phải, bạn nhấn giữ vào biểu tượng Edit the end position, sau đó bạn kéo đến vị trí mà bạn muốn kết thúc.
Sau đó trên biểu đồ nhạc, ở góc cuối bên trái, bạn nhấn giữ vào biểu tượng Edit the start position, và kéo giãn đến vị trí bạn muốn bắt đầu trích xuất bài nhạc. Ở góc cuối bên phải, bạn nhấn giữ vào biểu tượng Edit the end position, sau đó bạn kéo đến vị trí mà bạn muốn kết thúc.  Cuối cùng, bạn vào menu File, và chọn mục Save Project As… để lưu lại tập tin nhạc trích xuất của mình. Ghi âm đoạn nhạc hoặc giọng nói Ngoài việc xử lý âm thanh, chương trình còn cho phép bạn ghi âm nội dung bên ngoài hoặc giọng nói của bạn. Đầu tiên, chúng ta sẽ tinh chỉnh các thiết lập trước khi ghi âm. Bạn hãy vào menu File, chọn Recording settings.
Cuối cùng, bạn vào menu File, và chọn mục Save Project As… để lưu lại tập tin nhạc trích xuất của mình. Ghi âm đoạn nhạc hoặc giọng nói Ngoài việc xử lý âm thanh, chương trình còn cho phép bạn ghi âm nội dung bên ngoài hoặc giọng nói của bạn. Đầu tiên, chúng ta sẽ tinh chỉnh các thiết lập trước khi ghi âm. Bạn hãy vào menu File, chọn Recording settings. 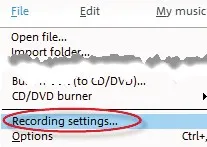 Ở khung Recording, mục Audio input, bạn chọn phần mềm điều khiển cho Microphone mà bạn định dùng để thu âm.
Ở khung Recording, mục Audio input, bạn chọn phần mềm điều khiển cho Microphone mà bạn định dùng để thu âm. 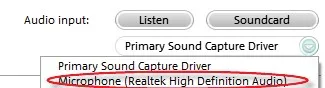 Ở khung File name, bạn nhập vào tên tập tin ghi âm. Theo mặc định, chương trình sẽ ghi âm ở định dạng mp3. Nếu muốn chuyển đổi sang định dạng âm thanh khác, bạn hãy nhấn vào nút Format.
Ở khung File name, bạn nhập vào tên tập tin ghi âm. Theo mặc định, chương trình sẽ ghi âm ở định dạng mp3. Nếu muốn chuyển đổi sang định dạng âm thanh khác, bạn hãy nhấn vào nút Format.  Trong khung Encoder Settings, bạn chọn định dạng âm thanh mà bạn muốn dùng và chọn bitrate tương ứng. Sau khi chọn xong, bạn nhấn vào nút Start.
Trong khung Encoder Settings, bạn chọn định dạng âm thanh mà bạn muốn dùng và chọn bitrate tương ứng. Sau khi chọn xong, bạn nhấn vào nút Start. 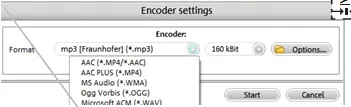 Ở khung Save into following folder, bạn nhấn vào nút Browse và trỏ đường dẫn đến thư mục mà bạn muốn lưu tập tin ghi âm lại.
Ở khung Save into following folder, bạn nhấn vào nút Browse và trỏ đường dẫn đến thư mục mà bạn muốn lưu tập tin ghi âm lại.  Cuối cùng, sau khi đã cấu hình xong, hãy nhấn vào nút REC để có thể bắt đầu ghi âm giọng nói của bạn.
Cuối cùng, sau khi đã cấu hình xong, hãy nhấn vào nút REC để có thể bắt đầu ghi âm giọng nói của bạn.
