Tắt máy tính hay Shut down là thao tác cơ bản mà chúng ta thường lặp lại mỗi ngày. Tuy nhiên ngoài cách tắt với nút Shutdown cơ bản với Start Menu thì bạn còn biết cách nào khác nhanh gọn hơn không? Cùng Sửa chữa Laptop 24h .com tìm hiểu nhé!
Bạn đang đọc: Mách bạn 6 cách tắt máy tính Windows 11 cực nhanh gọn

Tắt máy tính Windows 11 nhanh gọn
Biết thêm nhiều cách tắt máy khác nhau sẽ giúp bạn thuận tiện hơn trong quá trình sử dụng. Một số cách sẽ đặc biệt hiệu quả, giúp bạn tắt laptop khi gặp sự cố.
Dành cho bạn: Tổng hợp cách tắt máy tính bằng bàn phím cực nhanh
#1. Tắt máy tính Win 11 trong Start Menu
Với hầu hết người dùng, tắt máy tính từ Start Menu là phương pháp quen thuộc nhất mà bạn sẽ nghĩ đến đầu tiên. Cách làm này đã được Microsoft áp dụng trên mọi phiên bản hệ điều hành của mình, kể từ thời Windows 95.
- Nhấp vào nút Start trên thanh Taskbar bên dưới màn hình.
- Chọn biểu tượng Power (Nguồn) ở góc dưới cùng bên trái.
- Chọn Shut down (Tắt máy) từ danh sách tùy chọn.
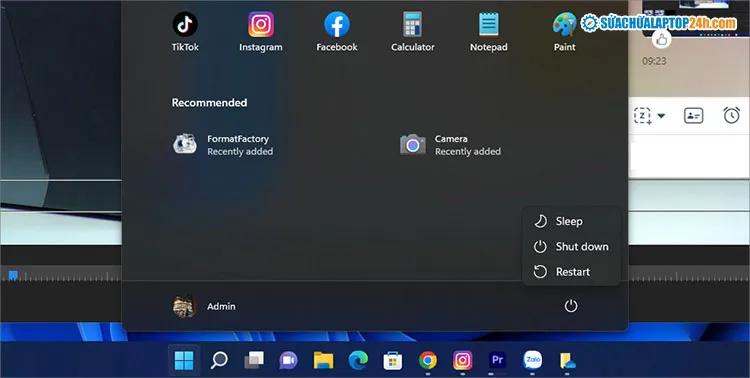
Tắt laptop bằng Start Menu
#2. Tắt Windows 11 bằng nút nguồn
Bạn có thể dễ dàng tắt máy tính Windows 11 bằng cách nhấn vào nút nguồn. Hoặc bạn giữ nút nguồn trong từ 3 – 5 giây để ép buộc tắt máy. Tuy nhiên cách làm này chỉ nên thực hiện trong trường hợp máy bị treo, giật, lag.v.vv hoặc gặp các sự số khẩn cấp.

Nhấn giữ nút nguồn để tiến hành tắt máy
Trong trường hợp bạn nhấn một lần vào nút nguồn mà Windows 11 chuyển sang chế độ Sleep thay vì tắt thì bạn thiết lập trên laptop như sau:
- Chuột phải vào biểu tượng Pin trên Taskbar, chọn Power Options;
- Trong cửa sổ mới, chọn Choose what the power buttons do;
- Trong mục When I press the power button, bạn chọn Shut down.
Xem thêm: Khắc phục lỗi Shutdown máy tính rồi mà đèn Power vẫn sáng
#3. Tổ hợp phím Alt + F4
Nhiều người sẽ nhớ đây là tổ hợp phím để tắt nhanh cửa sổ. Tuy nhiên, bạn cũng có thể sử dụng tổ hợp phím này để tắt máy khi đang ở màn hình desktop.
- Nhấn tổ hợp phím Alt + F4, cửa sổ Shut Down Windows xuất hiện.
- Chọn Shut down từ menu thả xuống và nhấn OK.
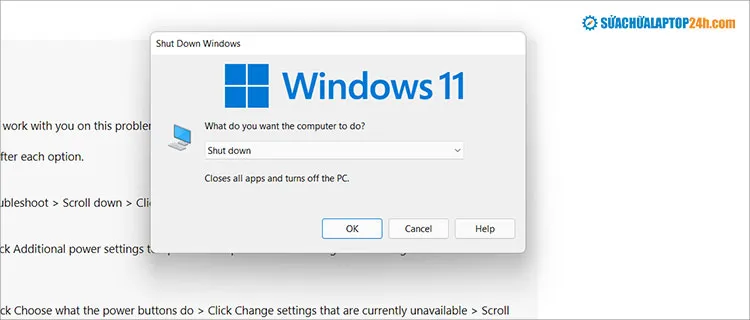
Sử dụng tổ hợp phím Alt + F4
Ngoài ra, bạn cũng có thể nhấn vào tùy chọn khác như: Switch user, Sign out, Sleep hay Restart.
#4. Sử dụng Power Menu
Power Menu là nơi tập trung các tính năng quan trọng nhất của hệ điều hành. Để tắt Windows 11 bằng Power Menu, bạn hãy thực hiện các thao tác dưới đây:
- Click chuột phải vào Start Menu, chọn Shut down or sign out.
- Nhấn vào tùy chọn Shut down.
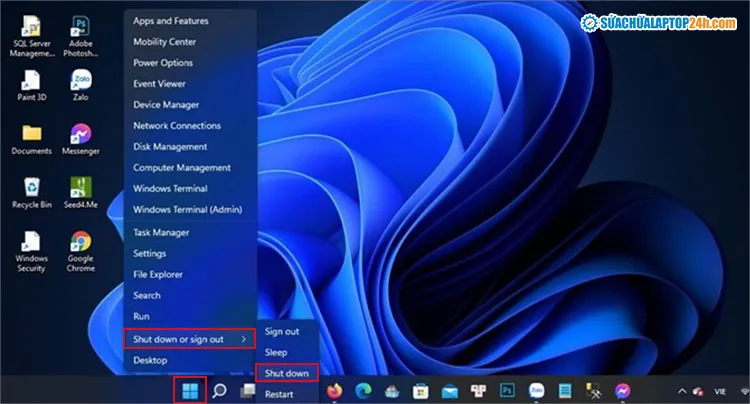
Sử dụng Power Menu
Ngoài ra, bạn có thể nhấn phím tắt Windows + X trên bàn phím để truy cập Power Menu.
#5. Tổ hợp phím Ctrl + Alt + Delete
Sử dụng tổ hợp phím Ctrl + Alt + Delete để tắt máy tính Windows 11 cũng là cách quen thuộc với nhiều người. Nó khá hữu dụng khi máy tính của bạn đang bị giật lag, chậm nhưng vẫn có thể thao tác đơn giản được.
- Nhấn tổ hợp phím Ctrl + Alt + Delete để mở màn hình tùy chọn.
- Nhấn chọn nút Power ở góc dưới bên phải, chọn Shut down.

Tổ hợp phím tắt máy tính Windows 11
#6. Lệnh tắt máy tính Windows 11
Nếu không thích làm theo cách thông thường, bạn hãy tham khảo ngay hướng dẫn tắt máy tính Windows 11 bằng câu lệnh. Cách làm như sau:
- Tại Start Menu, tìm kiếm Command Prompt và truy cập với chế độ Run As Administrator.
- Nhập lệnh shutdown /s sau đó nhấn Enter.
Máy tính của bạn sẽ nhanh chóng tắt sau vài giây. Với cùng lệnh này, bạn có thể tham số thời gian để có thể hẹn giờ tắt Windows 11. Chi tiết tham khảo bài viết.
Thủ thuật: Hẹn giờ tắt máy tính bằng câu lệnh trên Windows
Trên đây là 6 cách tắt máy tính Windows 11 nhanh gọn nhất. Bạn thường xuyên sử dụng cách nào để tắt máy tính, laptop? Chia sẻ bài viết nếu thấy hay và đừng quên theo dõi Sửa chữa Laptop 24h .com để cập nhật thêm nhiều thủ thuật hữu ích nhé!
