Trong quá trình sử dụng máy tính bạn có việc phải đi và không còn làm việc với máy tính nữa, muốn đưa trạng thái hệ thống về trạng thái nghỉ thì bạn có thể bật chế độ ngủ cho máy tính. Quá trình này vô cùng đơn giản, hãy cùng Sửa chữa Laptop 24h .com tìm hiểu 2 cách cài đặt chế độ ngủ cho máy tính đơn giản và nhanh chóng trong bài viết này nhé.
Bạn đang đọc: Mách bạn 2 cách cài đặt chế độ ngủ cho máy tính đơn giản và nhanh chóng
Trong quá trình sử dụng máy tính bạn có việc phải đi và không còn làm việc với máy tính nữa, muốn đưa trạng thái hệ thống về trạng thái nghỉ thì bạn có thể bật chế độ ngủ cho máy tính. Điều này sẽ giúp cho bạn tiết kiệm được năng lượng điện cũng như bảo vệ cho máy tính hoạt động một cách trơn tru và hiệu quả so với việc bạn tắt đi rồi bật lại. Tuy nhiên không phải máy tính có hệ điều hành Windows nào cũng được bật sẵn ở chế độ ngủ bởi vì nó cũng có thể bị tắt đi.

Chế độ ngủ cho máy tính Win 10
Trong bài viết này, Sửa chữa Laptop 24h .com sẽ hướng dẫn bạn 2 cách cài đặt chế độ ngủ cho máy tính Win 10 vô cùng đơn giản.
1. Cài đặt chế độ ngủ cho máy tính Win 10 như thế nào?
Chế độ ngủ được hiểu đơn giản là chế độ tự động tắt máy tính khi người dùng không sử dụng. Nó là trạng thái nghỉ ngơi tạm thời, giúp máy tính hạn chế tối đa lượng pin tiêu thụ khi không hoạt động. Chế độ này đặc biệt tốt cho các dòng laptop vì nó giúp kéo dài tuổi thọ pin máy.
Cách bật, tắt chế độ Sleep trên Windows 10 đơn giản nhất
Khi bạn kích hoạt chế độ Sleep thì màn hình máy tính sẽ chuyển sang màu đen giống như lúc bạn tắt máy hoàn toàn vậy đó. Tuy nhiên, điểm khác biệt ở đây đó là đèn báo của máy vẫn sáng. Đây là cách để phân biệt xem máy tính đang ở chế độ ngủ hay đã tắt hẳn đó bạn.

Chế độ sleep của máy tính
Ưu điểm của chế độ Sleep so với tình trạng tắt máy hoàn toàn đó chính là máy được nghỉ ngơi và tiết kiệm pin nhưng khi cần sử dụng, bạn chỉ chạm vào một nút bất kỳ là máy “thức dậy” và hoạt động như bình thường. Chế độ cực tiết kiệm pin, khi bật trở lại tốc độ cũng rất nhanh.
Ngoài chế độ Shutdown (tắt hoàn toàn) và chế độ Sleep (ngủ) thì máy tính hiện đại của chúng ta còn có chế độ Hibernate (ngủ đông). Tuy nhiên, chế độ Sleep và Shutdown vẫn được người dùng ưa chuộng và sử dụng thường xuyên hơn. Chế độ Hibernate sẽ đưa máy vào trạng thái nghỉ ngơi dài hạn nhưng khi bật lại máy thường xuất hiện vài lỗi không mong muốn.
Chế độ Sleep có sẵn trong những phiên bản hệ điều hành từ Windows 10 trở xuống với các phiên bản thấp hơn. Nếu như chế độ Hibernation tốn nhiều pin của các bạn về chế độ nghỉ thì chế độ Sleep này vẫn sẽ cho bạn khả năng làm việc nhưng lại ở mức tiêu thụ điện thấp. Với các bản Laptop khác nhau hoặc máy tính bảng thì mức pin giảm xuống dưới mức giới hạn, ngay lúc này hệ điều hành Windows 10 sẽ tự động chuyển thiết bị sang ở chế độ sleep, nếu được kích hoạt để có thể ngăn chặn việc mất dữ liệu do cạn pin đột ngột.
Tuy nhiên, vấn đề đặt ra đó là chế độ sleep để ở mức thiết lập mặc định nên nó sẽ tự động đưa chiếc máy vào trạng thái sleep sau một khoảng thời gian không dùng đến máy. Vì thế, sẽ có rất nhiều trường hợp các bạn đang tải dữ liệu thì máy sẽ tự động vào trạng thái sleep và buộc phải resume để download lại.
2. Cài đặt chế độ ngủ cho máy tính Win 10 qua đâu?
2.1. Cài đặt chế độ ngủ cho máy tính Win 10 bằng Windows Settings
Có rất nhiều cách cài đặt chế độ ngủ cho máy tính Win 10, thông thường cách cài đặt bằng Windows Settings là đơn giản và dễ thực hiện. Để cài đặt chế độ ngủ cho máy tính Win 10 qua Windows Settings các bạn làm theo cách sau:
Bước 1: Ấn biểu tượng bánh răng (Settings) trong mục Start Menu hoặc ấn tổ hợp phím Windows + I để mở cửa sổ Windows Settings.
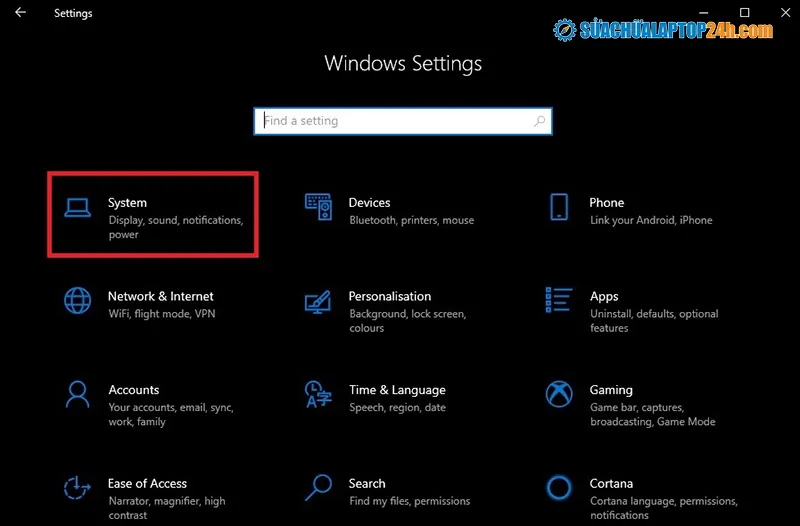
Giao diện phần Windows Settings
Xem thêm: Dấu hiệu quạt tản nhiệt laptop khô dầu và cách khắc phục triệt để
Bước 2: Ấn chọn System để thiết lập cài đặt hệ thống.
Bước 3: Trong phần giao diện có nhiều lựa chọn. Để bật/tắt chế độ Sleep trên Windows 10 các bạn lựa chọn Sleep trong mục.
Bước 4: Vào mục Sleep, lúc này trên giao diện xuất hiện 2 mục là On battery power, PC goes to sleep after.
Khi dùng pin, máy tính sẽ chuyển sang chế độ Sleep. Khi sạc, máy tính sẽ chuyển sang chế độ Sleep.
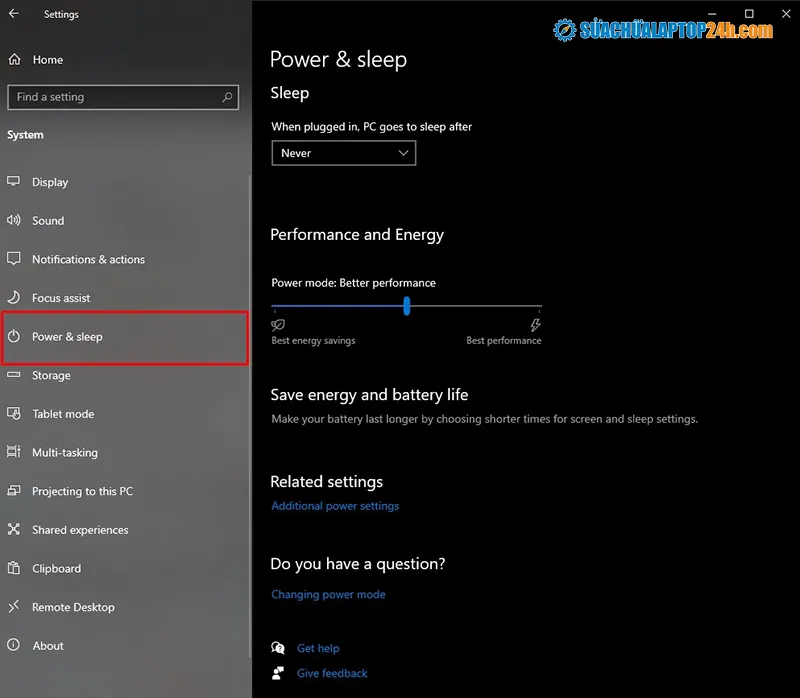
Giao diện mục Sleep
Có thể bạn quan tâm: Hướng dẫn tải miễn phí Microsoft office 2020 đơn giản, nhanh chóng
2.2. Cài đặt chế độ ngủ cho máy tính Win 10 bằng Power Options
Bên cạnh việc cài đặt quan Windows Settings vô cùng dễ dàng, bạn có thể thay đổi tùy chỉnh của chế độ Sleep trên máy tính thông qua Power Options. Bạn hãy thực hiện thao tác qua các bước sau:
Bước 1: Bạn mở phần Start Menu, gõ “Power Options” và ấn vào Power Options để cửa sổ xuất hiện.
Bước 2: Chọn “Change when the computer sleeps“.
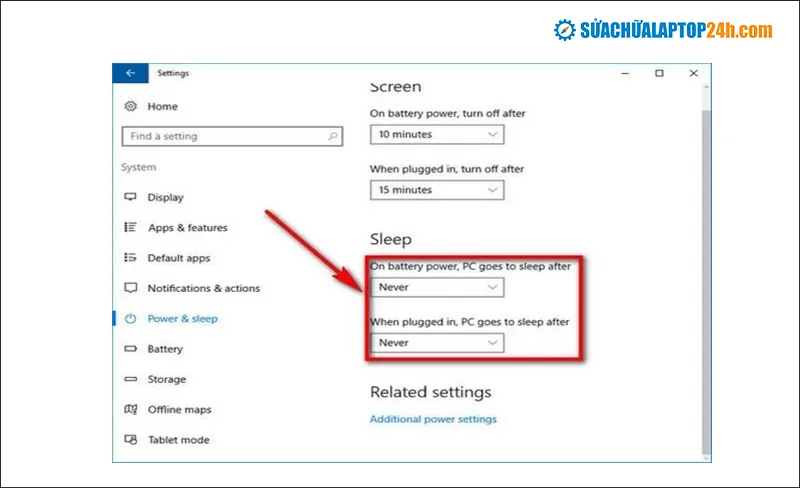
Chọn Power Options
Tham khảo: Mách bạn cách tìm lại thiết bị bluetooth bị thất lạc cực kỳ đơn giản
Bước 3: Vào mục “Put the computer to sleep“. Tại đây xuất hiện 2 lựa chọn On battery và Plugged in như đã đề cập ở trên. Bạn chỉ tùy chỉnh mốc thời gian theo ý mình rồi lưu thay đổi là hoàn thành xong việc cài đặt chế độ ngủ.
Cài đặt chế độ Sleep trong hệ điều hành Windows 10 giúp cho người dùng có thể để ở chế độ tiêu thụ lượng điện thấp nhất và chế độ này thường được sử dụng khi máy tính của bạn vẫn đang làm việc nhưng bạn lại không ngồi trước màn hình và quản lý nguồn điện ở trên máy tính để tránh trường hợp bị Shutdown do hết pin.
Với việc cài đặt chế độ ngủ cho máy tính Win 10 sẽ giúp cho máy tính của các bạn tiết kiệm được điện, tăng thời gian sử dụng pin đồng thời làm giảm bớt hóa đơn tiền điện của các bạn. Trong quá trình cài đặt, nếu bạn có bất kỳ câu hỏi nào hãy liên hệ với chúng tôi để được hỗ trợ tốt nhất. Cảm ơn bạn đã theo dõi bài viết!
