Khi bạn vừa tải một bộ phim tuyệt hay và bạn muốn thưởng thức nó với màn hình TV của bạn. Việc này là hoàn toàn có thể. SUACHUALAPTOP24h.com sẽ hướng dẫn các bạn cách làm thế nào để kết nối laptop với TV của bạn
Bạn đang đọc: Làm thế nào để kết nối laptop với TV của bạn
Làm thế nào để kết nối laptop với TV của bạn
Khi bạn vừa tải một bộ phim tuyệt hay và bạn muốn thưởng thức nó với màn hình to hơn chiếc laptop 15 inch của bạn. Điều này là hoàn toàn có thể. Bằng cách kết nối máy tính xách tay của bạn với TV, không những bạn có thể thưởng thức các bộ phim yêu thích mà bạn còn có thể biến chiếc màn hình TV của bạn thành một trung tâm truyền thông đa phương tiện tuyệt vời. Bạn có thể chơi game trên màn hình lớn hơn, hoặc chỉnh sửa một tài liệu mà không sợ căng thẳng mắt của bạn. Hãy làm theo hướng dẫn này để kết nối laptop với TV của bạn nhé.
Phần 1: Kết nối các dây cáp
Bước 1: Xác định cổng kết nối video của bạn
Hãy kiểm tra xem đầu kết nối video của bạn ở đâu và là loại nào. Có nhiều loại cổng kết nối khác nhau và máy tính xách tay của bạn có thể có nhiều hơn hơn một cổng kết nối. Chúng thường nằm ở mặt sau của màn hình, mặc dù thỉnh thoảng chúng ở một trong hai cạnh bên của máy. Hướng dẫn này dành cho các bạn sử dụng Macbook
Một cổng VGA có hình chữ nhật với 15 lỗ( Mỗi hàng 5 lỗ và có 3 hàng). Cổng này sẽ là cổng kết nối bạn sẽ sử dụng

Cổng S-video có hình tròn với 4 hoặc 7 lỗ.
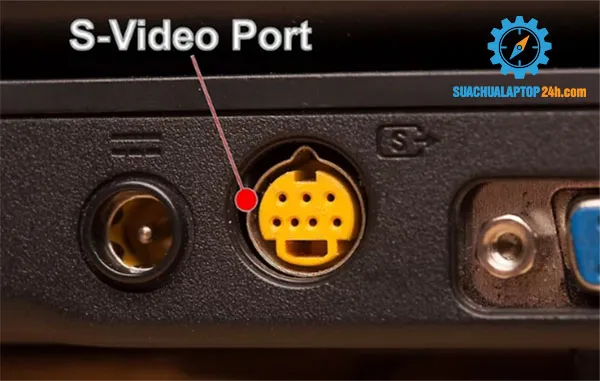
Cổng Video có 1 lỗ tròn màu vàng

Cổng DVI có hình chữ nhật, với 24 lỗ. Nó được thiết kế cho để truyền tải hình ảnh có đô phân giải cao

Cổng giao diện đa phương tiện độ nét cao (HDMI) giống như một cổng USB, nhưng dài hơn và mỏng hơn. Có sẵn trong máy tính xách tay từ năm 2008, nó cũng được thiết kế cho các kết nối độ nét cao.

Bước 2: Tìm kiếm cổng kết nối trên TV của bạn. Tùy thuộc vào việc TV của bạn có phải là TV có độ phân giải chuẩn hay độ nét cao. Các cổng đầu vào video thường nằm ở mặt sau của TV, nhưng cũng có thể nằm ở hai bên của TV.
TV độ nét tiêu chuẩn thường có cổng video tổng hợp hoặc S-video. Màn hình sẽ không được sắc nét như ở màn hình của máy tính.

Tuy nhiên, TV có độ nét cao có thể có cổng VGA, DVI hoặc HDMI. Kết nối VGA cung cấp đường truyền thông thường, trong khi các kết nối DVI và HDMI cung cấp tín hiệu số có chất lượng cao hơn.

Bước 3: Chọn đúng cáp video để kết nối laptop với TV của bạn. Nếu bạn có nhiều lựa chọn (ví dụ có đủ các cổng VGA, S-video và HDMI), hãy thử kết nối bằng kết nối chất lượng cao nhất. HDMI là tiêu chuẩn cho máy tính xách tay và HDTV, sẽ mang lại chất lượng tốt nhất và bạn không cần tốt nhiều công sức điều chỉnh cài đặt ban đầu.

Nếu cổng ra của máy tính xách tay của bạn là cùng loại với cổng đầu vào của TV, hãy lấy cáp với cùng một loại đầu kết nối. 
Nếu cổng cắm laptop của bạn và cổng đầu vào của TV khác nhau, bạn sẽ cần dùng dây cáp adapter. Bộ chuyển đổi có sẵn để chuyển đổi DVI sang HDMI hoặc VGA sang video tổng hợp. Bạn cũng có thể dùng cáp adapter để kết nối cổng USB của máy tính với cổng HDMI của TV nếu máy tính xách tay của bạn không có cổng HDMI.
Các loại cáp HDMI có thương hiệu thường có giá cao, nhưng hầu như bất kỳ cáp HDMI đều gửi tín hiệu đến TV với chất lượng hình ảnh tối ưu.
Bước 4: Nếu cần bạn có thể dùng cáp âm thanh. Một số máy tính và TV có độ phân giải cao có thể kết nối cả âm thanh và video của TV bằng một cáp duy nhất, trong khi hầu hết các loại TV chất lượng hình ảnh trung bình lại có cáp âm thanh và video riêng.
Nếu bạn kết nối máy tính xách tay với TV qua HDMI, bạn sẽ không cần cáp âm thanh riêng vì HDMI truyền tín hiệu âm thanh cũng như tín hiệu video chung. Tất cả các loại kết nối khác sẽ yêu cầu cáp âm thanh riêng.

Đầu cắm cáp âm thanh trên máy tính xách tay của bạn là một đầu cắm 3,5 mm được đánh dấu bằng một biểu tượng tai nghe. Bạn có thể kết nối cáp âm thanh từ đây với đầu vào âm thanh của TV có loa ngoài. Nếu TV không có loa ngoài, lúc kết nối cáp âm thanh, hãy đảm bảo rằng bạn kết nối nó với các cổng âm thanh phù hợp với đầu vào video của bạn.

Phần 2 : Chỉnh sửa kết nối
Bước 1: Tắt máy tính xách tay của bạn. Việc này giúp bạn thiết lập lại cài đặt của bạn. Đối với kết nối HDMI, bạn không cần phải tắt laptop của bạn.

Bước 2: Kết nối cáp video với máy tính xách tay và cổng video của TV.

Bước 3: Để bảo đảm bạn cắm đúng cổng. Bạn có thể thử hết tất cả các cổng kết nối trên TV và thử xem có hiện lên màn hình desktop không . Bạn có thể tham khảo hướng dẫn sử dụng TV của bạn để tiết kiệm thời gian của bạn
Khi màn hình TV hiện lên desktop của bạn là ok
Bước 4: Bật máy tính xách tay của bạn lên. Lúc này hiển thị sẽ khác nhau với tùy loại TV. Một số sẽ hiển thị hình ảnh trên TV ngay lập tức hoặc sẽ không hiện lên gì cả.
Bước 5: Thực hiện lên chuyển màn hình từ laptop sang TV. Nhiều máy tính xách tay có phím “Hiển thị” có thể được truy cập bằng phím Fn (Chức năng). Phím này sẽ cho phép bạn lựa chọn trên các tùy chọn có sẵn.
Người dùng Windows 7 và 8 có thể bấm phím Windows + P để mở Project menu, cho phép bạn chọn tuỳ chọn hiển thị của mình.
Nếu bạn không có quyền truy cập vào một trong hai tùy chọn này, hãy nhấp chuột phải lên màn hình nền và chọn Properties / Screen Resolution. Sử dụng “Multiple displays” để chọn cách bạn muốn hình ảnh của mình được hiển thị trên TV.
Bước 6: Điều chỉnh độ phân giải màn hình nếu cần. Thông thường, độ phân giải của laptop và độ phân giải của TV sẽ khác nhau. Điều này đặc biệt đúng với các TV cũ hơn. Nhấp chuột phải trên desktop và chọn Properties / Screen Resolution và chọn màn hình mà bạn muốn thay đổi độ phân giải.
Hầu hết các HDTV có thể hiển thị lên đến 1920 x 1080, mặc dù một số được giới hạn ở 1280 x 720. Cả hai độ phân giải đều có tỷ lệ khung hình 16: 9 (màn ảnh rộng).
Nếu bạn không nhìn thấy hình ảnh dễ nhận ra, bạn có thể phải ngắt kết nối máy tính xách tay tạm thời và điều chỉnh độ phân giải trước khi kết nối lại máy tính xách tay với TV. Nếu bạn đang chuyển đổi giữa một màn hình hiển thị khi laptop đang hoạt động, laptop của bạn sẽ cần có độ phân giải tương tự như TV của bạn.
Bước 7: Điều chỉnh mức thu phóng của TV. Một số TV sẽ cố gắng bù đắp cho các tỷ lệ khung hình khác nhau bằng cách phóng to hình ảnh. Nếu bạn thấy màn hình bị cắt xung quanh cạnh khi xem trên TV, hãy kiểm tra cài đặt TV của bạn để đảm bảo rằng hình ảnh không phải đang bị phóng to lên.
