Không hài lòng về kích thước lề mặc định trên Google Tài liệu? Tham khảo hướng dẫn tăng giảm lề trong Google Tài liệu sau đây sẽ giúp sửa thông số lề theo đúng quy chuẩn bạn chọn hoặc được yêu cầu.
Bạn đang đọc: Hướng dẫn tăng giảm kích thước lề Google Tài liệu

Hướng dẫn kiểm soát lề trong Google Tài liệu
Bạn có thể thay đổi lề Google Tài liệu ở cả 4 cạnh của văn bản, gồm: Lề trên, Lề dưới, Lề trái và Lề phải. Lưu ý, việc thay đổi lề ảnh hưởng đến mọi trang trong tài liệu. Bạn không thể thay đổi lề của một trang riêng biệt với lề của một trang khác.
Xem thêm: Hướng dẫn thụt lề các đoạn trong Google Tài liệu
Cách kiểm soát lề trên Google Doc
Để sửa đổi lề, bạn có thể thực hiện từ công cụ Thước hoặc từ Menu điều khiển.
Cách 1: Kiểm soát lề bằng thước
Nếu Google Tài liệu của bạn chưa hiển thị công cụ Thước, hãy nhấn vào Xem và tích chọn Hiển thị thước.
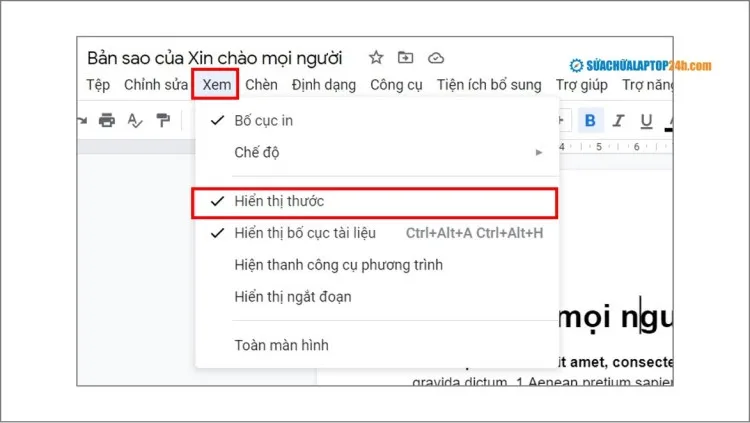
Hiển thị công cụ thước
Lúc này, bạn sẽ thấy công cụ Thước xuất hiện ở phía trên cùng và bên trái của trang văn bản, trong đó:
- Thước trên: Kiểm soát kích thước lề trái và phải của trang.
- Thước trái: Kiểm soát kích thước lề trên và dưới của trang.
Vùng xám trên thước sẽ thể hiện độ rộng của lề, cũng là vùng không thể chèn văn bản.
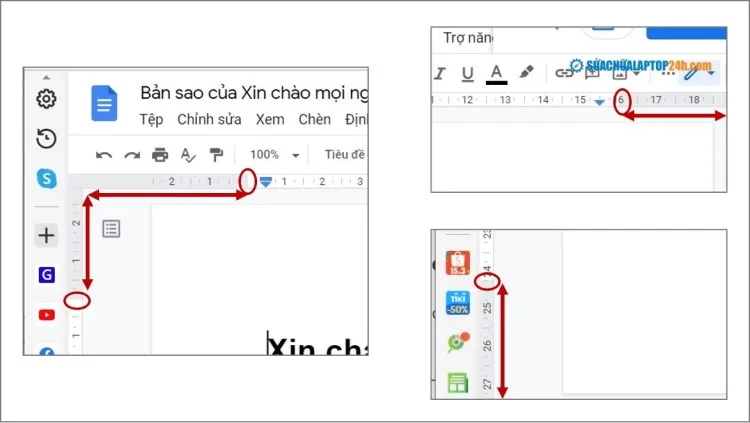
Vùng xám trên Thước và đường lề
Để thay đổi kích thước lề bất kỳ, bạn di chuyển chuột vào Đường lề – ngăn cách giữa vùng lề và vùng văn bản. Nhấp và kéo Đường lề để thay đổi độ rộng lề theo ý muốn.

Kiểm soát thụt lề trên Thước
Trên công cụ Thước cũng bao gồm các công cụ hỗ trợ cho phép bạn căn chỉnh các dòng, thụt lề các đoạn văn bản trong Google Tài liệu dễ dàng.
Cách 2: Kiểm soát lề bằng thanh Menu
Công cụ Thước để tăng giảm kích thước lề Google Tài liệu cho phép bạn can thiệp ngay và có hiệu quả tức thì. Nhưng nếu bạn cần chỉnh lề theo đúng quy chuẩn thì sử dụng công cụ trên Menu sẽ chính xác hơn.
Bước 1: Chọn Tệp > Thiết lập trang.
Bước 2: Tại cửa sổ công cụ, bạn điền thông số thiết lập các mục lề: Trên cùng, Dưới dùng, Trái, Phải.
Ngoài ra ở bước này bạn có thể chọn được khổ trang, kích thước và màu nền cho trang.
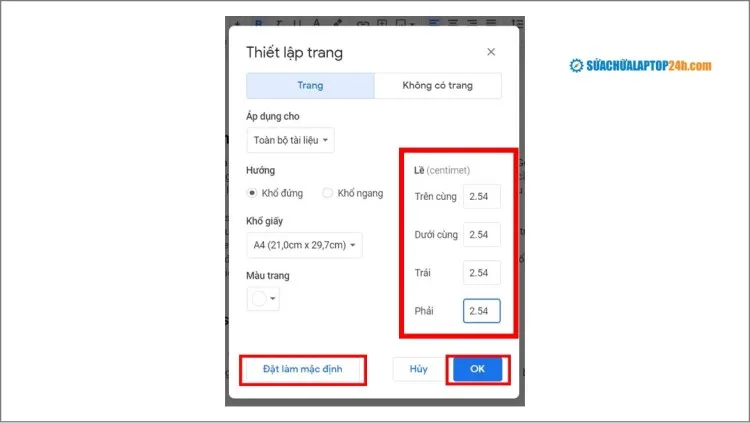
Điều chỉnh thông số lề và cài đặt mặc định
Bước 3: Sau khi điều chỉnh thông số lề xong, bạn nhấn OK để lưu.
Bạn có thể cài đặt các thông số lề trên làm mặc định bằng cách nhấn vào nút Đặt làm mặc định có trong cửa sổ. Kể từ bây giờ, các tài liệu về sau sẽ được cài đặt thông số lề bạn đặt làm mặc định. Đối với các tài liệu đã tạo trước đó, bạn sẽ cần thay đổi thủ công.
Xem thêm: Hướng dẫn giãn dòng văn bản trên Google Tài liệu
Trên đây là bài viết hướng dẫn cách kiểm soát lề văn bản trong Google Tài liệu vô cùng đơn giản. Mong những thông tin này sẽ hữu ích với bạn và hãy để lại bình luận để chúng tôi tích cực hơn cho ra những bài hướng dẫn sắp tới.
