Định dạng mặc định FAT32 còn nhiều điểm hạn chế về khả năng lưu trữ và mã hóa dữ liệu. Đây cũng là lý do định dạng NTFS được ưu tiên sử dụng trên các phiên bản Windows 10, 11 mới. Tìm hiểu cách chuyển FAT32 sang NTFS không mất dữ liệu trong nội dung sau đây.
Bạn đang đọc: Hướng dẫn chuyển FAT32 sang NTFS không mất dữ liệu

Chia sẻ cách chuyển FAT32 sang NTFS
Dưới đây Sửa chữa Laptop 24h .com sẽ hướng dẫn bạn cách chuyển FAT32 sang NTFS nhanh chóng, an toàn nhất.
Tìm hiểu về định dạng FAT32 và NTFS
#1. Định dạng FAT32 là gì?
FAT32 là định dạng dữ liệu có thể được sử dụng cho các ổ đĩa có kích thước từ 33MB đến 2TB. Trong khi đó, dung lượng của mỗi phân vùng ổ cứng không được lớn hơn 2TB và dung lượng cho các tập tin sao chép không được vượt quá 4GB.
#2. Định dạng NTFS là gì?
NTFS là một cải tiến đáng kể của Microsoft trong việc định dạng và lưu trữ dữ liệu. Theo đó, dung lượng lưu trữ tối đa cho một ổ đĩa hoặc một phân vùng NTFS là 2TB. Tuy nhiên, nếu chuyển sang định dạng đĩa động (dynamic disk), bạn có thể tăng dung lượng lưu trữ này lên 16TB. Kích thước tối đa cho một tệp cũng được nâng cao lên tới 16TB.
#3. Tại sao cần chuyển từ FAT32 sang NTFS
Chỉ so sánh định dạng trên chắc bạn cũng đã biết NTFS có rất nhiều ưu điểm so với FAT32. Ngoài ra, NTFS ra đời sau nên được thừa hưởng rất nhiều công nghệ, trong đó có bảo mật tối ưu hơn giúp người dùng yên tâm hơn.
Windows 10 cũng yêu cầu ổ cứng của bạn phải là định dạng NTFS. Hơn nữa việc các file phim, game hiện nay có dung lượng hàng chục GB, ổ định dạng FAT32 có phần bất tiện cho người dùng.
Hướng dẫn chuyển định dạng FAT32 sang NTFS cho ổ cứng
Với những ưu điểm kể trên, việc chuyển định dạng FAT32 sang NTFS trên ổ cứng SSD là cần thiết. Tuy nhiên, bạn nên backup dữ liệu để đảm bảo không bị mất dữ liệu quan trọng trong quá trình chuyển đổi.
-
Xem thêm: Cách sao lưu dữ liệu khi hệ điều hành lỗi
Chuyển định dạng bằng Command Prompt
Ngoài cách thực hiện trên Windows, bạn cũng có thể chuyển FAT32 sang NTFS không mất dữ liệu bằng Command Prompt. Thao tác thực hiện theo hướng dẫn dưới đây:
Bước 1: Mở This PC, nhấn chuột phải vào ổ đĩa cần chuyển định dạng, chọn Properties.
Trong ví dụ, bạn có thể thấy ổ đĩa có File system hay định dạng là FAT32.
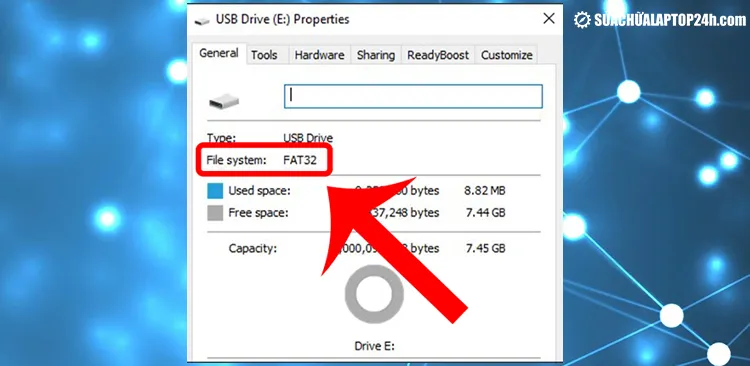
Ổ đĩa đang sử dụng có File system: FAT32
Bước 2: Nhấn vào Start Menu, nhập và tìm kiếm Command Prompt.
Bước 3: Mở Command Prompt với quyền quản trị viên Run as administrator.
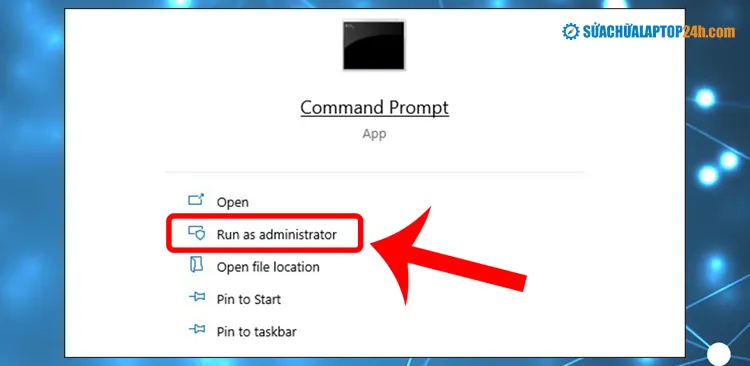
Chọn Run as administrator
Bước 4: Tại cửa sổ CMD, bạn nhập lệnh Convert : /fs:NTFS rồi nhấn Enter.
Trong ví dụ, chúng ta đang chuyển ổ đĩa E sang định dạng NTFS.
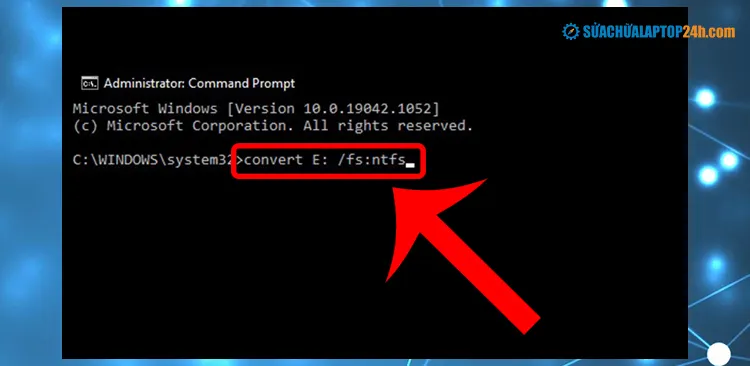
Nhập dòng lệnh
Bước 5: Đợi tới khi xuất hiện dòng Conversion complete thì quá trình chuyển đổi hoàn tất.
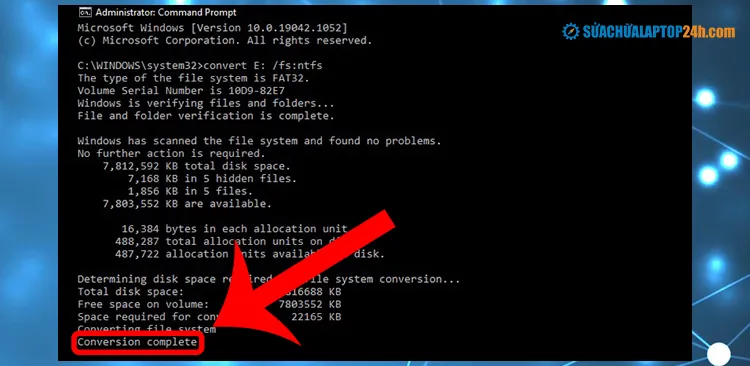
Xuất hiện Conversion complete thì quá trình hoàn tất
Lúc này bạn có chuột phải vào ổ đĩa trong cửa sổ This PC, chọn Properties để kiểm tra mục File System đã chuyển sang là NTFS chưa.
Ngoài ra, bạn cũng có thể tham khảo thêm một số công cụ hỗ trợ, phần mềm chuyển đổi định dạng FAT32 sang NTFS, hoặc NTFS sang FAT32 từ các bên thứ 3 để được hỗ trợ nhiều tính năng, tùy chọn hơn.
Thủ thuật bổ sung: Định dạng trực tiếp trên Windows
Bạn có thể thực hiện chuyển đổi trực tiếp trên giao diện Windows thông qua tính năng Format… Tuy nhiên, thao tác này sẽ làm mất toàn bộ dữ liệu đang lưu trong phân vùng ổ cứng đó.
Bước 1: Vào This PC, sau đó nhấp chuột phải vào ổ đĩa bạn muốn chuyển đổi, chọn Format…
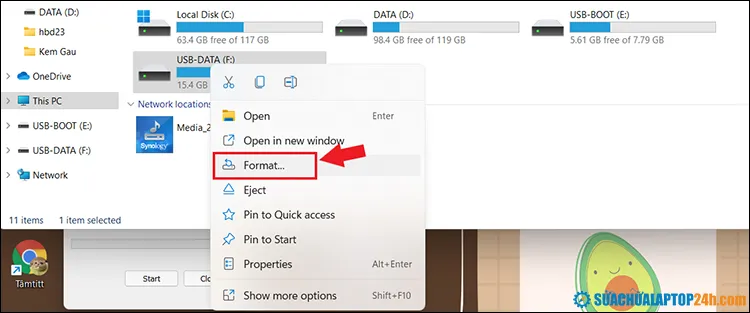
Chọn Format…
Bước 2: Trong phần File System, chọn NTFS → Chọn Start.
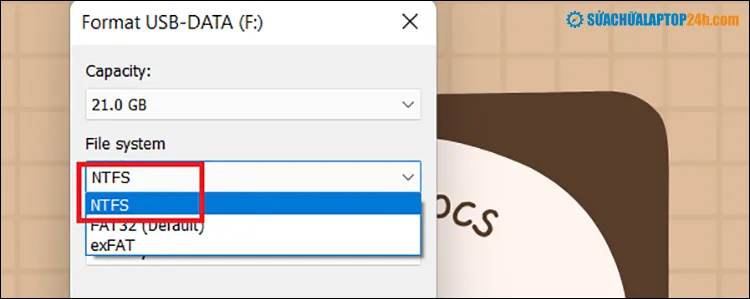
Thay đổi từ định dạng FAT32 mặc định thành NTFS
Bước 3: Chờ vài giây để xuất hiện bảng thông báo, chọn OK là quá trình hoàn tất.
-
Khắc phục sự cố USB bị lỗi “The disk is write protected” hiệu quả
Trên đây là hướng dẫn chi tiết cách chuyển FAT32 sang NTFS và những thông tin cần biết về 2 loại định dạng này. Bạn có thắc mắc gì trong quá trình thực hiện chuyển đổi định dạng ổ cứng? Mô tả trong phần bình luận bên dưới bài viết để Sửa chữa Laptop 24h .com tư vấn trong thời gian sớm.
