Chụp ảnh màn hình laptop sẽ giúp bạn lưu lại những nội dung hữu ích nhanh chóng hay làm ảnh minh họa cho bài hướng dẫn trực quan, hấp dẫn hơn. Trong bài viết dưới đây, Sửa chữa Laptop 24h sẽ chia sẻ cho bạn những cách chụp màn hình laptop cực nhanh và đơn giản.
Bạn đang đọc: Hướng dẫn chụp ảnh màn hình laptop chỉ 3 giây!

Hướng dẫn chụp ảnh màn hình laptop cực đơn giản
Hầu hết các dòng laptop ngày nay đều hỗ trợ người dùng tính năng chụp ảnh màn hình trực tiếp mà không cần tải phần mềm của bên thứ ba. Tuy nhiên, mỗi cách chụp ảnh màn hình laptop sẽ cho kết quả vùng chụp khác nhau và được lưu trữ ở những vị trí khác nhau.
1. Cách chụp hình laptop trên Windows
Cách 1. Sử dụng phím Print Screen
Cách chụp màn hình máy tính đơn giản nhất mà hầu hết mọi người đều biết là sử dụng phím Print Screen hay Prtsc Sysrq. Bạn kết hợp Prtsc Sysrq và phím chức năng khác để tạo thành tổ hợp phím tắt chụp màn hình laptop khác nhau:
- Nhấn Prtsc hoặc Fn + Prtsc để chụp toàn màn hình.
- Nhấn tổ hợp phím Alt + Prtsc để chỉ chụp cửa sổ đang làm việc.
Với 2 tổ hợp phím Fn/Alt + Prtsc ảnh chụp màn hình laptop sẽ được lưu vào khay nhớ tạm. Sau đó bạn nhấn Ctrl + V để dán vào vùng soạn thảo tin nhắn của Zalo hay Messenger là dễ dàng gửi nhanh cho bạn bè, đồng nghiệp mà không tốn dung lượng ổ cứng.
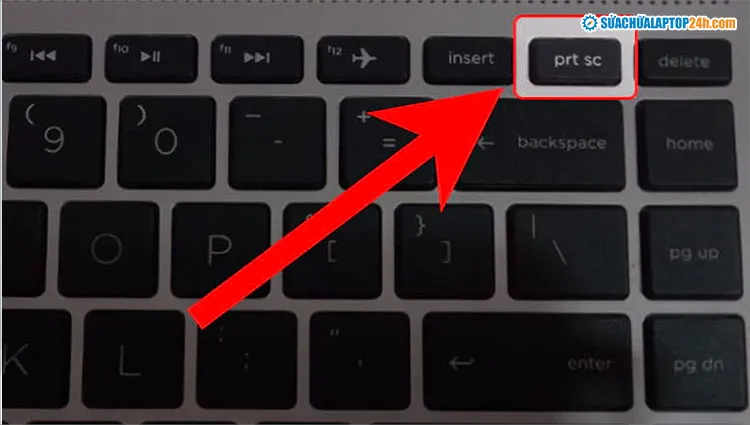
Ký hiệu phím Print Screen trên bàn phím laptop
Trường hợp muốn lưu ảnh chụp màn hình để chỉnh sửa hoặc sử dụng lâu dài, bạn hãy nhấn tổ hợp phím Windows + Prtsc. Vậy ảnh chụp màn hình được lưu ở đâu? Theo mặc định thì hệ thống sẽ lưu file ảnh tại thư mục This PC > Pictures > Screenshots, bạn hãy vào kiểm tra nhé!
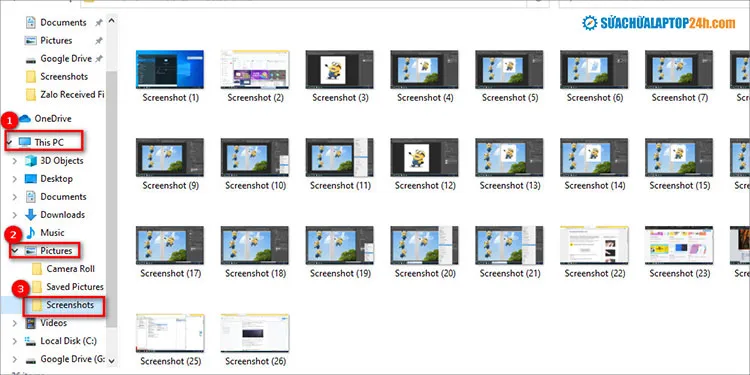
Địa chỉ lưu ảnh chụp màn hình laptop bằng tổ hợp phím Windows + Prtsc
Tuy nhiên, một số laptop có bàn phím rút gọn sẽ không có phím Print Screen. Trong trường hợp này, bạn có thể tham khảo thêm một số cách chụp màn hình bằng các công cụ tiện dụng, có sẵn trên Windows và cho phép chỉnh sửa ảnh trực tiếp dưới đây.
Cách 2. Chụp ảnh màn hình bằng Snipping Tool
Snipping Tool là một tiện ích chụp ảnh màn hình có sẵn trên Windows 10 và 11. Bạn kích hoạt công cụ Snipping Tool trên laptop như sau:
Bước 1: Truy cập Menu Start > tìm kiếm và chọn Snipping Tool.
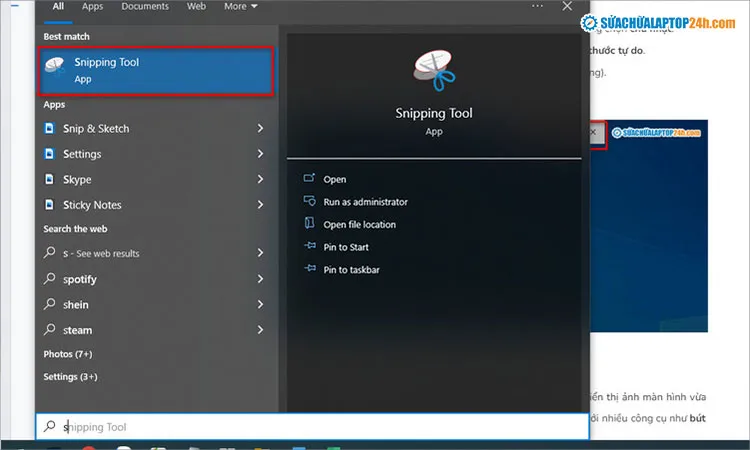
Chọn Snipping Tool
Bước 2: Bạn chọn chế độ chụp ảnh màn hình laptop từ công cụ Screen Tool, bao gồm:
- Rectangular Snip: Chụp một phần màn hình laptop theo vùng chọn chữ nhật.
- FreeForm Snip: Chụp một phần màn hình laptop theo kích thước tự do.
- Window Snip: Chụp ảnh cửa sổ bạn đang làm việc (trên cùng).
- Full Screen Snip: Chụp ảnh toàn màn hình.
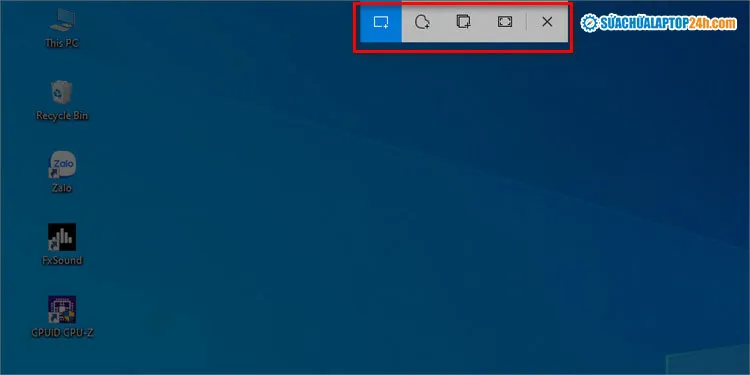
Bạn chọn một trong 4 chế độ chụp ảnh
Khi nhấn chụp xong, ngay lập tức hệ thống sẽ hiển thị cửa sổ hiển thị ảnh màn hình vừa chụp. Tại đây, bạn có thể dễ dàng chỉnh sửa ảnh chụp màn hình với nhiều công cụ như bút vẽ, đánh dấu, crop,… Sau đó nhấn Ctrl + S để lưu lại.
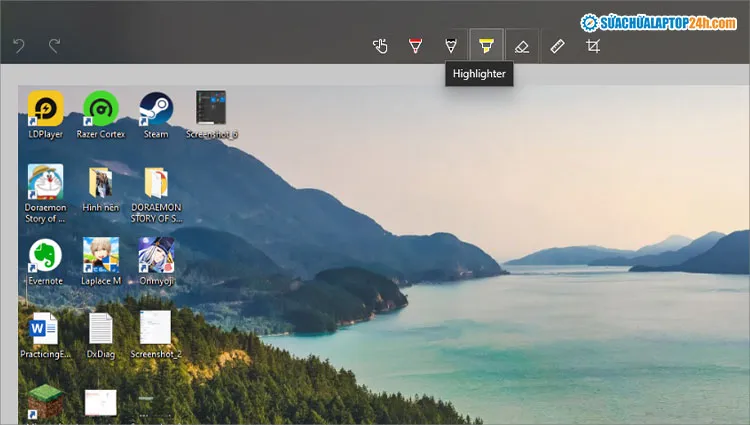
Giao diện hình ảnh chụp màn hình trong phần mềm Snip & Sketch
Mẹo: Đối với Win 10, bạn có thể truy cập nhanh vào Screen Snip với 4 chế độ chụp tương tự Snipping Tool theo hình sau:
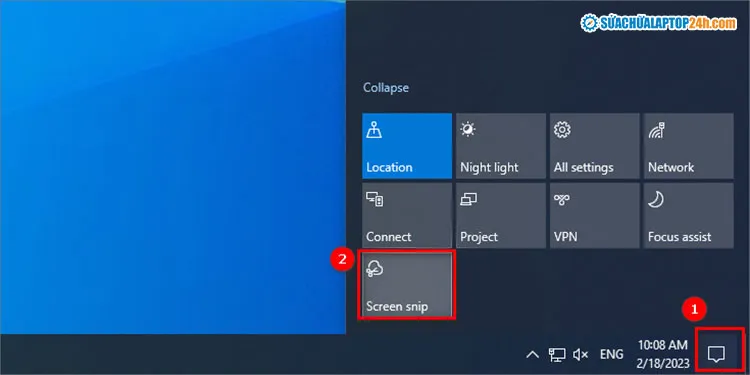
Chọn biểu tượng Action Center như hình
Cách 3: Chụp màn hình bằng Xbox Game Bar
Xbox Game Bar là tiện ích hỗ trợ cho các game thủ và cũng có sẵn trên Windows 10, 11. Công cụ này giúp kiểm soát tất cả các hoạt động chơi game như thống kê hiệu suất, tốc độ khung hình, quay video trò chơi,… và chụp ảnh màn hình mà không cần thoát khỏi trò chơi.
Bạn có thể sử dụng Xbox Game Bar để chụp ảnh màn hình laptop như sau:
Bước 1: Nhấn tổ hợp phím Windows + G để mở Game bar
Bước 2: Click vào biểu tượng máy ảnh ở tab Capture để chụp ảnh toàn màn hình.
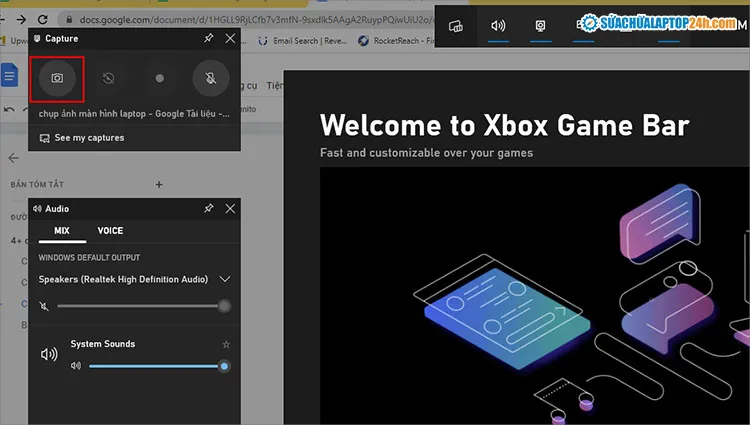
Chọn biểu tượng máy ảnh để chụp màn hình
Bước 3: Click vào Thông báo màu xanh ở bên phải để mở ảnh chụp màn hình vừa chụp.
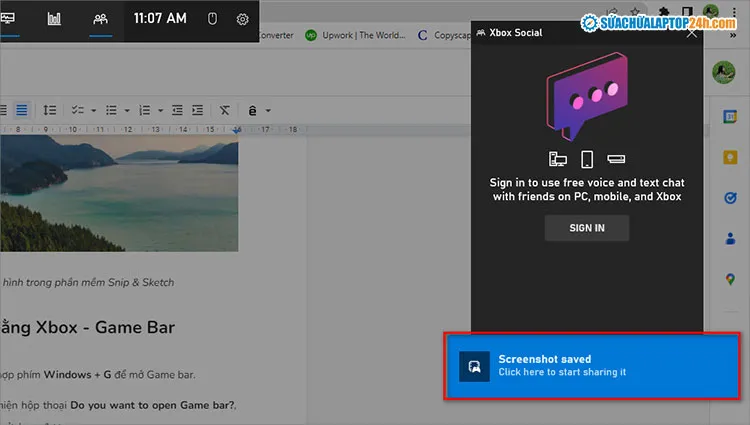
Click vào thông báo
Tại cửa sổ Gallery bạn sẽ thấy danh sách các ảnh chụp màn hình bởi Xbox Game Bar. Tiếp theo bạn nhấn chọn Open file location để đi tới thư mục lưu ảnh vừa được chụp.
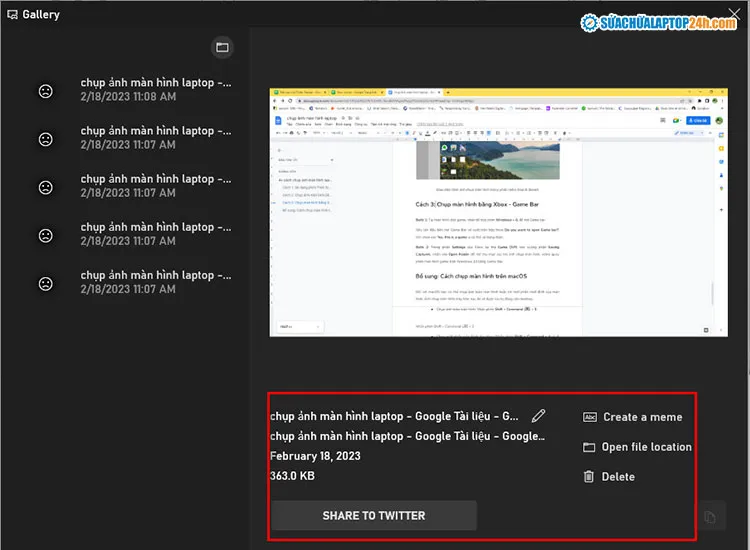
Nhấn Open file location
Mẹo: Bạn có thể nhấn tổ hợp phím Windows + Alt + PrtScn để chụp nhanh ảnh màn hình trò chơi.
2. Cách chụp màn hình trên macOS
Đối với MacOS, cách chụp ảnh màn hình sẽ có một chút khác biệt như sau:
Cách 1: Chụp toàn màn hình
Đối với macOS bạn có thể chụp ảnh toàn màn hình và ảnh chụp màn hình máy Mac sau đó sẽ được lưu tự động, cụ thể như sau:
- Nhấn Command + Shift + 3 sau đó buông tay ra > Hình ảnh được lưu trực tiếp vào bộ nhớ MacBook
- Nhấn Command + Shift + Control + 3 và buông tay > Hình ảnh được lưu vào bộ nhớ tạm.
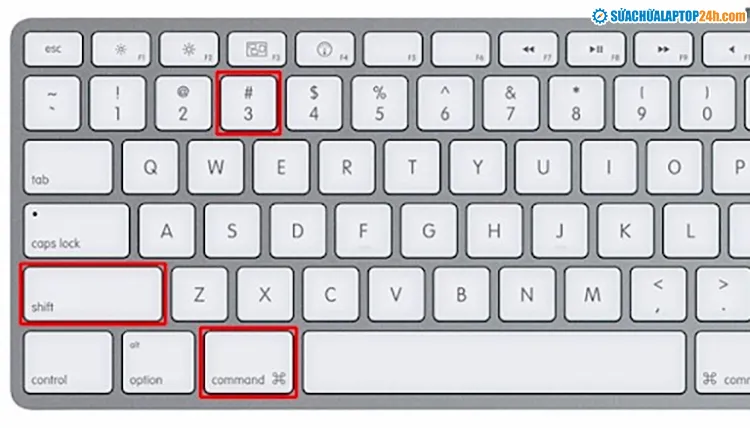
Cách chụp toàn màn hình với MacOS
Cách 2: Chụp một phần màn hình laptop tùy chọn
Để chụp màn hình tùy chọn, bạn có thể thực hiện theo một trong những cách sau:
- Nhấn Command + Shift + 4 > Di chuyển con trỏ có ký hiệu (+) đến khu vực muốn chụp > Quét ký hiệu (+) theo phạm vi cần chụp màn hình và thả chuột > Hình ảnh được hiển thị và lưu trực tiếp trên màn hình Desktop.
- Nhấn Command + Shift + Control + 4 > Di chuyển con chuột và quét theo phạm vi cần chụp > Hình ảnh sau đó được lưu vào bộ nhớ tạm của MacBook.
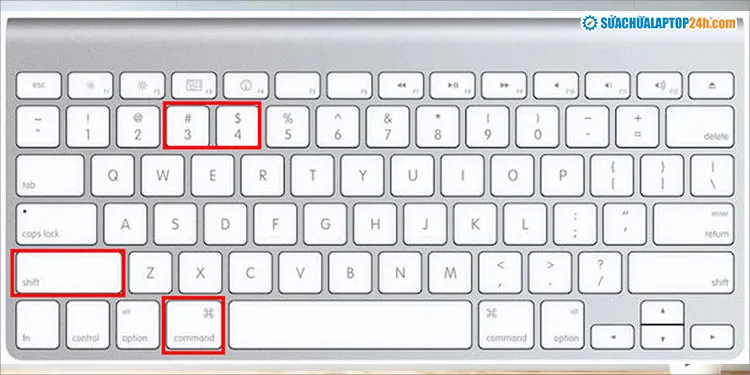
Tổ hợp phím chụp một phần màn hình trên Macbook
Trên đây là một số cách chụp ảnh màn hình laptop đơn giản mà Sửa chữa Laptop 24h muốn giới thiệu cho bạn. Hi vọng với những mẹo trên sẽ giúp cho bạn biết cách chụp màn hình đơn giản nhất. Nếu có bất kỳ thắc mắc nào, bạn hãy liên hệ Hotline 1800 6024 (Miễn phí) để được hỗ trợ tốt nhất.
