Với người dùng laptop chắc hẳn đã biết tới lỗi laptop Automatic Repair. Việc gặp phải lỗi này không chỉ ảnh hưởng tới quá trình làm việc mà còn khiến người dùng cảm thấy vô cùng khó chịu. Để khắc phục lỗi laptop Automatic Repair hãy cùng tìm hiểu qua bài viết dưới đây.
Bạn đang đọc: Hướng dẫn chi tiết 3 cách khắc phục lỗi Automatic Repair trên Windows 10
Lỗi laptop Automatic Repair có khá nhiều cách khắc phục. Thông thường với Windows 10 cách phổ biến nhất đó là mọi người thường khắc phục lại hệ thống hoặc sử dụng Check Disk Utility và Command Prompt để sửa lỗi bởi những phần mềm này đều được cài sẵn trong máy Win 10. Các bước để thực hiện sửa lỗi cũng rất đơn giản và nhanh chóng. Bạn có thể tự thực hiện sửa lỗi ngay tại nhà mà không cần mang laptop đến các trung tâm sửa chữa.
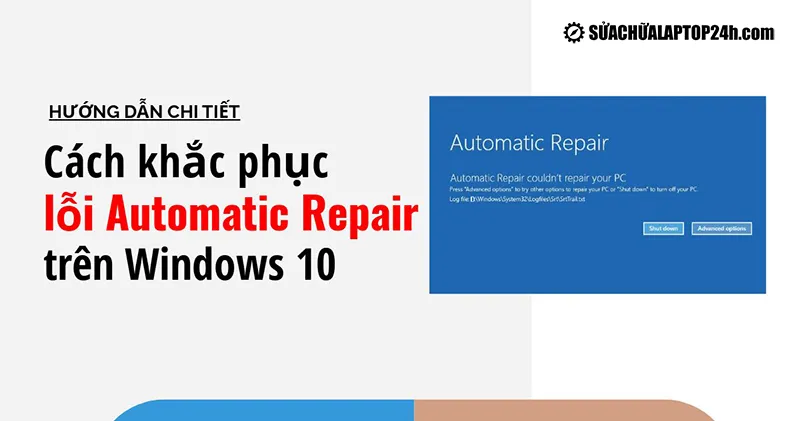
Cách khắc phục lỗi Automatic Repair trên Windows 10
Để hiểu rõ hơn về 3 cách sửa lỗi Automatic Repair Win 10 mà Sửa chữa Laptop 24h .com giới thiệu trong bài viết dưới đây, đầu tiên bạn cần hiểu lỗi Automatic Repair là gì? Sau đó chọn 1 trong 3 cách sửa lỗi để thực hành trên laptop của mình!
1. Lỗi laptop Automatic Repair là gì?
Automatic Repair là một tính năng có vai trò hỗ trợ cho người dùng trong quá trình khắc phục những lỗi xảy ra trên máy tính Windows. Trong một vài trường hợp khi lỗi laptop Automatic Repair xảy ra, chúng không còn hoạt động bình thường và sẽ dẫn tới tình trạng laptop của bạn bị kẹt ở vòng lặp sửa chữa khởi động. Điều này hay xảy ra trên laptop có hệ điều hành Windows 10, 8 và 8.1.
Lỗi Automatic repair trên Win 10 thường xảy ra khi bạn mở công cụ Windows Automatic Repair. Lúc này ở màn hình máy tính hiển thị màn hình đen kèm theo thông báo lỗi “Preparing Automatic Repair” hoặc trên màn hình hiện thông báo “Diagnosing your PC”.
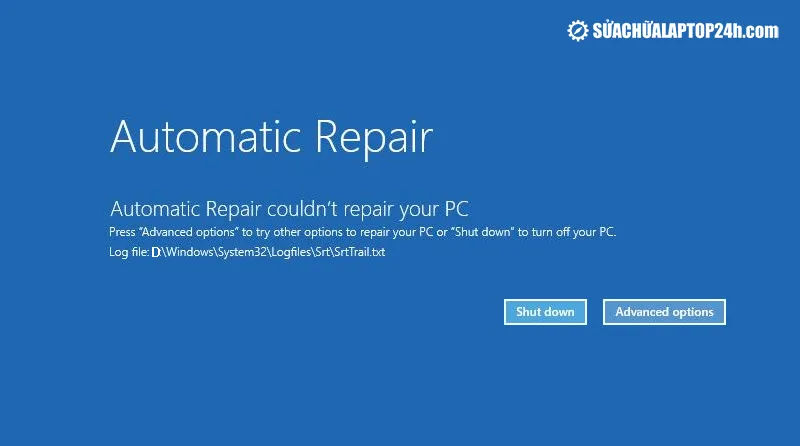
Lỗi Automatic Repair ở máy tính Win 10
Ngoài hiện thị màn hình đen và hiện thông báo lỗi thì trên màn hình máy tính của bạn có thể còn xuất hiện cảnh báo “Your PC did not start correctly” hay “Automatic repair couldn’t repair your PC”. Khi màn hình hiển thị 2 cảnh báo trên bạn hãy nhấn chọn “Shut down”. Sau đó khởi động lại, trong trường hợp máy tính vẫn báo lỗi Automatic Repair hãy lựa chọn 1 trong 3 cách khắc phục ở phần tiếp theo.
2. Các cách khắc phục lỗi Laptop automatic repair
Như đã nói ở trên, ba cách khắc phục lỗi Automatic Repair mà Sửa chữa Laptop 24h .com gợi ý cho bạn đều được dễ thực hiện, các phần mềm hỗ trợ sửa lỗi đều đã được cài sẵn trên Win 10.
2.1 Sửa lỗi laptop Automatic Repair bằng cách khôi phục hệ thống
Khi máy tính của bạn bị mắc lỗi Automatic Repair, cách đơn giản nhất đó là bạn thử tắt nguồn và khởi động lại máy tính. Nếu như chưa thể khắc phục bạn hãy thử khôi phục lại hệ thống bằng cách làm theo một số bước như sau:
Bước 1: Hãy tìm kiếm và ấn chọn Systempropertiesprotection trong Menu Start trên laptop của bạn.
Bước 2: Sau đó trong mục Restore Settings bạn hãy nhấn tích chọn Turn on system protection.
Bước 3: Lúc này sẽ có 2 tùy chọn khi máy tính gặp phải lỗi Auto Repair Win 10 là “Shutdown your PC” hoặc mở “Advanced options”, nếu như bạn đã thử Shutdown và khởi động lại máy tính ở phần trên thì bây giờ hãy chọn Advanced options.
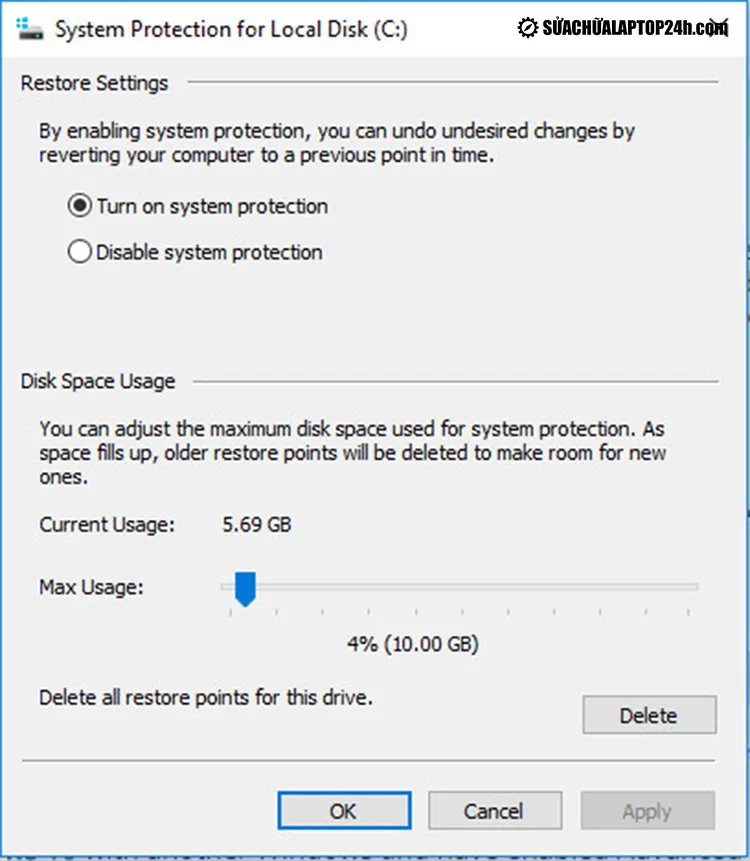
Khôi phục lại hệ thống
Bước 4: Sau khi nhấn chọn Advanced options bây giờ bạn chọn System Restore và chọn mốc thời gian trước khi sự cố xảy ra. Điều này giúp bạn đưa laptop về thời điểm bị trước khi bị lỗi.
Xem thêm: Bật mí cách sửa lỗi “Your Windows licence will expire soon” trên Windows 10 bạn nên biết
2.2 Sửa lỗi Automatic Repair bằng Check Disk Utility
Đối với cách này, trước khi bạn muốn sử dụng Check Disk Utility bạn cần kết nối máy tính với [Recovery Drive] / [System Repair Disc]. Tiếp theo bạn lựa chọn ngôn ngữ và nhấn Next để bắt đầu quá trình thiết lập:
Bước 1: Tại màn hình lúc này, bạn hãy bấm chọn vào Repair your computer.
Bước 2: Tiếp theo bạn lần lượt chọn vào các mục Troubleshoot rồi nhấn chọn Advanced Options, ở đây nhấn chọn Command Prompt.

Nhấn chọn Command Prompt
Bước 3: Sau khi bạn chọn Command Prompt, trên màn hình lúc này sẽ có một hộp thoại xuất hiện. Bạn hãy gõ vào lệnh chkdsk / f / r C: sau đó nhấn nút Enter.
Bước 4: Tiếp theo, bạn hãy gõ exit rồi nhấn Enter để tiếp tục. Đến đây hãy tiến hành khởi động lại máy tính và kiểm tra xem lỗi Automatic Repair Win 10 trên máy tính của bạn đã được khắc phục hay chưa.
Tham khảo: Windows Tips: Khắc phục lỗi Windows Media Player không làm việc
2.3 Sửa lỗi Automatic Repair bằng Command Prompt
Bước 1: Tương tự với cách trên, khi màn hình báo lỗi bạn hãy nhấn chọn dòng Repair your computer.
Bước 2: Tiếp theo bạn lần lượt chọn vào các mục Troubleshoot sau đó chọn Advanced Options, cuối cùng nhấn vào Command Prompt.
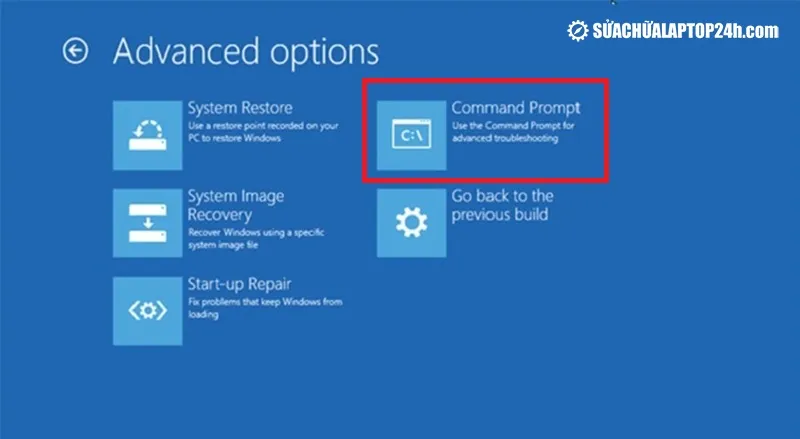
Chọn Command Prompt để sửa lỗi Automatic Repair Win 10
Bước 3: Tới đây sẽ có một hộp thoại mới hiển thị trên màn hình, bạn chọn vào lệnh exe / RebuildBcd rồi nhấn Enter.
Bước 4: Tiếp tục gõ vào lệnh exe / Fixmbr rồi nhấn Enter để tiếp tục. Bạn tiếp tục thực hiện nhập lệnh exe / Fixboot vào cửa sổ và nhấn Enter.
Bước 5: Khi bạn đã nhập xong các lệnh ở trên hoàn tất, hãy gõ vào exit rồi nhấn Enter. Cuối cùng, khởi động lại máy tính của mình là xong.
Hướng dẫn chi tiết cách khắc phục lỗi Automatic Repair trên Windows 10 thành công
Lỗi Automatic Repair là một lỗi phổ biến tuy nhiên không phải bất kỳ người dùng nào cũng có thể xử lý, bởi lỗi còn dựa trên hệ điều hành hoặc do các thiết lập từ khi mua về. Hy vọng với hướng dẫn 3 cách khắc phục trên sẽ giúp bạn có thể tự mình xử lý khi gặp phải lỗi laptop Automatic Repair. Trong trường hợp có bất kỳ thắc mắc nào hãy liên hệ để được hỗ trợ kịp thời. Chúc bạn thành công!
