Cài đặt lại Win 10 sẽ giúp bạn khắc phục hầu hết các lỗi và khôi phục lại hiệu suất laptop như mới. Bạn hoàn toàn có thể tự cài đặt lại hệ điều hành Windows 10 trên laptop tại nhà với hướng dẫn chi tiết từ kỹ thuật viên Sửa chữa Laptop 24h.
Bạn đang đọc: Hướng dẫn cài đặt lại Win 10 | Khắc phục tình trạng laptop chậm, lag

Hướng dẫn chi tiết cách cài lại Win 10
Thao tác cài lại Windows 10 sử dụng tính năng Reset có sẵn để sẽ thiết lập hệ điều hành về trạng thái như khi mới cài đặt. Cách làm này khá an toàn và hạn chế được tối đa các lỗi hệ thống có thể xảy ra trong quá trình cài đặt.
1. Khi nào cần cài đặt lại Win 10?
Bạn hãy cài đặt lại Win 10 nếu nhận thấy laptop gặp một trong những tình trạng sau:
- Có quá nhiều phần mềm rác, phần mềm không dùng khiến máy bị chậm, lag
- Có nhiều phần mềm quảng cáo, adware gây gián đoạn khi sử dụng trình duyệt.
- Thường xuyên bị lỗi màn hình xanh, trục trặc phần mềm, lỗi tính năng cơ bản.
- Virus và mã độc hại xâm nhập khiến các tệp tin của bạn bị lỗi.
Ngoài ra, bạn nên cài đặt lại Windows 10 trên laptop theo chu kỳ từ 6 tháng – 1 năm để duy trì hiệu suất ổn định nhất.
Xem thêm: Mách bạn 2 phần mềm tạo USB cài Win 10 đơn giản nhanh chóng
2. Hướng dẫn cài đặt lại Win 10
Cài đặt lại Windows 10 có thể giúp laptop cải thiện đáng kể các vấn đề trên, các bước như sau:
Bước 1: Nhấn tổ hợp phím Windows+ I để mở Settings, sau đó chọn Update & security.
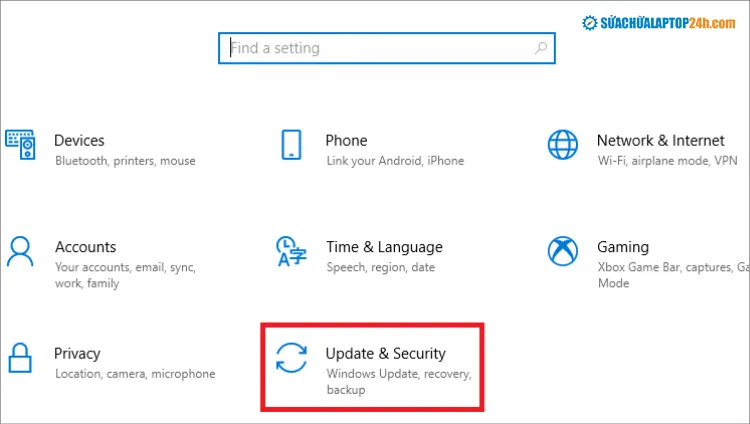
Chọn Update & security như trên màn hình
Bước 2: Chọn Recovery => chọn Get Started ở mục Reset this PC.
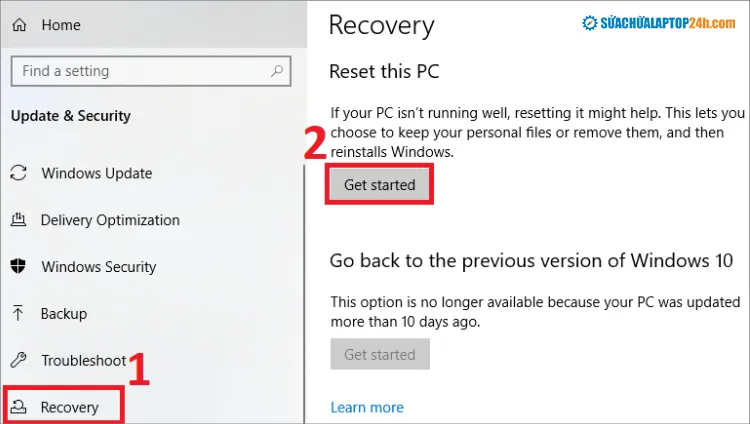
Chọn Recovery rồi chọn Get Started ở mục Reset this PC
Bước 3: Hệ thống sẽ cung cấp 2 tùy chọn là Keep my files và Remove everything.
Trường hợp 1: Chọn Keep my files.
Hệ thống nhắc nhở cho bạn danh sách các ứng dụng sẽ bị xóa bỏ. Bạn hãy ghi lại những phần mềm cần thiết với mình để cài lại sau khi reset Windows 10.
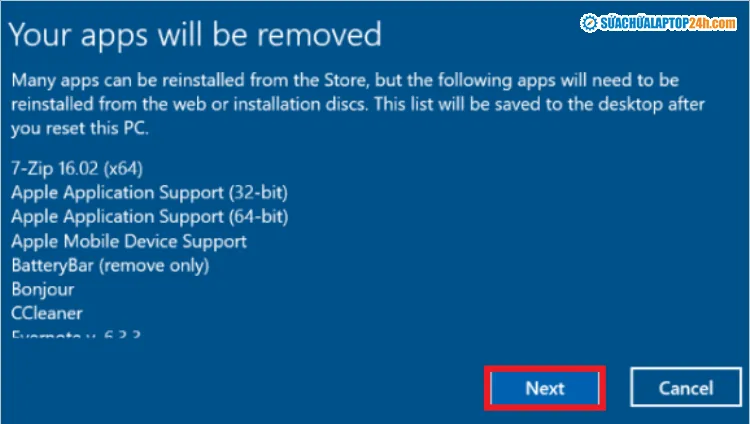
Danh sách phần mềm sẽ bị xóa
Trường hợp 2: Chọn Remove everything.
Nếu laptop của bạn có nhiều hơn 2 phân vùng ổ cứng thì hệ thống sẽ yêu cầu bạn chọn:
- Only the driver… : Chỉ xóa ổ cứng sẽ cài Windows 10.
- All Driver: Xóa dữ liệu trên tất cả các ổ trong laptop.
Bạn hãy nhấn vào Show me the list of drives that will be affected để kiểm tra các ổ đĩa sẽ bị xóa.
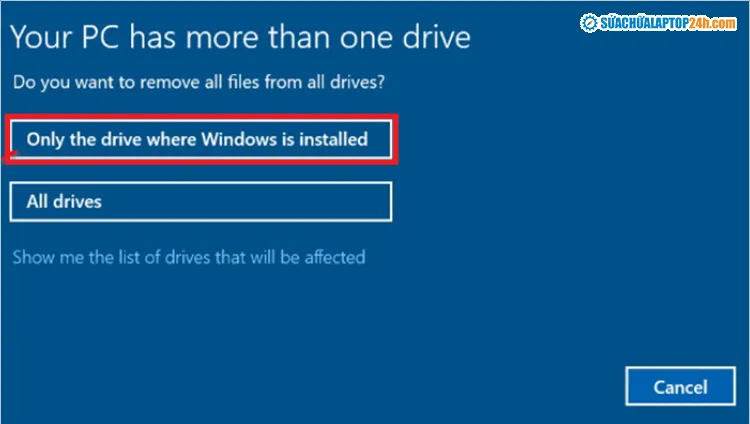
Tùy chọn xóa dữ liệu ổ cứng
Nếu chọn All drives, bạn đừng quên sao lưu các dữ liệu quan trọng.
Trường hợp chọn Only the drive where Windows is installed, bạn tiếp tục sẽ có lựa chọn:
- Just remove my files: Chỉ xóa các file.
- Remove files and clean the drive: Xóa tất cả các dữ liệu trong máy tính.
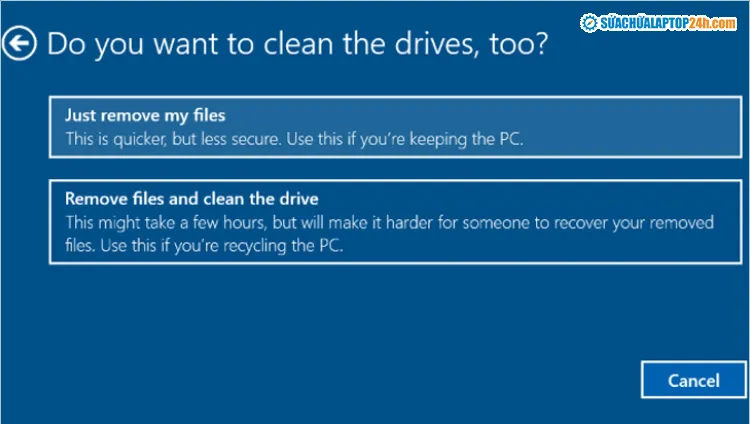
Màn hình hiện ra Do you want to clean the drives, too?
Bước 4: Sau khi chọn xong các thiết lập, bạn nhấn nút Reset.
Hệ thống sẽ khởi động lại máy và bắt đầu quá trình cài đặt lại Windows 10 cho laptop.

Chọn Reset để khởi động lại máy tính
Quá trình khôi phục cài đặt gốc Windows 10 nhanh hay chậm sẽ tùy thuộc vào tốc độ ổ cứng của bạn. Với ổ cứng SSD, quá trình này có thể diễn ra trong khoảng từ 10 – 30 phút.
Xem thêm: Hướng dẫn khôi phục cài đặt gốc cho Windows 10 dễ dàng
3. Một số câu hỏi thường gặp
Dưới đây, Sửa chữa Laptop 24h sẽ giải đáp một số câu hỏi mà người dùng hay thắc mắc khi muốn cài đặt lại Win 10.
Câu hỏi: Sau khi reset thì máy vẫn ở Win 10 đang sử dụng hay về Win khi mua máy?
Trả lời: Máy vẫn ở phiên bản Win mà bạn đang sử dụng.
Câu hỏi: Reset máy xong có phải ra cửa hàng để cài lại Win không?
Trả lời: Thao tác Reset máy cũng tương tự như cài lại Windows mới. Nếu máy vẫn hoạt động bình thường thì bạn và không có lỗi gì thì bạn không cần phải cài lại.
Câu hỏi: Đang dùng Win 10 bản quyền thì sau khi Reset có cần phải nhập lại key không?
Trả lời: Nếu laptop của bạn dùng phiên bản Windows chính chủ có bản quyền hợp lệ thì việc cài đặt lại sẽ không làm mất bản quyền.
Bài viết trên đã hướng dẫn chi tiết cách cài đặt lại Win 10 cho laptop bằng tính năng Reset. Trong quá trình thực hiện, nếu bạn gặp khó khăn hãy liên hệ với kỹ thuật viên Sửa chữa laptop 24h qua Hotline 1800 6024 để được hỗ trợ nhanh chóng nhất nhé!
