Kiểm tra card màn hình laptop (GPU) cho phép bạn biết chính xác tên thương hiệu và số model của card màn hình. Điều này giúp bạn cài đặt driver tương thích và những phần mềm cần thiết khác.
Bạn đang đọc: Hướng dẫn cách tự xem, kiểm tra card màn hình laptop ngay tại nhà

Hướng dẫn chi tiết cách kiểm tra card màn hình laptop
Mặc dù CPU và RAM cũng rất quan trọng, nhưng GPU là thành phần quan trọng nhất khi chơi game hoặc thiết kế đồ họa. Laptop tối ưu hiệu suất thường sử dụng card onboard gọn nhẹ. Trong khi laptop trang bị card đồ họa rời nên có khả năng xử lý hình ảnh tốt hơn.
Để biết laptop có card màn hình không, thông số cụ thể là bao nhiêu? Trong bài viết dưới đây, kỹ thuật viên Sửa chữa Laptop 24h sẽ hướng dẫn các bước giúp bạn kiểm tra chi tiết.
1. Các loại card màn hình laptop
Card màn hình hay card đồ họa, GPU là bộ phận chuyên xử lý các thông tin hình ảnh, bao gồm: màu sắc, độ phân giải, độ tương phản,… và được chia làm 2 loại:
- Card onboard: Được tích hợp, hàn trực tiếp vào main laptop
- Card màn hình rời: Được gắn bên trong và có thể tháo rời, một số loại được gắn ngoài

Card màn hình laptop
Xem thêm: Nên chọn card màn hình laptop VGA onboard hay card VGA rời?
2. Một số cách kiểm tra card màn hình laptop đơn giản
Bạn có thể dễ dàng nhận biết laptop có card màn hình rời hay không bằng cách xem trên thân laptop có dán tem gắn logo của Nvidia hoặc AMD không. Trường hợp laptop đã bị bong tróc mất tem, bạn hãy làm theo các cách sau:
#1. Xem trực tiếp trên màn hình Desktop
Bạn nhấn chuột phải vào màn hình Desktop. Nếu trong cài đặt menu chuột phải các tùy chọn có cài đặt của Nvidia hay AMD thì laptop đang sử dụng card màn hình rời.
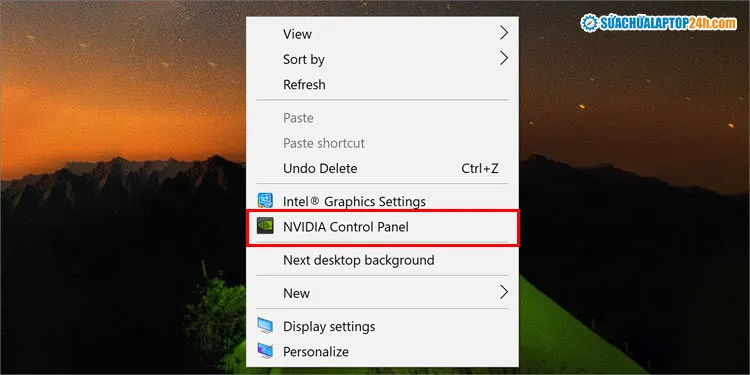
Cài đặt card Nvidia trong menu chuột phải
#2. Kiểm tra bằng DirectX Diagnostic Tool
Bước 1: Bạn nhấn đồng thời tổ hợp phím Windows + R để mở cửa sổ Run.
Bước 2: Bạn nhập dòng lệnh “dxdiag” vào mục Open, sau đó nhấn OK.
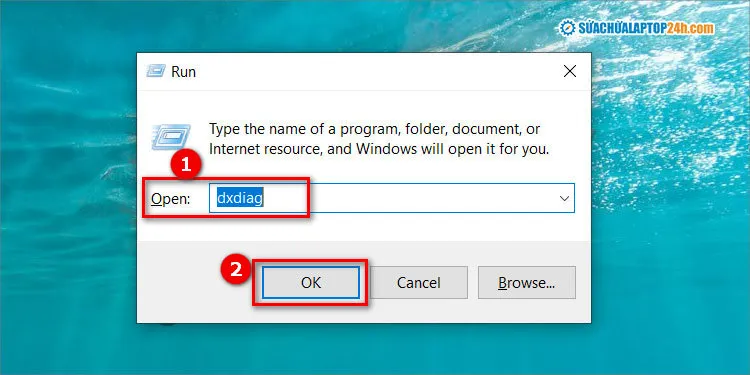
Nhập dòng lệnh “dxdiag” tại mục Open
Bước 3: Chọn tab Display để kiểm tra card màn hình laptop của bạn.
Nếu laptop bạn đang sử dụng card onboard thì phần Name sẽ hiển thị những dòng như Intel(R) HD Graphics.
Ngược lại, nếu laptop có card màn hình rời, hệ thống sẽ hiển thị tên mã cụ thể.
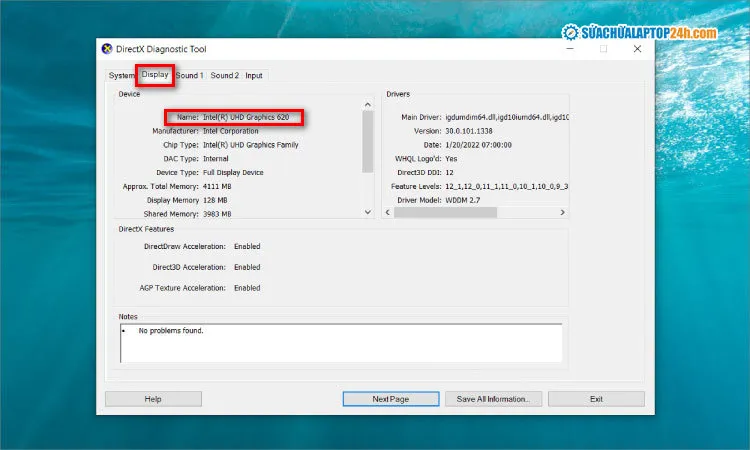
Chọn tab Display để xem thông số card màn hình
Xem thêm: Có nên thay card màn hình laptop hay không
#3. Kiểm tra trên Task Manager
Bước 1: Click chuột phải vào thanh Taskbar bên dưới màn hình, chọn Task Manager.
Hoặc bạn nhấn tổ hợp phím Ctrl + Shift + ESC để truy cập nhanh.

Chọn Task Manager
Bước 2: Chọn tab Performance ở trên đầu cửa sổ, nhấn vào biểu đồ GPU 0.
Lưu ý: Nếu Task Manager không hiển thị các tab, bạn nhấn vào More details ở góc bên dưới.
Tại đây bạn sẽ thấy tên và các thông số card màn hình laptop như: nhà sản xuất, tên model, dung lượng bộ nhớ và mức sử dụng hiện tại.
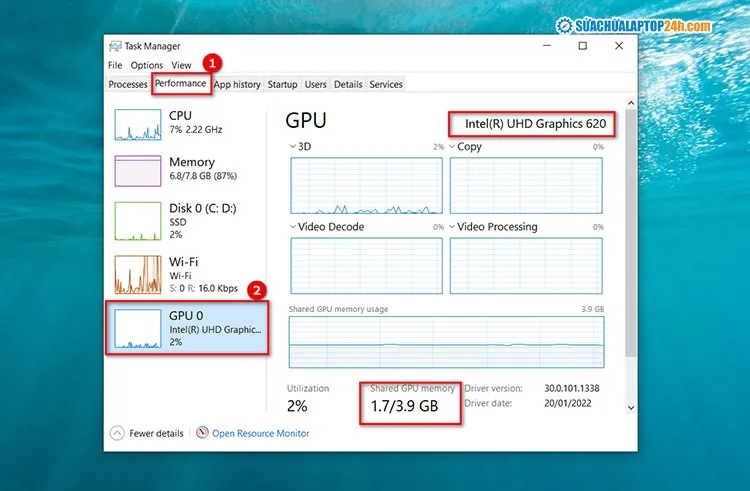
Thực hiện lần lượt như hình
#4. TechPowerUp GPU-Z
TechPowerUp GPU-Z là phần mềm kiểm tra card màn hình laptop miễn phí với dung lượng cực nhẹ chỉ khoảng 7MB và rất dễ cài đặt.
Bước 1: Tải xuống và cài phần mềm TechPowerUp GPU-Z vào laptop.
Trong quá trình cài đặt, phần mềm sẽ yêu cầu bạn lựa chọn phương thức cài đặt, bạn chọn:
- Yes để thêm các lối tắt ứng dụng vào Start Menu và Desktop
- No/Not Now để cài đặt ngay mà không tạo thêm các lối tắt.
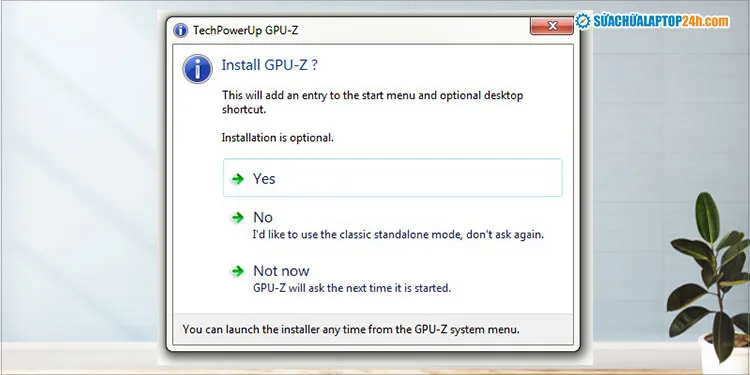
Thông báo hiện trên màn hình
Bước 2: Sau khi cài đặt xong, TechPowerUp GPU-Z sẽ tự động quét dữ liệu hệ thống.
Phần mềm sẽ hiển thị chi tiết tên GPU, công nghệ sản xuất, phiên bản BIOS, bộ nhớ, tốc độ xung, v.v… của card màn hình.
Để xem thêm các thông số khác về card đồ họa đang sử dụng, bạn nhấn vào nút Lookup ở góc trên cùng bên phải của thẻ Graphics Card.

Thông số card màn hình laptop
Trình duyệt web mặc định sẽ mở trang TechPowerUp và hiển thị chi tiết tên model cùng với hình ảnh, thông tin về thông số kỹ thuật của card màn hình.
Nếu vẫn không thể tự kiểm tra card màn hình hoặc bạn đang bị lỗi card màn hình, bạn hãy liên hệ với Sửa chữa laptop 24h qua Hotline 1800 6024 để đặt lịch sửa chữa. Hoặc bạn laptop trực tiếp đến cơ sở Sửa chữa laptop 24h gần nhất để được phục vụ chu đáo.
