Ứng dụng chạy ngầm được cho là kẻ gây tiêu tốn tài nguyên và chậm lag máy tính. Vậy tắt ứng dụng chạy ngầm này có ảnh hưởng gì không? Cách tắt ứng dụng chạy ngầm Win 10, 11 như thế nào? Theo dõi hết bài viết dưới đây nhé!
Bạn đang đọc: Hướng dẫn cách tắt ứng dụng chạy ngầm Win 10, 11 an toàn cho thiết bị
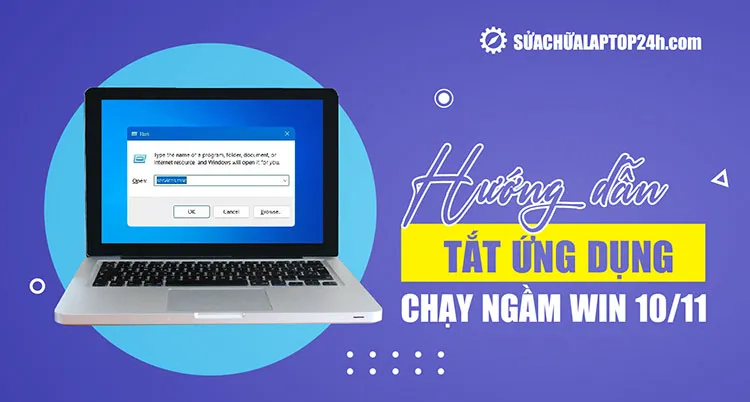
Hướng dẫn tắt ứng dụng chạy ngầm trên máy tính Win 10, 11
Ứng dụng chạy ngầm là gì? – Trong Windows, các ứng dụng và chương trình có thể tự động chạy dù bạn không thực hiện hành động nào trong cửa sổ. Đây được gọi là những ứng dụng ngầm.
1. Giải đáp: Có nên tắt ứng dụng chạy ngầm không
“Có nên tắt các ứng dụng chạy ngầm trên máy tính hay điện thoại hay không?” là câu hỏi mà Sửa chữa Laptop 24h thường xuyên nhận được. Thực tế, điều này phụ thuộc vào cách bạn sử dụng thiết bị và thời lượng pin quan trọng như thế nào đối với bạn.
Nếu bạn thường xuyên sử dụng nhiều ứng dụng và muốn chúng chạy ở chế độ nền thì bạn không cần lo lắng về việc tắt chúng đi. Tuy nhiên, nếu máy bị chậm lag, bạn có nhiều ứng dụng ít sử dụng hoặc lo ngại về thời lượng pin thì việc tắt các ứng dụng chạy nền sẽ giúp tiết kiệm pin hơn và tăng tốc độ cho máy tính.
2. Cách tắt ứng dụng chạy ngầm Win 10
2.1. Sử dụng Cài đặt quyền riêng tư
Trong cài đặt quyền riêng tư, bạn có thể tùy chọn tắt một số ứng dụng chạy nền hoặc toàn bộ ứng dụng chạy nền như sau:
Bước 1. Nhấp chuột phải vào biểu tượng Windows > chọn Settings.
Bước 2. Chọn Privacy > Chọn Background App.
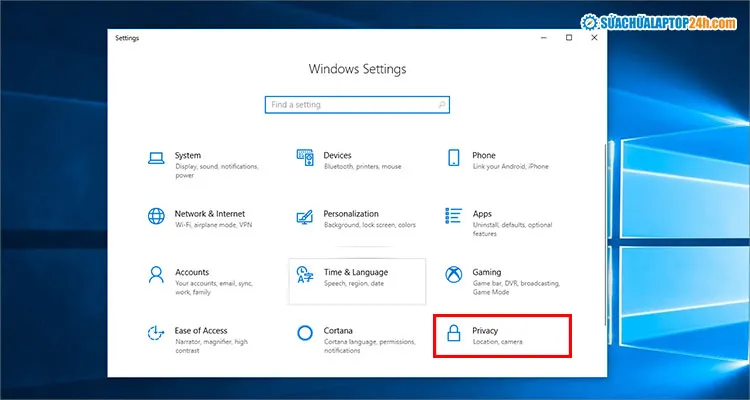
Chọn Privacy như hình để truy cập cài đặt quyền riêng tư
Bước 3. Tại đây bạn tùy chỉnh cài đặt tắt ứng dụng chạy ngầm Win 10 như sau:
-
Tắt tất cả các ứng dụng chạy ngầm: tắt công tắc tại mục Let apps run in the Background.

Chuyển công tắc sang Off như hình để tắt hết ứng dụng chạy ngầm trong Win 10
-
Tắt một số ứng dụng chạy ngầm: tắt công tắc tại một số ứng dụng bạn ít sử dụng.

Chuyển công tắc sang trạng thái Off tại các ứng dụng ít sử dụng để tắt chế độ chạy nền
2.2. Tắt ứng dụng chạy ngầm Win 10 bằng Cài đặt hệ thống
Cách tắt ứng dụng chạy nền bằng Cài đặt hệ thống sẽ giúp ngăn các ứng dụng chạy ngầm này bằng cách bật chế độ Tiết kiệm pin. Mặc dù chế độ Tiết kiệm pin cũng sẽ tự động bật khi thời lượng pin giảm xuống dưới 20%, nhưng bạn hoàn toàn có thể bật chế độ này để ngăn ứng dụng chạy nền như sau:
Bước 1. Nhấp chuột phải vào biểu tượng Windows > chọn Settings > Chọn System.
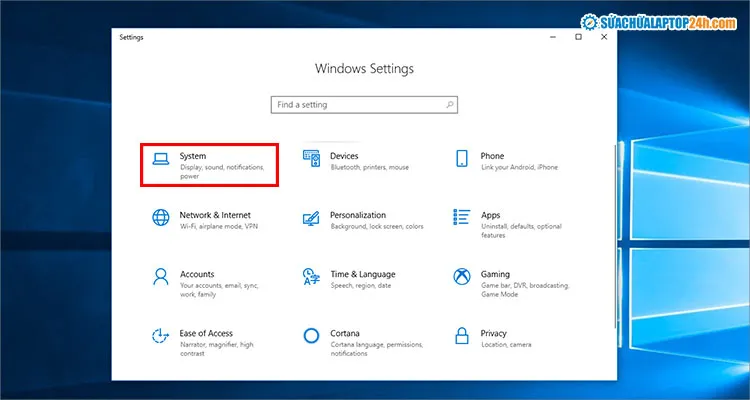
Chọn System để truy cập cài đặt hệ thống
Bước 2. Chọn Battery từ menu bên trái > bật công tắc tại mục Battery saver status until next charge để tiết kiệm pin cho đến lần sạc tiếp theo.

Chuyển trạng thái tại mục Battery saver status until next charge sang On
Mẹo nhanh: Bạn cũng có thể bật Trình tiết kiệm pin bằng cách: Nhấp vào biểu tượng pin ở góc màn hình chính > chọn Tiết kiệm pin.
Tuy nhiên, 2 cách tắt ứng dụng chạy ngầm Win 10 trên đây chỉ áp dụng cho các ứng dụng mua từ cửa hàng Microsoft. Nếu bạn đang tìm cách ngăn các ứng dụng cổ điển sử dụng tài nguyên nền, bạn cần đóng chương trình theo cách thủ công và đảm bảo dừng chương trình chạy khi khởi động như sau:
- Nhấn tổ hợp phím Ctrl + Shift + ESC > chọn tab Startup.
- Kích chuột phải vào ứng dụng cần tắt khởi động cùng Windows > chọn Disable để vô hiệu hóa tính năng này.
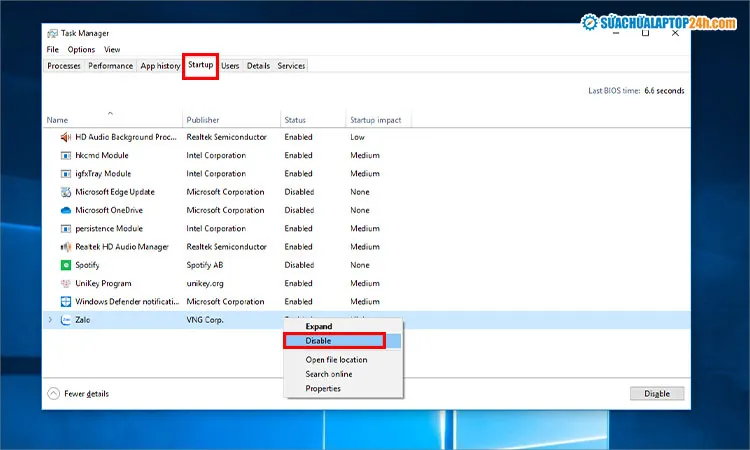
Chọn Disable để dừng chương trình chạy khi khởi động
3. Cách tắt ứng dụng chạy ngầm Windows 11
3.1. Tắt ứng dụng chạy nền trong Settings
Bước 1. Nhấp chuột phải vào biểu tượng Windows > chọn Settings.
Bước 2. Chọn Apps ở menu bên trái > chọn Install apps.
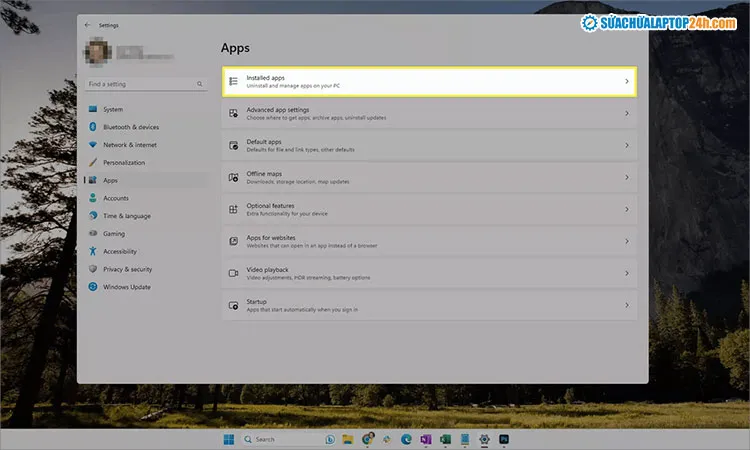
Chọn Install apps như hình
Bước 3. Xác định ứng dụng muốn tắt chạy nền > nhấp vào dấu ba chấm bên cạnh tên ứng dụng > chọn Advanced options.
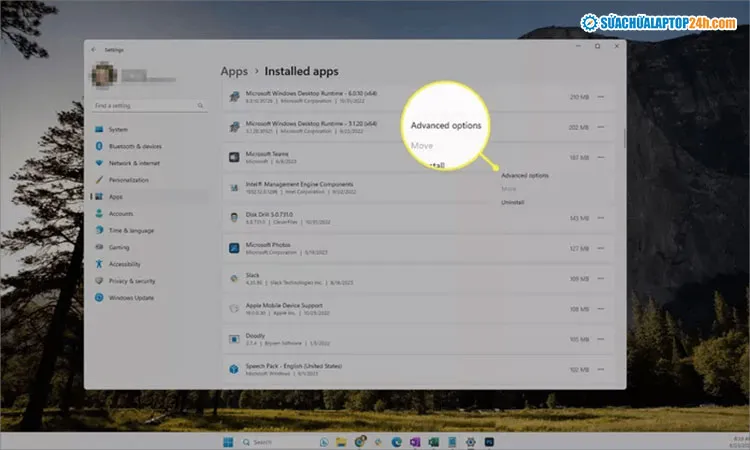
Chọn Advanced options
Bước 4. Tại mục Background apps permissions, chọn Never từ menu thả xuống.

Chọn Never để tắt hoàn toàn ứng dụng chạy ngầm trên máy tính Win 11
3.2. Sử dụng Cài đặt nguồn
Bước 1. Mở Settings như cách trên > chọn System > chọn Power & Battery.
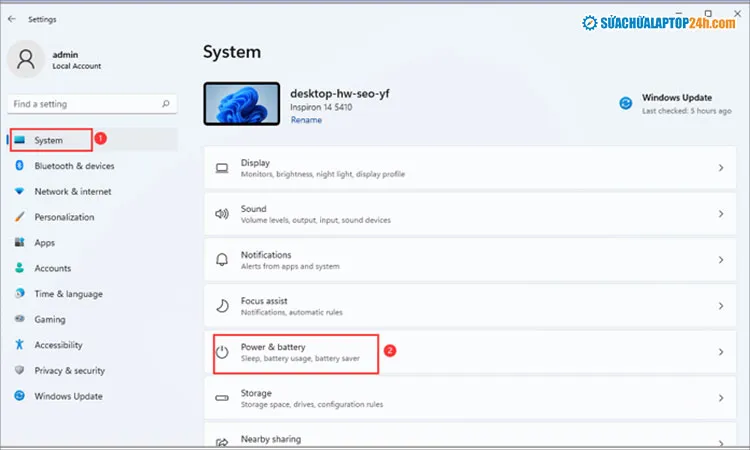
Chọn Power & Battery như hình
Bước 2. Kéo xuống chọn Battery Usage > Xác định vị trí ứng dụng và nhấp vào dấu 3 chấm bên cạnh tên ứng dụng > Nhấp vào Manage background activity.
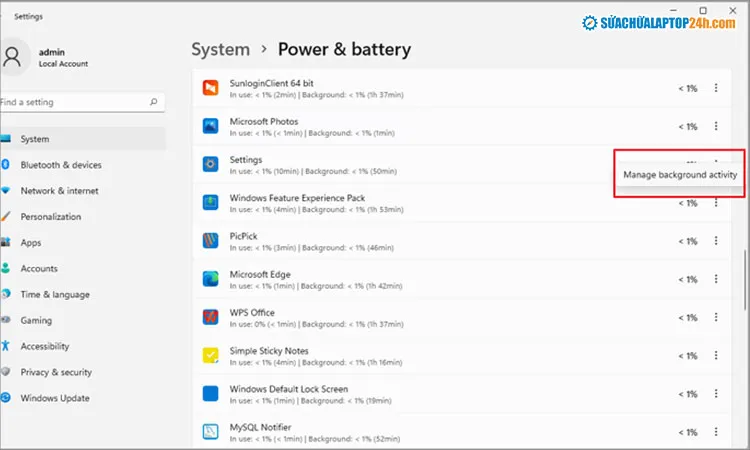
Chọn Manage background activity
Bước 3. Chọn Background apps permissions > Nhấp vào danh sách thả xuống và chọn Never.

Chọn Never
Trên đây là các cách tắt ứng dụng chạy ngầm Win 10 và 11. Chúc bạn thực hiện thành công!
