Chuẩn HTTPS coi như tiêu chuẩn bảo mật cần có trên mỗi website hiện nay. Tuy nhiên, mặc định chế độ chỉ HTTPS trên FireFox lại bị tắt khiến nhiều người dùng cảm thấy lo lắng. Bài viết này sẽ hướng dẫn các bước để kích hoạt chế độ này trên FireFox.
Bạn đang đọc: Hướng dẫn bật chế độ chỉ HTTPS trên Mozilla FireFox

Các bước kích hoạt Chế độ chỉ HTTPS trên Mozilla FireFox
Chế độ chỉ duyệt HTTPS đã khả dụng từ ngày 16 tháng 11 năm 2020, trên phiên bản 83 của Mozilla FireFox. Nếu không sử dụng FireFox phiên bản 83 trở lên, bạn phải chạy cập nhật thì mới có thể sử dụng chế độ chỉ HTTPS.
Xem thêm: Tìm thiết bị thất lạc bằng Find my device trên Windows 11
Chế độ chỉ HTTPS trên FireFox
Để đảm bảo an toàn các trình duyệt web trên FireFox đang khuyến khích các website chuyển đổi từ HTTP sang kết nối HTTPS. Có khả năng trong tương lai, tùy chọn HTTPS sẽ trở thành tùy chọn mặc định trên Mozilla tăng cường bảo mật và riêng tư.
Bước 1: Mở trình duyệt FireFox trên máy tính.
Bước 2: Nhấn vào biểu tượng 3 dấu gạch ngang ở góc phải màn hình, chọn Cài đặt.
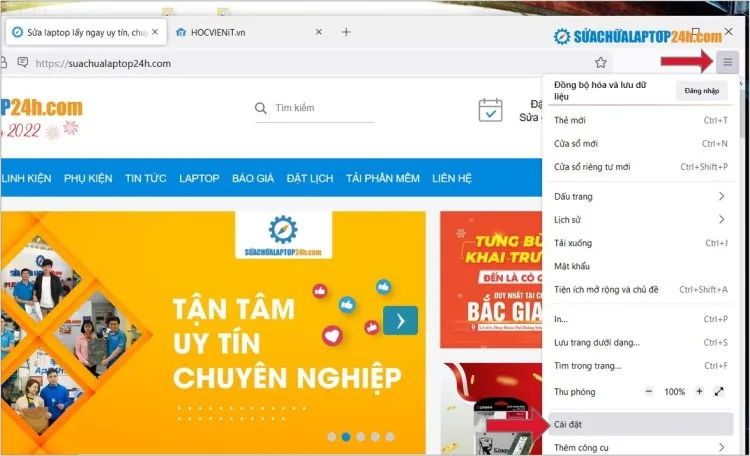
Mở bảng quản lý
Bước 3: Nhấn vào Riêng tư & bảo mật, chọn Chế độ chỉ HTTPS.
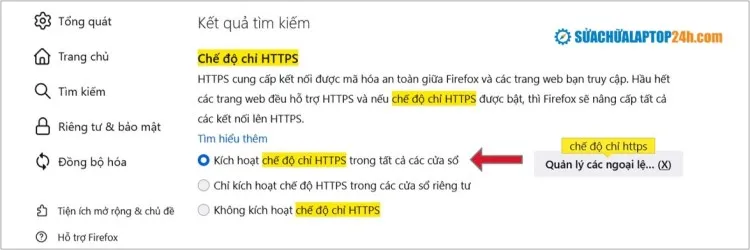
Kích hoạt chế độ chỉ HTTPS
Bạn cũng có thể truy cập nhanh Chế độ chỉ HTTPS trong ô tìm kiếm.
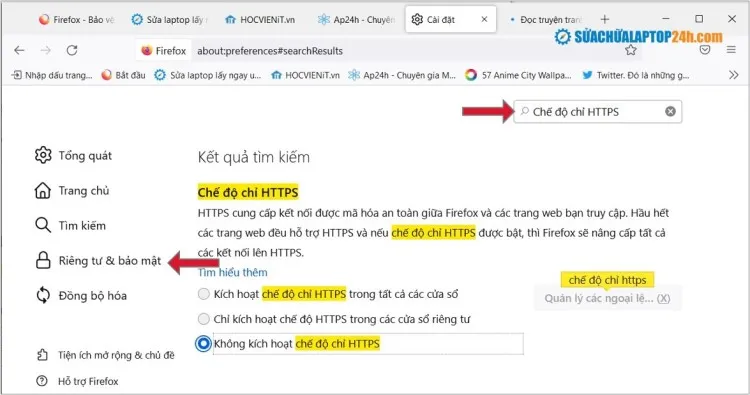
Mở bảng quản lý chế độ chỉ HTTPS
Kể từ lúc này, Mozilla FireFox sẽ chỉ cho phép bạn truy cập vào các website đạt chứng chỉ HTTPS có biểu tượng ổ khóa trên thanh địa chỉ. Khi bạn duyệt web với chế độ chỉ HTTPS, các trang web không hỗ trợ HTTPS sẽ có một lỗi xuất hiện.
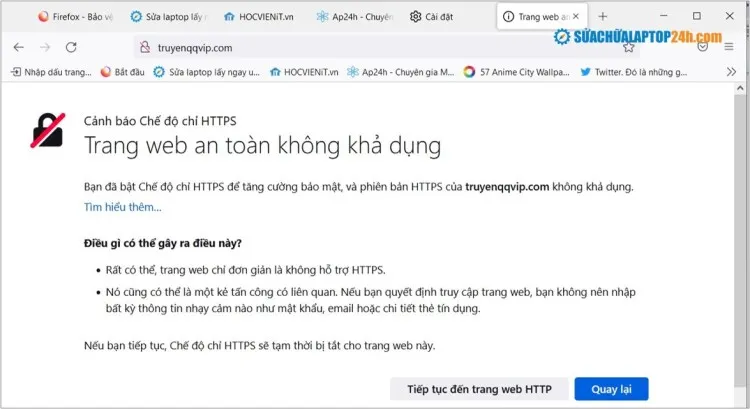
Lỗi không hỗ trợ HTTPS
Bạn có thể tạm thời tắt tính năng để truy cập vào website tin cậy nhưng không có HTTPS bằng cách.
- Nhấn vào biểu tượng ổ khóa bị gạch chéo trên thanh địa chỉ.
- Chọn Bật, Tắt hoặc Tắt Tạm thời.
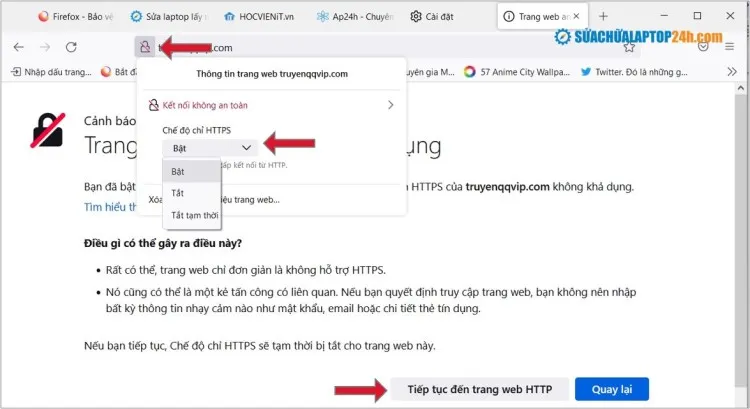
Tắt chế độ HTTPS cho trang web cụ thể
Bạn cũng có thể tiếp tục duyệt web mà không phải tắt chế độ này, chọn nhấn vào nút Tiếp tục để trang web HTTP. Nếu bạn tắt chế độ này vĩnh viễn cho một số web cụ thể thì Mozilla sẽ ghi nhớ lại cài đặt này của bạn.
Xem thêm: Tải bộ hình nền Windows Pantone 2022: Xanh tím của sự lạc quan
Bạn có suy nghĩ sao về an toàn trong không gian mạng? Hay để lại comment dưới phần bình luận và hẹn gặp lại trên Sửa Chữa Laptop 24h .com
