Khi sử dụng máy tính, có những lúc bạn cần phải xóa hết dữ liệu và vĩnh viễn không cần tới số dữ liệu đó nữa. Cùng tìm hiểu bài viết dưới đây để biết được 3 cách xóa hết dữ liệu máy tính như mới nhanh chóng nhé!
Bạn đang đọc: Hướng dẫn 3 cách xóa hết dữ liệu máy tính như mới đơn giản, nhanh chóng
Có khá nhiều nguyên nhân khiến bạn phải xóa toàn bộ dữ liệu máy tính. Ví dụ như việc chuyển đổi người dùng máy tính hay bạn muốn thiết lập máy tính về trạng thái ban đầu. Tuy nhiên nếu như bạn chỉ xóa bằng cách thông thường chúng ta hay làm (Delete/ Shift+Delete) thì dữ liệu vẫn nằm trong thùng rác hoặc ở trong máy tính chứ chưa bị xóa vĩnh viễn. Bạn vẫn có thể cứu dữ liệu ổ cứng bằng nhiều cách khác nhau. Vậy làm thế nào để xóa vĩnh viễn toàn bộ dữ liệu trên máy tính? Cùng tìm hiểu bài viết dưới đây để có câu trả lời.

3 cách xóa hết dữ liệu máy tính như mới đơn giản, nhanh chóng
Trong bài viết này Sửa chữa Laptop 24h .com sẽ hướng dẫn bạn 3 cách xóa hết dữ liệu máy tính như mới, sẽ làm chết hoàn toàn 100% dữ liệu của bạn. Chiếc máy tính của bạn sẽ giống như một chiếc máy tính mới mua chẳng còn chút dữ liệu nào nữa.
Cách bật, tắt, xóa mã PIN và các tùy chọn đăng nhập khác trên Windows 10
1. Xóa hết dữ liệu máy tính bằng cách sử dụng đĩa phục hồi từ nhà sản xuất (Recovery Disk)
Một trong những cách xóa hết dữ liệu máy tính nhanh nhất đó là sử dụng đĩa phục hồi có sẵn từ nhà sản xuất lúc mua máy. Với đĩa này, bạn có thể reset Windows trên máy tính của mình, hoặc khóa bản quyền theo máy.
Đĩa phục hồi phần lớn là các đĩa CD hoặc DVD chứa tất cả dữ liệu để bạn có thể thiết lập phục hồi Windows trở lại trạng thái ban đầu như lúc mới mua. Bạn có thể sử dụng đĩa phục hồi có thể sử dụng trên trên Win 7/ 8, 8.1/10 và hoàn toàn miễn phí. Cách xóa sạch dữ liệu trong máy tính như sau:
Bước 1: Đầu tiên bạn vào phần BIOS hoặc UEFI để thay đổi trình tự khởi động sao cho hệ điều hành khởi động từ đĩa CD, DVD hoặc USB.
- BIOS: Được hiểu là một hệ thống đầu vào/đầu ra Cơ bản có nhiệm vụ giúp kiểm soát các tính năng cơ bản của chiếc máy tính.
- UEFI: Đây là phiên bản hiện đại hơn của BIOS, nó được sử dụng cho Win 8 và các phiên bản trở về sau nữa.
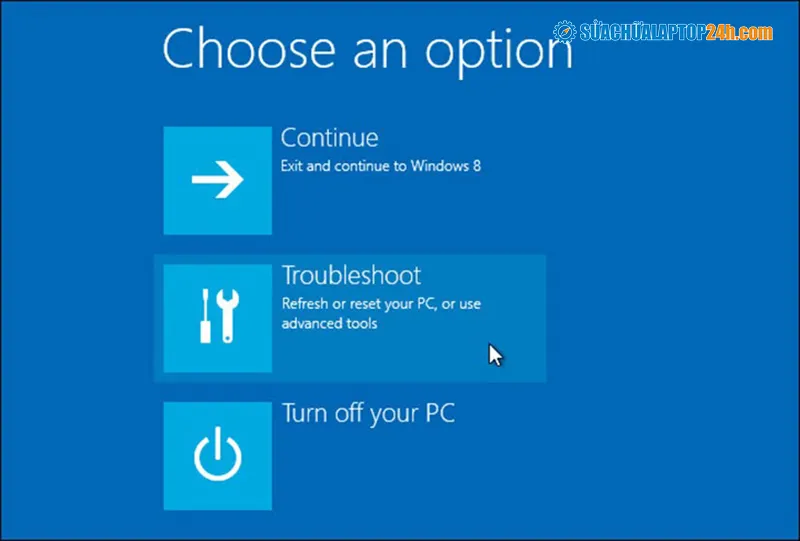
Xóa hết dữ liệu máy tính qua đĩa phục hồi của nhà sản xuất – Recovery Disk
Bước 2: Tiếp theo bạn tiến hành đưa đĩa cài đặt Windows vào bên trong ổ DVD (bạn có thể kết nối qua cổng USB).
Bước 3: Tại đây bạn thử khởi động lại máy tính và ấn xác nhận khởi động từ đĩa CD.
Bước 4: Trong menu xuất hiện, bạn chọn trong phần menu Troubleshooting / Computer recovery (Khắc phục sự cố / Khôi phục máy tính) và làm theo hướng dẫn của trình hướng dẫn ở đây. Chương trình khôi phục sẽ tự động thực hiện phần còn lại.
Bước 5: Sau đó bạn hãy chờ cho đến khi quá trình khôi phục hoàn tất. Và việc bạn cần làm là khởi động lại máy tính và thiết lập các phần mềm dữ liệu trên chiếc máy tính “mới mua” này.
Xem thêm: Bỏ túi cách chuyển dữ liệu giữa 2 máy tính nhanh nhất
2. Xóa hết dữ liệu máy tính bằng cách sử dụng tính năng Refresh và Reset có sẵn trên máy
Việc sử dụng tính năng Refresh và Reset để xóa hết dữ liệu máy tính không còn quá xa lạ với những người hay dùng máy tính. Tính năng này được cài sẵn trong máy và bạn không cần tốn phí để sử dụng giúp bạn xóa toàn bộ dữ liệu máy tính nhanh chóng.
Với các phiên bản Windows khác nhau sẽ có các bước tương tự nhau, dưới đây là các bước hướng dẫn dành cho Win 10:
Bước 1: Đầu tiên bạn vào Menu start, chọn phần Cài đặt và ấn chọn Cập nhật và bảo mật.
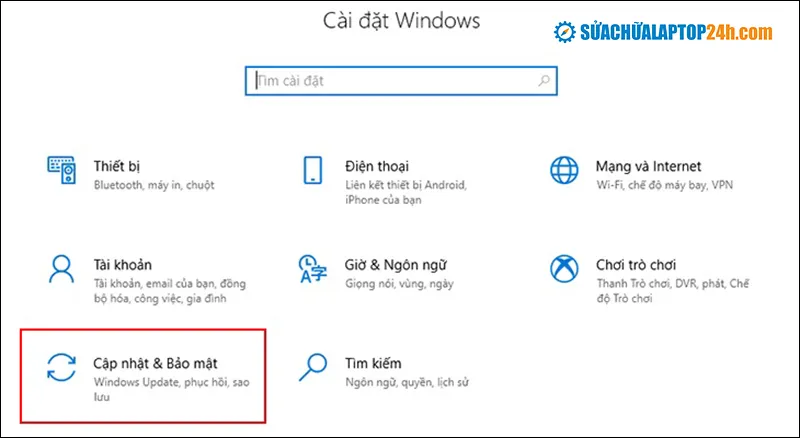
Chọn Cập nhật và bảo mật
Bước 2: Tiếp theo trong phần tab Phục hồi, bạn chọn Bắt đầu tại mục Đặt lại PC này.

Chọn phần phục hồi và nhấn bắt đầu để xóa hết dữ liệu máy tính
Bước 3: Tại đây sau khi ấn phần phục hồi, bạn chọn phần bắt đầu và chờ từ 2 – 3 phút để máy tính Reset lại máy của bạn. Sau đó bạn chọn ngay phần bên dưới, mục Khởi động lại ngay. Vậy là bạn hoàn thành việc Reset lại máy. Bạn đã có chiếc máy máy mới tinh rồi.
Tham khảo: Top 3 phần mềm phục hồi dữ liệu nên sử dụng nhất hiện nay
3. Xóa hết dữ liệu máy tính bằng cách sử dụng công cụ có trong CCleaner
Phần mềm CCleaner có lẽ cũng không là một phần mềm xa lạ gì với những người thường xuyên phải làm việc với máy tính laptop. Có thể thấy rằng tính năng xóa vĩnh viễn dữ liệu trên máy tính được tích hợp sẵn trong phần mềm dọn rác CCleaner. Dưới đây là hướng dẫn cách sử dụng tính năng xóa dữ liệu của CCleaner:
Bước 1: Đầu tiên để sử dụng phần mềm, bạn mở chương trình CCleaner lên và vào phần công cụ, lựa chọn phần quét dọn ổ đĩa. Sau đó bạn hãy tiến hành thiết lập nhu cầu mà bạn đang muốn thực hiện.
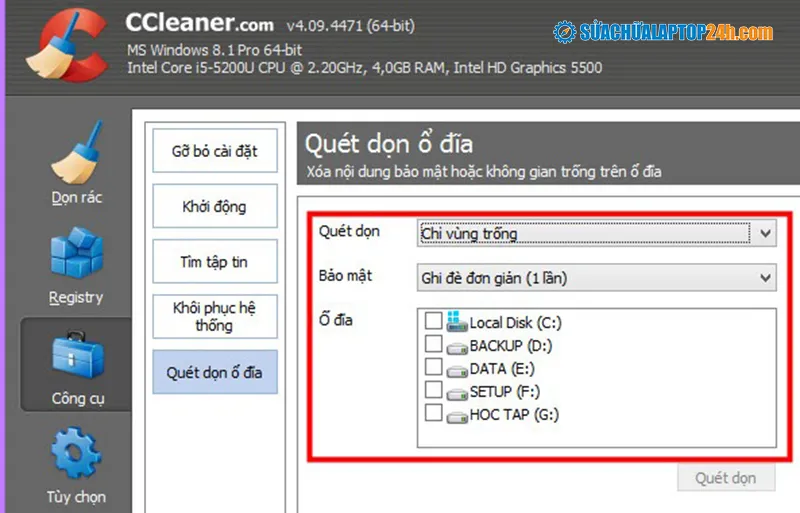
Vào quét dọn ổ đĩa để thực hiện các thiết lập
Bước 2: Tiếp theo, ở bên trong vùng Quét dọn sẽ hiện ra 2 phần cho bạn chọn:
- Chỉ dọn vùng trống ( đây là lựa chọn mặc định thường dùng): Đây là lựa chọn mà phần mềm sẽ quét sạch sẽ những tập tin vùng trống, thư mục đã bị xóa và những vùng không chứa dữ liệu. Giống như cách chúng ta sử dụng hàng ngày.
- Toàn ổ đĩa (Khu vực mà tất cả dữ liệu sẽ bị xóa): Giống như 2 cách trên, máy sẽ quét hết tất cả các dữ liệu và xóa tất cả dữ liệu trên ổ cứng trong máy.
Bước 3: Sau khi thực hiện xong bước 2, tại phần bảo mật sẽ cho bạn 4 lựa chọn khi bạn xóa tập tin: (Ghi đè đơn giản (1 lần): Cách xóa thông thường, DOD 5220.22-M: Ghi đè 3 lần, NSA: Ghi đè 7 lần, Gutmann: Ghi đè 35 lần).
Sau đó bạn lựa chọn 1 trong 4 lựa chọn trên. Thông thường thì người dùng sẽ lựa chọn Gutman bởi đây là giải pháp xóa vĩnh viễn đảm bảo nhất. Tuy nhiên bạn sẽ cần mất một khoảng thời gian để thực hiện thao tác xóa toàn bộ dữ liệu. Sau khi đã chọn xong thì bạn chọn mục Quét dọn để tiến hành xóa hết dữ liệu, trong quá trình quét bạn nên tắt các ứng dụng để tiết kiệm thời gian quét của phần mềm.
Có thể bạn quan tâm: Tổng hợp 6 cách dọn rác máy tính nhanh và hiệu quả nhất
Trên đây là 3 cách xóa dữ liệu máy tính như mới mà Sửa chữa Laptop 24h .com muốn chia sẻ tới bạn. Với những cách trên, hy vọng sẽ giúp bạn chọn được cách xóa dữ liệu máy tính phù hợp. Trong quá trình tìm hiểu và thực hiện, nếu có bất kỳ câu hỏi nào hãy để lại comment bên dưới hoặc liên hệ để được giải đáp kịp thời.
Có thể bạn sẽ quan tâm:
Hướng dẫn cách tăng dung lượng trống cho ổ C đơn giản, không mất dữ liệu
