Google Docs là công cụ hữu ích giúp chỉnh sửa, lưu trữ các tài liệu một cách dễ dàng. Bài viết dưới đây sẽ giúp bạn hiểu rõ hơn Google Docs là gì và hướng dẫn sử dụng chi tiết từ A đến Z nhé.
Bạn đang đọc: Google Docs là gì? Hướng dẫn sử dụng Google Tài liệu từ A đến Z
- Lưu file Google Doc của người khác

Hướng dẫn sử dụng Google Docs cực đơn giản
Việc biết cách sử dụng tốt Google Docs là một lợi thế giúp việc làm bài luận của chúng ta được chỉnh sửa dễ dàng hơn rất nhiều. Để có thể khám phá một cách cụ thể nhất về Google Docs và cách sử dụng nó đơn giản nhất thì hãy cùng theo chân sự hướng dẫn của Sửa chữa Laptop 24h nhé:
Google Docs là gì?
Google Docs (viết tắt của Google Documents) là một ứng dụng hỗ trợ cho việc soạn thảo văn bản online của Google. Ứng dụng này rất ưu việt với chúng ta với các tính năng ưu việt như: Soạn thảo văn bản, soạn thảo bảng tính và soạn thảo trình chiếu.
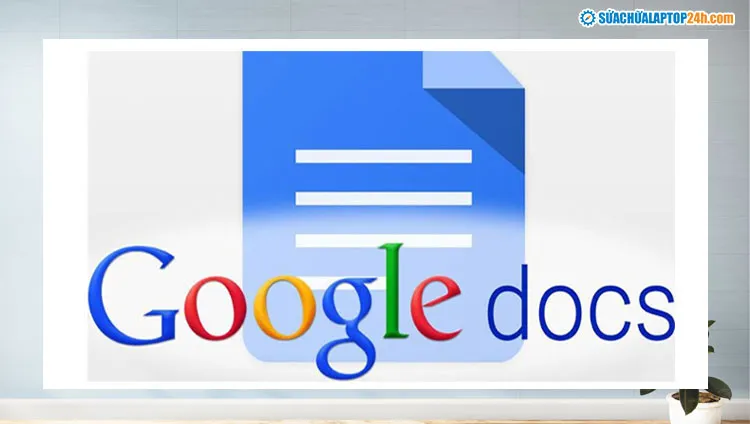
Google Docs là một ứng dụng hỗ trợ cho việc soạn thảo văn bản online
Cách thức hoạt động
Để có thể sử dụng được Google Docs, trước tiên bạn cần phải có một tài khoản gmail hoặc tài khoản google. Đồng thời, các thiết bị như điện thoại và laptop phải được kết nối Internet. Khi soạn thảo văn bản trên Google Docs, nội dung sẽ được lưu lại ngay lập tức nên bạn không cần lo lắng bài viết sẽ bị mất đi khi máy tính bạn bị lỗi hay mất mạng đột ngột.
Ngoài ra, Google Docs cũng hỗ trợ nhiều công cụ xử lý văn bản và trình chiếu như: Document, Spreadsheet, Presentation, Drawing và Form. Mỗi công cụ sẽ có chức năng chuyên biệt như Document, Spreadsheet, Presentation, Drawing, Form.
Ưu điểm
- Google Docs được sử dụng hoàn toàn miễn phí
- Sử dụng online một cách dễ dàng và thuận tiện tất cả các tính năng hữu ích trên Google docs
- Có thể chia sẻ quyền truy cập với nhiều người, cho phép xem hoặc có thể chỉnh sửa trên bài viết.
- Đặc biệt, Google docs cho phép người dùng có thể chỉnh sửa ngay cả khi không có mạng.
Nhược điểm
- Trong một vài trường hợp, khi tải văn bản xuống từ Google Docs bạn có thể gặp một số lỗi nhỏ về căn chỉnh lề, font chữ, khoảng cách dòng.
- Google Docs có thể bị lỗi khi bạn chèn ảnh vào trong văn bản
- Google docs chưa có nhiều tính năng như Microsoft Word
Cách sử dụng Google Tài liệu
Cách tạo Google Docs
Tạo Google Docs như thế nào? Hướng dẫn tạo Google Docs dưới đây cho phép bạn có thể tạo một tài liệu mới hoặc thêm tài liệu có sẵn trong máy tính vào Google Docs.
Cách tạo một tài liệu mới
Bước 1: Mở trình duyệt web và truy cập vào Google Drive. Bạn có thể truy cập nhanh Tại đây
Bước 2: Nhấn nút Truy cập vào Drive
Bước 3: Nhấn nút + New.
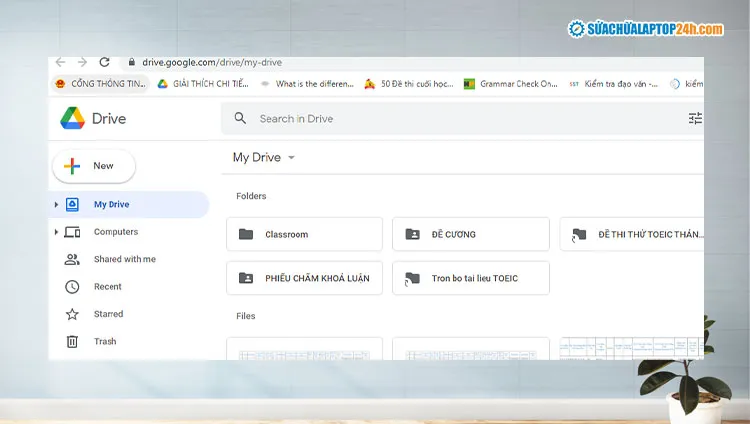
Click vào New như trên màn hình
Bước 4: Chọn Google Docs để soạn thảo văn bản.
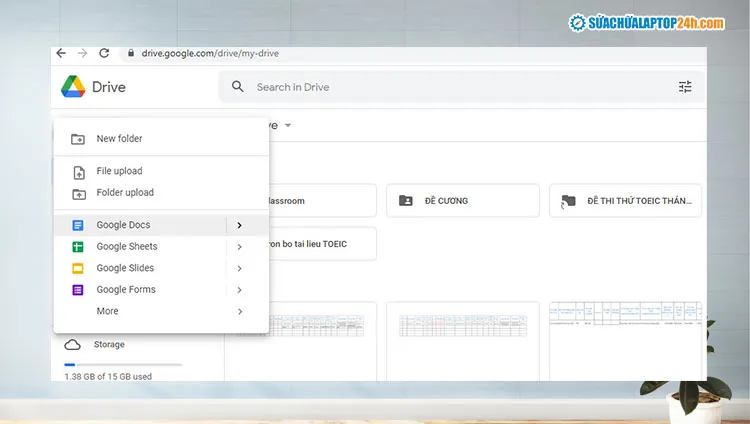
Chọn Google Docs để soạn thảo văn bản
Thêm tài liệu trong máy tính vào Google Docs
Cách đưa tài liệu lên Google Docs bao gồm các bước sau.
Bước 1: Truy cập vào Google Drive, sau đó nhấn chọn mục My drive.
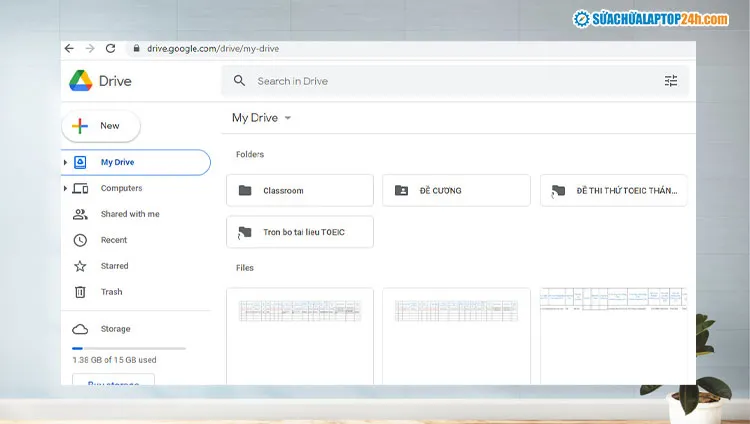
Chọn mục My drive
Bước 2: Chọn New > File upload > Chọn tệp bạn muốn tải và nhấn Open.
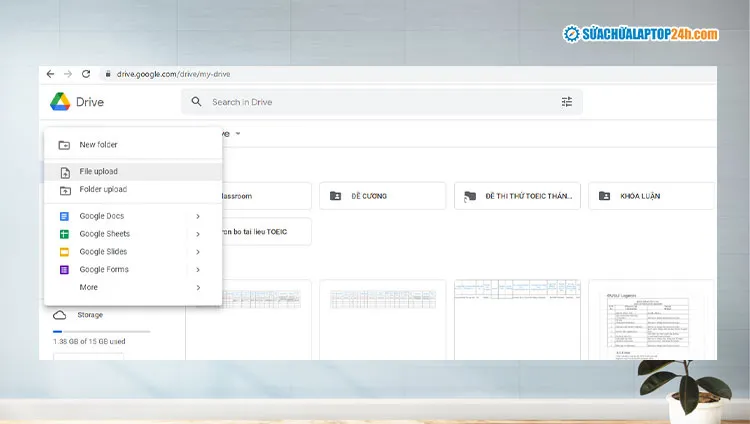
Click vào File upload để tải file lên
Cách lưu bài trên Google Tài liệu
Khi bạn chỉnh sửa trên Google docs, nó sẽ tự động lưu tất cả. Vì vậy, bạn không cần thực hiện bất cứ thao tác nào để lưu dữ liệu. Điều này cực kỳ thuận tiện cho người dùng, đặc biệt giúp bạn tránh rủi ro mất dữ liệu khi máy tính bị tắt nguồn đột ngột hoặc gặp sự cố nào đó mà bạn chưa kịp lưu. Có 2 cách lưu Google Tài liệu như sau:
Lưu file Google Doc vào thư mục khác trên Google Drive
Để lưu file đã chỉnh sửa vào một thư mục khác trên Google Drive:
- Bạn hãy click vào biểu tượng folder có dấu mũi tên bên trong.
- Tiếp theo, chọn thư mục muốn lưu sau đó chọn Move để lưu file vào folder được chọn.
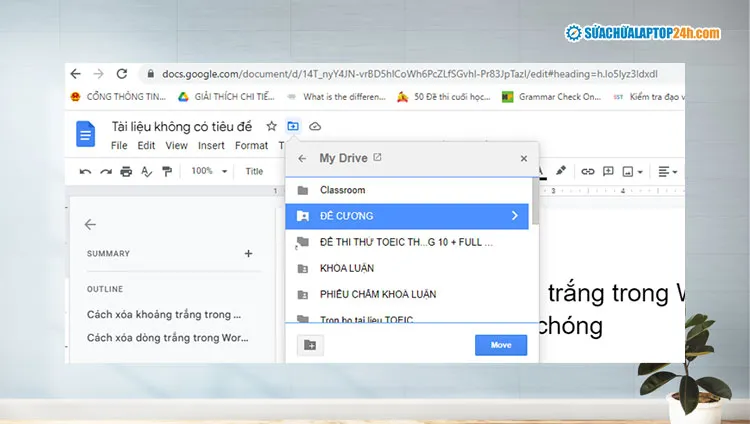
Chọn Move để lưu file vào folder được chọn
Sau khi đã lưu xong, thì bạn có thể vào Google Drive để kiểm tra file bạn vừa lưu vào thư mục.
Lưu file Google Doc của người khác
Với những file được chia sẻ thì khi bạn chỉnh sửa file sẽ ít nhiều ảnh hưởng đến những người khác vì khi được chia sẻ file đó sẽ trở thành file chung. Để thuận tiện hơn trong quá trình làm việc trên file đã được chia sẻ thì bạn có thể lưu file đã được chia sẻ thành file khác mà chỉ riêng bạn có thể sử dụng.
Bước 1: Truy cập vào Google Docs như đã được hướng dẫn
Bước 2: Chọn file đã được chia sẻ từ người khác
Bước 3: Chọn mục File > Kích chuột vào Make a copy. Sau đó bạn điền tên file và chọn thư mục để lưu file.
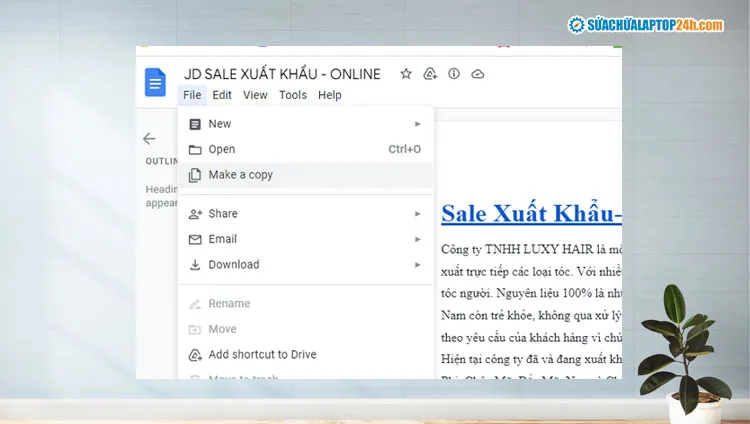
Click vào File, sau đó chọn Make a copy như trên màn hình
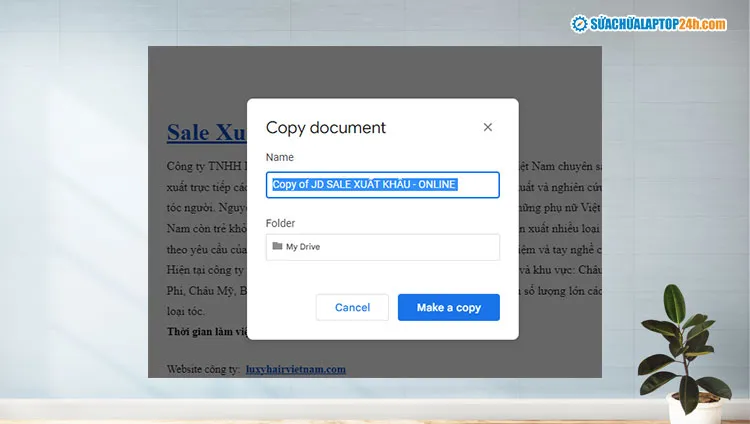
Điền tên file, chọn folder để lưu rồi click Make a copy như trên màn hình
Cách tải Google Tài liệu về máy tính
Bước 1: Truy cập vào Google Docs như đã được hướng dẫn
Bước 2: Chọn file mà bạn muốn tải về trên giao diện của Google Docs
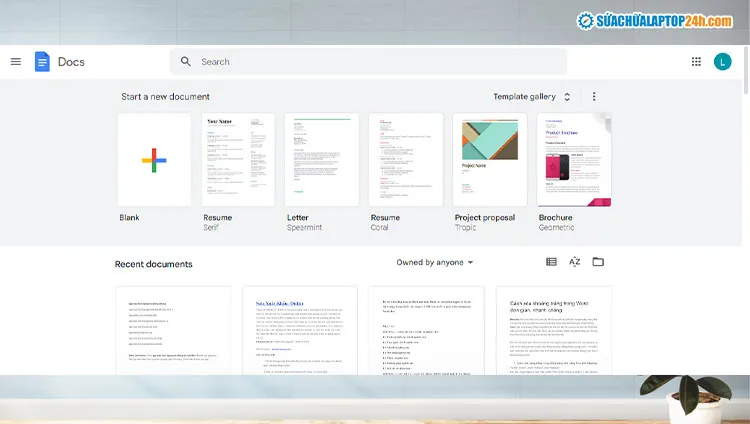
Click vào File bạn muốn tải về như trên màn hình
Bước 3: Click vào File trên thanh công cụ, sau đó click vào Download và chọn dạng dữ liệu bạn muốn tải xuống. Như vậy là bạn có thể tải xong Google Docs về máy.
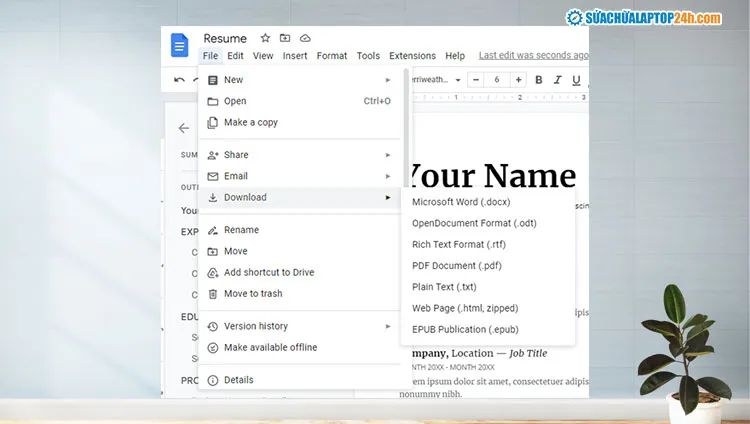
Click vào Download và chọn định dạng bạn muốn lưu về như trên màn hình
Chia sẻ tài liệu Google Docs
Khi bạn có một tài liệu mà muốn chia sẻ với ai, bạn có thể thực hiện theo những bước đơn giản như sau:
Bước 1: Di chuyển đến nút Share ở góc bên trên tay phải của tài liệu. Ở đó sẽ hiện ra chính sách tài liệu của bạn và luôn được mặc định là riêng tư.

Di chuyển đến nút Share ở góc bên trên tay phải của tài liệu
Bước 2: Click vào nút Share. Khi màn hình hiển thị Share with others, bạn nhập Gmail của những người mà bạn muốn chia sẻ tài liệu vào ô Add people and groups.
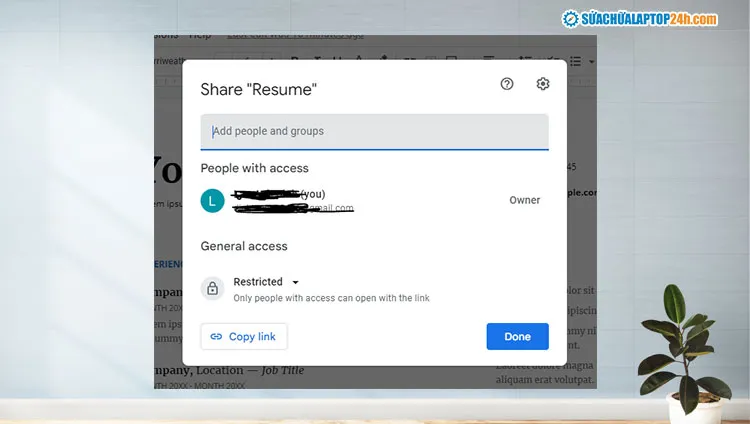
Nhập Gmail vào ô Add people and groups
Bước 3: Click vào nút Done để hoàn tất việc chia sẻ tài liệu.
Cách xem lịch sử chỉnh sửa Google Docs
Bước 1: Truy cập vào Google Docs, chọn tài liệu mà bạn muốn xem lại lịch sử hoạt động.
Bước 2: Nhấn vào mục File, sau đó click Version history rồi chọn See version history để xem lịch sử.
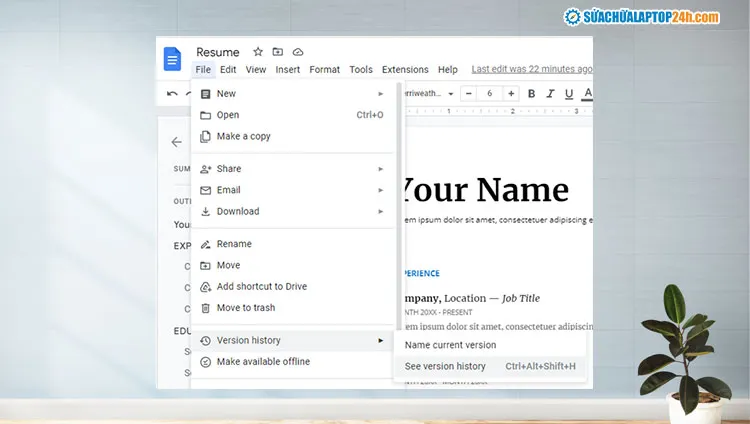
Chọn See version history để xem lịch sử
Lúc này trên màn hình sẽ hiển thị danh sách chi tiết các lần chỉnh sửa nội dung, tên những người đã chỉnh sửa tài liệu đó.
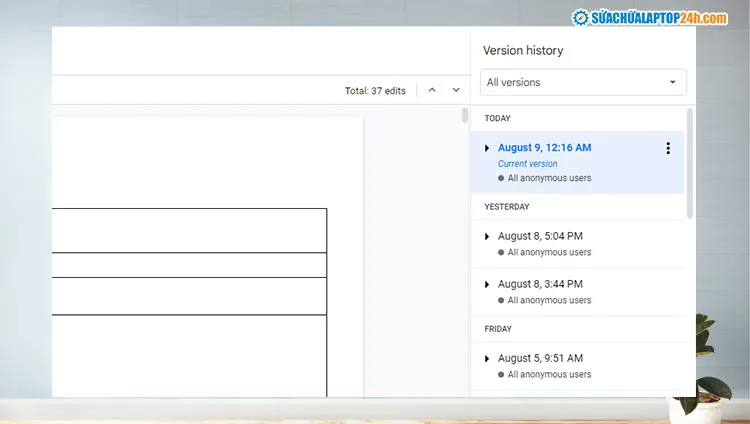
Màn hình sẽ hiển thị danh sách chi tiết các lần chỉnh sửa nội dung
Bước 3: Nếu bạn muốn xem lại phiên hoạt động nào thì có thể ấn vào đó, nội dung của phiên làm việc đó sẽ lập tức hiển thị. Nếu bạn muốn sử dụng tiếp phiên bản này thì nhấn Restore this version.
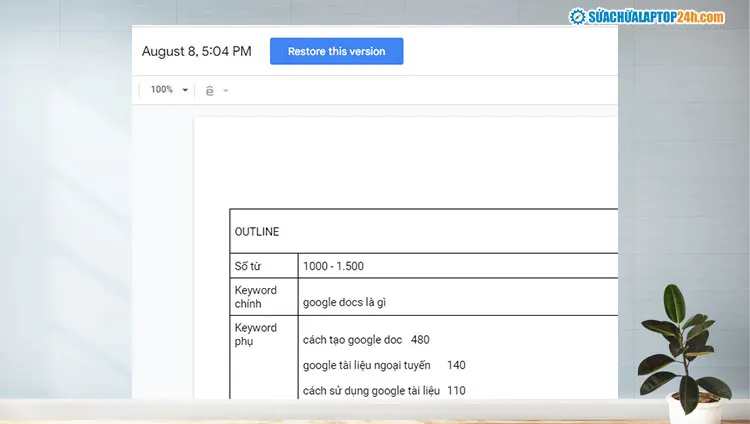
Bạn nhấn Restore this version để khôi phục phiên bản cũ
Cách kích hoạt chế độ Google Tài liệu ngoại tuyến
- Cần cài đặt trình duyệt Chrome
- Mở trình duyệt và đăng nhập bằng tài khoản Gmail của bạn.
- Bạn truy cập Tại đây để thêm Google Tài liệu ngoại tuyến.
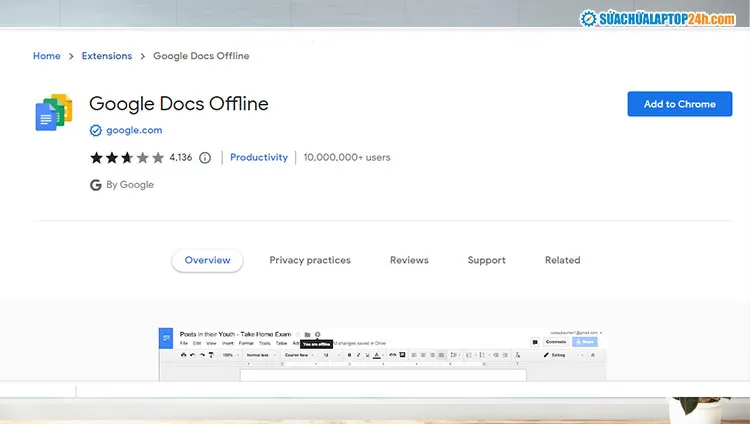
Thêm Google Tài liệu ngoại tuyến
Sau khi thêm, bạn nhập chrome://extensions/ trên thanh địa chỉ, lúc đó tiện ích đã được kích hoạt. Sau khi thiết lập xong bạn có thể thoải mái truy cập và chỉnh sửa tài liệu mà không cần kết nối mạng Internet.
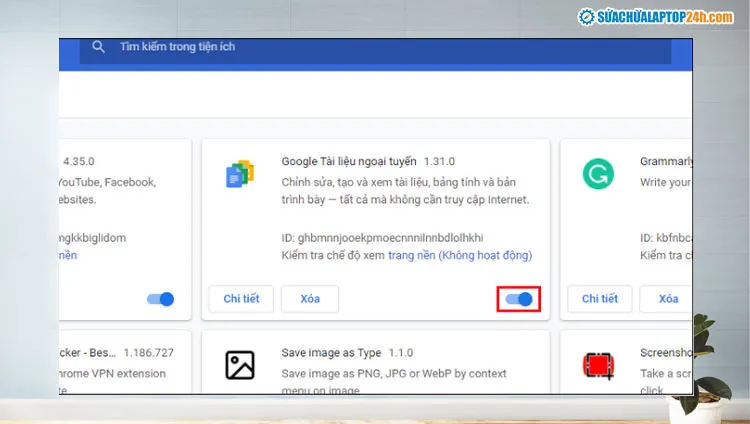
Bạn có thể chỉnh sửa tài liệu mà không cần kết nối mạng
Cách in từ Google Tài liệu
Cách in tài liệu từ Google bao gồm các thao tác đơn giản sau:
-
Mở tài liệu mà bạn muốn in, sau đó nhấn vào dấu ba chấm góc phía trên bên phải của màn hình hiển thị, click vào Print.
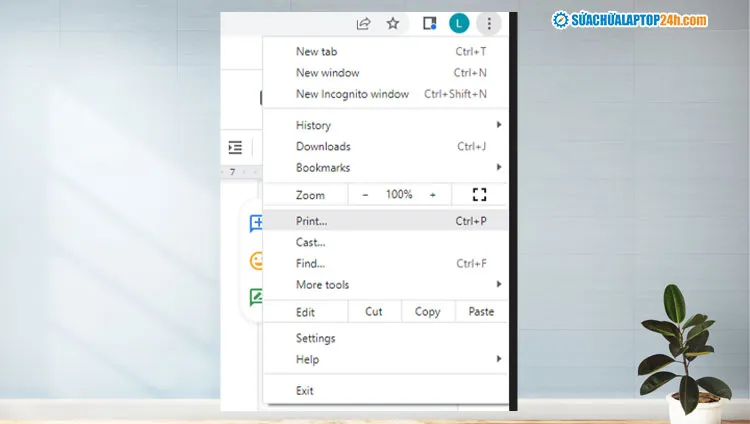
Nhấn vào dấu ba chấm góc phía trên bên phải của màn hình hiển thị
-
Tùy chỉnh lại số trang mà bạn muốn in, bố cục in, màu in và nhấn Print để in tài liệu theo mong muốn của bạn.
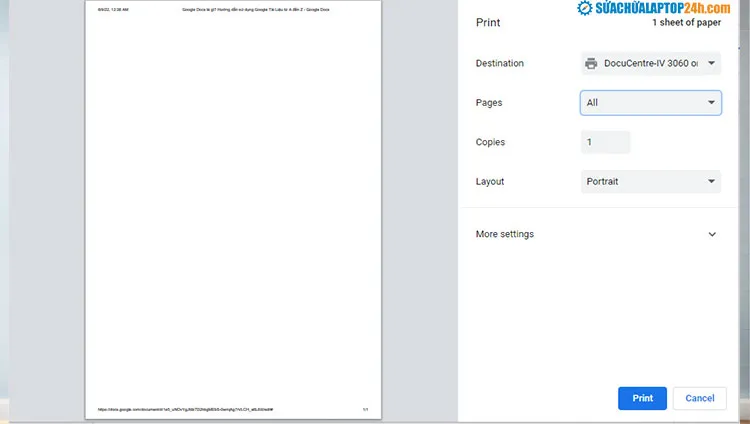
Nhấn Print để in tài liệu
Trên đây đã tóm gọn những gì cơ bản nhất về Google Docs là gì? Hướng dẫn sử dụng Google Tài liệu từ A đến Z đơn giản mà hiệu quả tối ưu. Hi vọng với những chia sẻ ngắn gọn, Sửa chữa Laptop 24h có thể giúp bạn tiếp cận với Google Docs một cách dễ dàng nhất.
