Nâng cấp ổ cứng laptop là giải pháp cải thiện tốc độ và gia tăng không gian lưu trữ mà ai cũng biết. Tuy nhiên, làm sao để chọn ổ cứng SSD nâng cấp để đạt hiệu quả tốt và tối ưu chi phí nhất thì không phải ai cũng biết.
Bạn đang đọc: Cẩm nang những điều cần biết khi nâng cấp SSD cho laptop

Lưu ý khi nâng cấp SSD cho laptop
Thực tế, ổ cứng SSD có rất nhiều loại với các kích thước, chuẩn giao tiếp khác nhau và tích hợp các công nghệ khác nhau. Vì vậy, việc xác định đúng SSD cần thiết sẽ giúp việc nâng cấp laptop của bạn trở nên hiệu quả hơn.
1. Dấu hiệu cần nâng cấp SSD cho laptop
Có nhiều dấu hiệu khác nhau báo hiệu bạn cần nâng cấp ổ cứng cho laptop như:
- Ổ cứng HDD hiện tại đã cũ và có dấu hiệu ồn ào, nhanh nóng hơn;
- Laptop báo lỗi “Non System disk or disk error…”, lỗi ổ cứng Bad sector, …
- Ổ cứng bị hỏng khiến laptop không thể khởi động;
- Ổ cứng HDD bị rung lắc mạnh khiến laptop mất dữ liệu hệ điều hành và không thể cài lại ứng dụng hay hệ điều hành;
- Cần tăng tốc laptop để khởi động và truy xuất dữ liệu nhanh hơn.
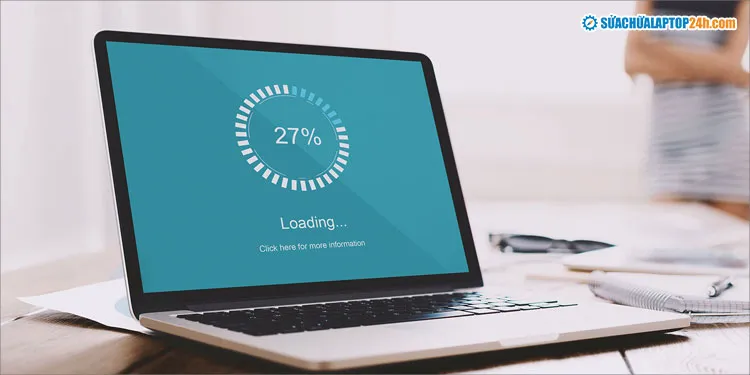
Nâng cấp SSD cho laptop giúp cải thiện tốc độ hệ thống
Thực tế, trong 4 trường hợp đầu tiên, bạn hoàn toàn có thể thay ổ cứng bị lỗi hiện tại bằng ổ HDD tương ứng. Tuy nhiên, khi ổ cứng HDD bị lỗi, Sửa chữa Laptop 24h thường khuyên khách hàng nên thay ổ cứng SSD cho laptop vì nhiều lợi ích vượt trội của ổ SSD.
Xem thêm: CÁCH KIỂM TRA Ổ CỨNG LAPTOP CHÍNH XÁC VÀ HOÀN TOÀN MIỄN PHÍ
2. Lợi ích tuyệt vời khi thay ổ HDD bằng SSD cho laptop
Hiện nay, ổ cứng SSD đã có giá thành mềm hơn rất nhiều so với trước đây, rút ngắn khoảng cách giá cả với ổ cứng truyền thống HDD. Vì vậy, bạn có thể dễ dàng tìm thấy ổ cứng phù hợp với ngân sách của mình mà vẫn có cơ hội trải nghiệm những lợi ích tuyệt vời sau từ SSD:
2.1 Tốc độ laptop được cải thiện rõ rệt
Tốc độ vượt trội là ưu điểm lớn nhất của ổ cứng SSD. Các SSD hiện nay có tốc độ đọc ghi vô cùng ấn tượng, dao động từ 500MB/s (sử dụng chuẩn giao tiếp Sata) đến 7.300 MB/s (SSD WD Black SN850X sử dụng chuẩn giao tiếp PCIe). Tốc độ này cao hơn từ 5 – 70 lần so với ổ cứng HDD.
Vì vậy, khi lắp ổ cứng SSD cho laptop, bạn sẽ được trải nghiệm hiệu suất làm việc vượt trội với tốc độ khởi động nhanh chóng chưa đến 10s, thời gian phản hồi ứng dụng ngắn hơn và thời gian chờ tải gần như bằng 0.
2.2 Bền bỉ hơn
Ổ cứng SSD có độ bền bỉ cao với khả năng chống sốc và chống nhiệt tốt hơn nhiều so với ổ cứng HDD truyền thống. Do không trang bị bộ phận chuyển động như ổ đĩa trên HDD nên ổ cứng SSD không gây ồn ào và không sinh ra nhiệt, giúp laptop hoạt động ổn định lâu dài hơn.

Ổ cứng SSD hoạt động bền bỉ và êm ái hơn HDD
2.3 Dữ liệu được bảo vệ an toàn hơn
Ổ cứng HDD truyền thống sẽ không xử lý được dữ liệu khi laptop bị tắt đột ngột. Đồng thời, đặc tính ổ đĩa vật lý nên dữ liệu ổ cứng HDD sẽ bị ảnh hưởng khi làm việc ở môi trường có từ tính mạnh, thậm chí bị mất dữ liệu khi laptop chịu va đập.
Ngược lại, SSD vẫn có thể lưu lại dữ liệu trên một chip tích hợp khi laptop vô tình bị ngắt điện hay va đập. Ngoài ra, SSD còn được ứng dụng nhiều công nghệ hiện đại như S.M.A.R.T, lệnh TRIM, … để bảo vệ dữ liệu an toàn, hiệu quả hơn.
3. Hướng dẫn chọn SSD phù hợp
Khi lựa chọn SSD, bạn cần quan tâm tới các thông số như tốc độ, kích thước, khe cắm, chuẩn giao tiếp, dung lượng, giá cả … đảm bảo tương thích với laptop. Bên cạnh những yếu tố bạn có thể tùy chọn như thương hiệu, dung lượng, giá cả, … thì có những yếu tố bắt buộc phải tuân theo thiết bị như kích thước, khe cắm.
3.1 Khe cắm
Để nâng cấp SSD cho laptop, bạn cần kiểm tra xem laptop của mình có những khe cắm nào để lựa chọn được SSD tương thích. Thông thường có 2 trường hợp như sau:
-
Trường hợp 1: Laptop có sẵn khe SSD
Các dòng laptop thế hệ mới hiện nay thường trang bị 2 vị trí ổ cứng gồm 1 ổ HDD và 1 ổ SSD. Trong trường hợp này, bạn cần kiểm tra kích thước và chuẩn kết nối của khe cắm ổ cứng SSD. Sau khi lựa chọn được SSD tương thích với các thông số trên, bạn cắm trực tiếp vào khe cắm này là hoàn tất nâng cấp SSD cho laptop.

Khe cắm SSD trên laptop
-
Trường hợp 2: Laptop không có khe dành riêng cho SSD
Thông thường, trường hợp này laptop sẽ có ổ cứng HDD và ổ đĩa DVD hoặc chỉ có ổ cứng HDD. Khi đó, bạn cần thay ổ DVD bằng SSD laptop hoặc lắp trực tiếp vào khe cắm của ổ HDD với kích thước chuẩn Sata 2.5inch. Ngoài việc mua ổ cứng SSD theo kích thước khe cắm trên, bạn cần mua thêm 1 khay đựng Caddy Bay để kết nối ổ cứng với mainboard laptop.
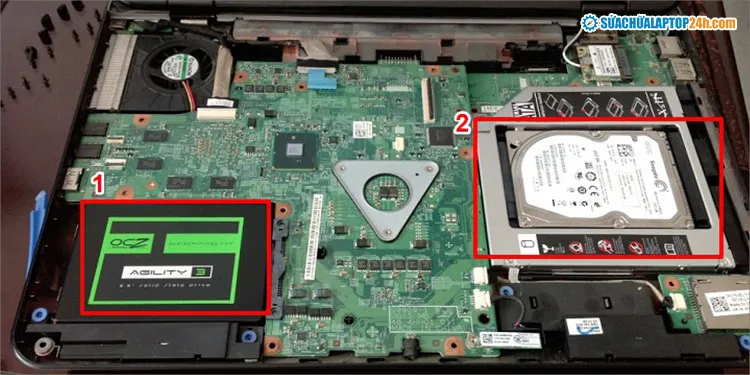
Hình ảnh bên trong laptop có cả ổ cứng HDD và ổ đĩa DVD
3.2 Dung lượng phù hợp và tối ưu chi phí
Phân tích cách lựa chọn dung lượng phù hợp theo nhu cầu sử dụng sẽ giúp bạn giải đáp vấn đề nâng cấp SSD cho laptop bao nhiêu tiền. Dưới đây, Sửa chữa Laptop 24h sẽ hướng dẫn bạn chọn dung lượng SSD tối ưu chi phí hiệu quả nhất.
3.2.1 Nhu cầu văn phòng
Các công việc văn phòng thường không yêu cầu quá nhiều về dung lượng hay tốc độ để xử lý các tác vụ nặng. Thông thường, người dùng chỉ cần tốc độ khởi động nhanh chóng, thao tác mượt mà và sử dụng được nhiều tác vụ cùng lúc.
Do vậy, SSD với dung lượng 120GB – 500GB là đủ để đáp ứng mọi nhu cầu của laptop văn phòng. Tùy từng thương hiệu mà giá cả sẽ khác biệt, tuy nhiên SSD chỉ dao động từ 300.000 đồng đến 1.500.000 đồng – cực kỳ lý tưởng cho dân văn phòng nâng cấp hiệu suất làm việc.

Thương hiệu SSD tiết kiệm cho công việc văn phòng
3.2.2 Nhu cầu thiết kế đồ họa
Công việc thiết kế, đồ họa đòi hỏi laptop cần có tốc độ xử lý cao và khả năng đa nhiệm mượt mà và hiệu suất ổn định. Ngoài ra, laptop cần có đủ bộ nhớ để lưu trữ các phần mềm đồ họa, chỉnh sửa nặng.
Vì vậy, để đáp ứng tốt nhất cho công việc thiết kế đồ họa, bạn nên lựa chọn SSD có dung lượng từ 250GB – 512GB với mức giá khoảng 700.000 đồng – 2.400.000 đồng tùy hãng.

SSD phù hợp cho công việc đồ họa
3.3.3 Nhu cầu chơi game
Game thủ cần lựa chọn những chiếc SSD có tốc độ cao và dung lượng lớn để laptop hoạt động mạnh mẽ, ổn định tốt khi chơi game cấu hình nặng. Với nhu cầu này, người dùng nên chọn ổ SSD gaming hoặc dòng sản phẩm mạnh mẽ dung lượng từ 500GB trở lên để trải nghiệm chơi game tốt nhất. Giá ổ cứng SSD dành cho game thủ thường dao động từ 1.500.000 đồng trở lên.

SSD Samsung có thể đáp ứng tốt nhu cầu chơi game cấu hình nặng
Xem thêm: Nên mua ổ cứng SSD hãng nào tốt?
4. Giải đáp một số câu hỏi thường gặp
– Thay SSD cho laptop có bị mất dữ liệu không?
Trả lời: Trường hợp bạn chỉ lắp thêm SSD thì dữ liệu laptop không có gì thay đổi. Còn nếu nâng cấp từ HDD sang SSD, bạn cần giữ nguyên để làm ổ cứng di động hoặc sao chép dữ liệu từ ổ cứng HDD sang ổ cứng mới.
– Nâng cấp SSD cho laptop thì có cần cài lại Windows không?
Trả lời: Nếu laptop đang sử dụng SSD thì không cần cài win. Còn trường hợp nâng cấp từ HDD lên SSD, bạn cần cài lại win vào ổ cứng SSD mới để máy chạy nhanh hơn mượt hơn.
– Nâng cấp SSD có ảnh hưởng gì đến laptop không?
Trả lời: Ngoài cải thiện tốc độ và hiệu suất laptop thì nâng cấp SSD không gây ảnh hưởng gì xấu.
– Làm gì với ổ HDD cũ sau khi nâng cấp SSD cho laptop?
Trả lời: Bạn cần kiểm tra laptop có hỗ trợ ổ DVD/CD hay không. Nếu có, bạn nên mua caddy bay gắn thêm HDD vào laptop để lưu trữ dữ liệu. Nếu không có, bạn cũng có thể mua box ổ cứng gắn ngoài để sử dụng như 1 ổ cứng di động.
Trên đây là toàn bộ những điều bạn cần biết khi muốn nâng cấp SSD cho laptop. Trong trường hợp không thể tự tháo máy kiểm tra, bạn hãy mang đến cơ sở gần nhất của Sửa chữa Laptop 24h để được kỹ thuật viên hỗ trợ miễn phí.
