Màn hình máy tính không hiển thị full toàn bộ nội dung, hình ảnh vỡ nét sẽ gây gián đoạn công việc và học tập của bạn. Đừng lo, kỹ thuật viên Sửa chữa Laptop 24h sẽ hướng dẫn cách xử lý nhanh lỗi này nhé!
Bạn đang đọc: Cách xử lý đơn giản lỗi màn hình máy tính không hiển thị Full

Khắc phục lỗi màn hình laptop không hiển thị Full
Lỗi màn hình không hiển thị full chủ yếu là do phần mềm, Sửa chữa Laptop 24h xin liệt kê các nguyên nhân phổ biến:
- Độ phân giải không chính xác: Việc cài đặt tỉ lệ hoặc độ phân giải không phù hợp sẽ khiến màn hình laptop không hiển thị full, cỡ chữ bị quá to hoặc quá nhỏ.
- Driver card đồ họa bị hỏng: Điều này dẫn đến việc màn hình bị phóng to, chất lượng hình ảnh hiển thị giảm, bị mờ …
Với những nguyên nhân kể trên, bạn đọc đều có thể tự tay khắc phục tại nhà. Khi gặp lỗi không Full màn hình Win 10, bạn hãy tham khảo ngay một số cách khắc phục sau.
Xem thêm: Hướng dẫn tự kiểm tra card màn hình laptop ngay tại nhà
1. Tinh chỉnh độ phân giải màn hình
Việc chỉnh lại độ phân giải màn hình sẽ giúp hiển thị đầy đủ nội dung, hình ảnh và cỡ chữ được về mặc định ban đầu, đúng với chất lượng của nó.
Bước 1: Click chuột phải vào màn hình Desktop > chọn Display Settings.
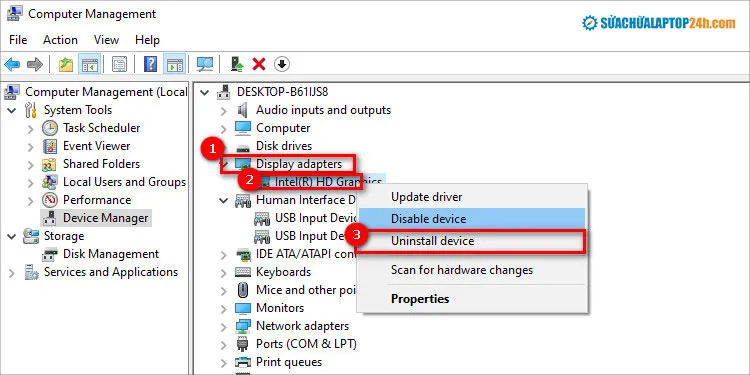
Truy cập cài đặt màn hình
Bước 2: Chọn độ phân giải tại Display Resolution.
Bạn nên đặt màn hình ở độ phân giải có chữ Recommended phía sau. Đây là kích thước mà hệ thống nhận thấy phù hợp với cấu hình nhất.
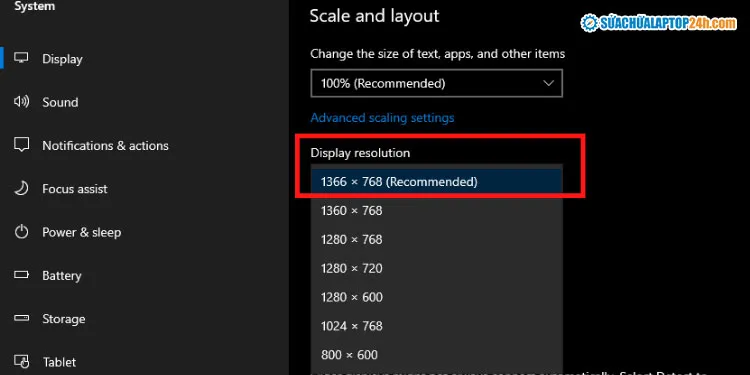
Chọn độ phân giải được Recommended
Bước 3: Cuối cùng bạn nhấn Keep change để xác nhận thay đổi.
Nếu đã đổi độ phân giải màn hình nhưng laptop vẫn không thể hiển thị full màn hình thì rất có thể lỗi là do driver đồ họa.
2. Cài đặt driver card đồ họa
Khi gặp lỗi không full màn hình Win 10 do driver thì việc đầu tiên cần làm là bạn hãy gỡ phiên bản driver hiện tại. Sau đó hệ thống sẽ tự động cập nhật lại phiên bản driver mặc định có tính ổn định hơn cho laptop.
Bước 1: Kích chuột phải tại This PC > chọn Manager > Chọn Device Manager.
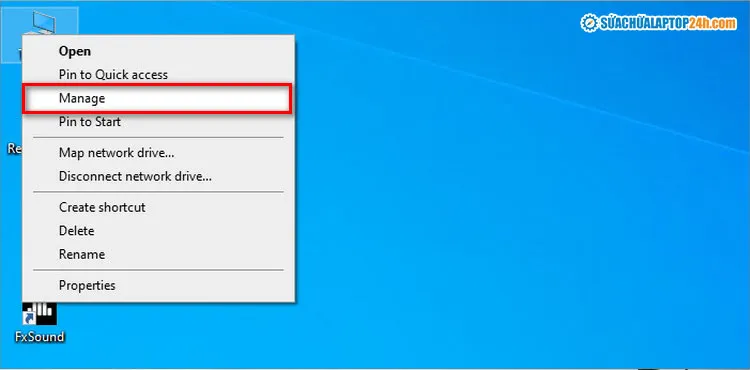
Kích chọn Manager
Bước 2: Nhấn chuột vào Display Adapter > Kích chuột phải vào Tên card đồ họa (trong hình là Intel ® HD Graphics) > chọn Uninstall Device.
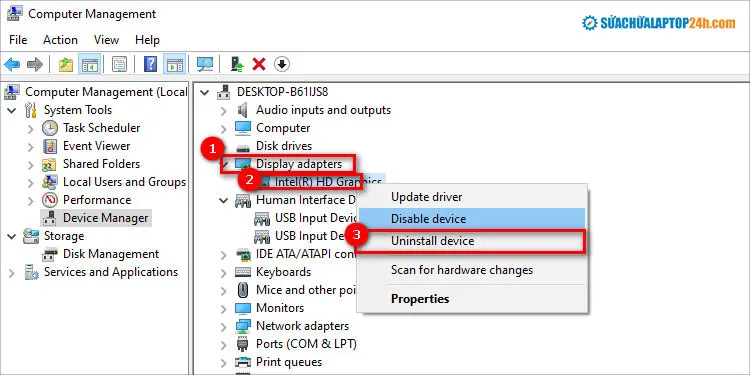
Thực hiện thứ tự như hình
Bước 3: Tích chọn the driver software for this device > chọn Uninstall để gỡ cài đặt card đồ họa.
Sau khi gỡ driver thiết bị, bạn hãy khởi động lại máy để hệ thống tự động cài đặt lại.
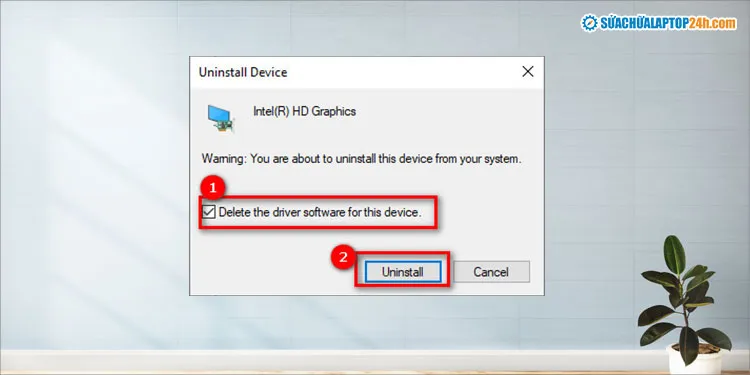
Chọn Uninstall để gỡ cài đặt
Cài đặt driver card đồ họa mới cũng có thể sẽ giúp khắc phục tình trạng màn hình máy tính không hiển thị hết. Bạn hãy chọn Driver để hệ thống hỗ trợ cập nhật phiên bản mới nhất nhé!
3. Sử dụng phần mềm Driver Booster
Driver Booster là một phần mềm cập nhật Driver nổi tiếng cho các dòng máy chạy hệ điều hành Windows từ phiên bản XP đến Windows 10 và 11. Chức năng chính của phần mềm là tìm và cập nhật Driver còn thiếu một cách đơn giản và nhanh chóng nhất. Bên cạnh đó, bạn cũng có thể sửa dụng Driver Booster như một trình dọn dẹp hệ thống để đóng các ứng dụng chạy nền một cách dễ dàng, giúp máy chạy mượt mà hơn.

Driver Booster hỗ trợ người dùng tìm và cập nhật driver còn thiếu nhanh chóng
Để khắc phục lỗi màn hình máy tính không hiển thị Full cập nhật driver card đồ họa bằng phần mềm Driver Booster thực hiện như sau:
Bước 1: Tải và cài đặt phần mềm Driver Booster.
Bước 2: Mở ứng dụng > chọn SCAN.
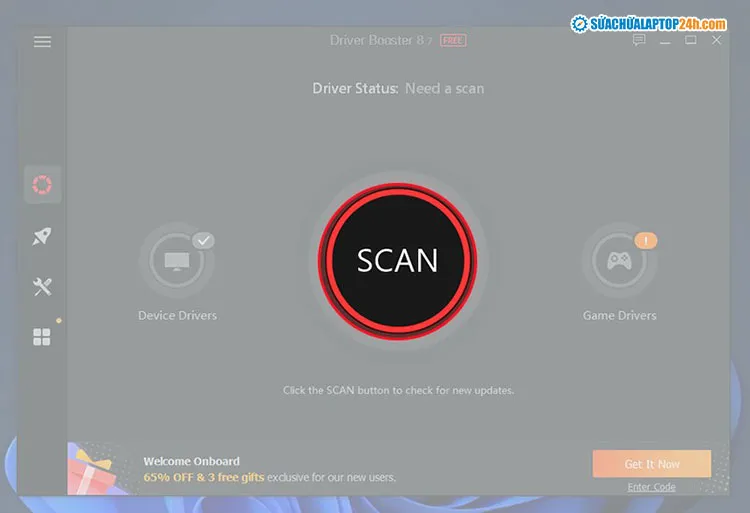
Chọn nút Scan ở giữa giao diện
Bước 3: Tích chọn Display Adapter > nhấn Now > nhấn Ok để xác nhận.
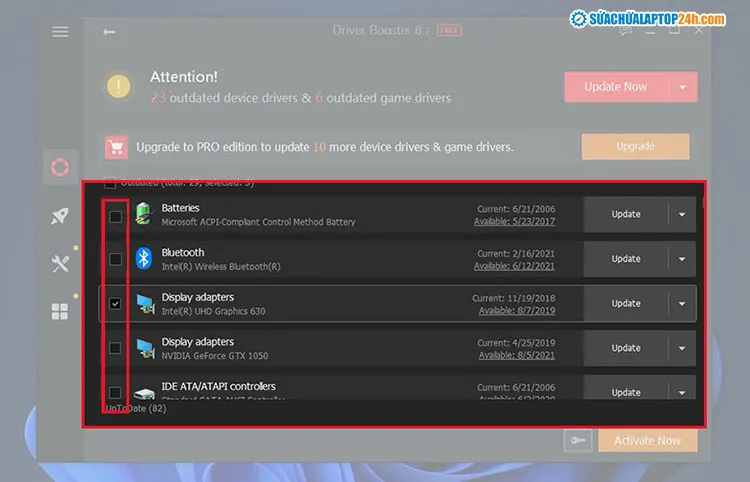
Tích chọn Display Adapter
Sau khi Driver thành công sẽ xử lý được lỗi card đồ họa, màn hình máy tính sẽ hiển thị full và không bị mờ nữa.
Bạn đọc thân mến, trên đây đã là những cách xử lý lỗi màn hình máy tính không hiển thị full cực đơn giản và dễ áp dụng. Sửa chữa Laptop 24h hy vọng nội dung này hữu ích với bạn.
Nếu như đã làm theo hướng dẫn mà vẫn không thể khắc phục lỗi, có thể nó đến từ nguyên nhân khác. Bạn hãy liên hệ qua Hotline 1800 6024 để được tư vấn cụ thể hoặc mang máy đến cơ sở Sửa chữa Laptop 24h gần nhất để được kỹ thuật viên kiểm tra trực tiếp nhé!
