Bên cạnh cách sử dụng các phần mềm gỡ ứng dụng máy tính như Revo Uninstaller, Your Uninstaller, IObit Uninstaller, CCleaner, Wise Program Uninstaller,… còn có một số cách gỡ ứng dụng trên máy tính win XP, 7, 10 mà không cần phải tải phần mềm. Đó là sử dụng Control Panel trong Windows.
Bạn đang đọc: Cách xóa ứng dựng trên máy tính win XP, 7, 10 không cần tải phần mềm
CÁCH XÓA ỨNG DỤNG TRÊN MÁY TÍNH WIN XP, 7, 10 KHÔNG CẦN TẢI PHẦN MỀM
Hiện nay có khá nhiều phần mềm của bên thứ 3 cung cấp miễn phí việc xóa cài đặt ứng dụng trên máy tính của bạn như Revo Uninstaller, Your Uninstaller, IObit Uninstaller, CCleaner, Wise Program Uninstaller,… Những phần mềm này sẽ giúp gỡ bỏ triệt để các ứng dụng trên máy tính. Tuy nhiên không phải ai cũng muốn cài thêm một phần mềm vào hệ thống của mình. Do đó, trong bài viết này, trung tâm Sửa chữa Laptop 24h .com sẽ hướng dẫn người dùng cách xóa ứng dụng trên máy tính mà không cần phải tải bất kỳ phần mềm bên thứ 3 nào. Đó là sử dụng Control Panel trong Windows.
1. Hướng dẫn xóa ứng dụng trên win 7
Về cơ bản thì các thao tác gỡ bỏ ứng dụng trên win XP và win 7 là giống nhau nên trung tâm sẽ hướng dẫn các bước trên Windows 7.
Bước 1: Mở tính năng Control Panel. Cách đơn giản nhất là hãy nhấp chuột vào biểu tượng Windows, ngay tại đó bạn sẽ thấy dòng Control Panel. Bấm chọn nó để mở cửa sổ Control Panel.
Bước 2: Khi cửa sổ Control Panel đã được mở, trong phần View by là Category, bạn sẽ thấy ngay phần Programs như ở hình minh họa dưới đây. Bạn chỉ cần bấm vào dòng Uninstall a program để xóa ứng dụng trên máy tính.
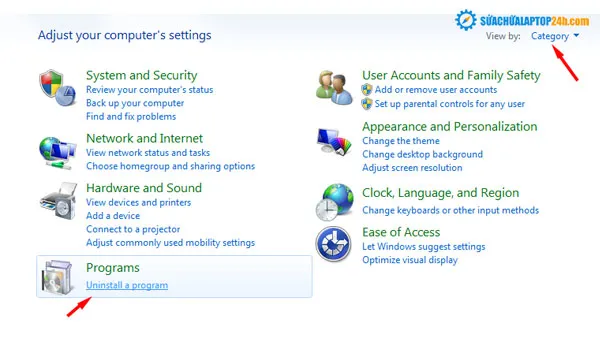
Click vào Uninstall a program để xóa ứng dụng trên máy tính
Bước 3: Chỉ cần bấm chọn dòng Uninstall a program thì cửa sổ Program and Features sẽ hiện lên. Tại đó bạn sẽ thấy danh sách tất cả các phần mềm, ứng dụng hiện tại đang được cài đặt trong máy tính của bạn. Bạn hãy tìm chọn chương trình mà mình đang muốn gỡ bỏ. Nếu bạn hoa mắt với dãy dài các ứng dụng thì hãy gõ tên ứng dụng vào ô Tìm kiếm ở góc trên cùng bên phải cửa sổ nhé!
Khi đã tìm được chương trình muốn gỡ bỏ, bạn hãy bấm chọn ứng dụng đó, khi ấy cửa sổ sẽ hiện lên nút lệnh Uninstall/Change. Bạn bấm vào lệnh đó để thực hiện tiếp các bước gỡ bỏ yêu cầu từ phía ứng dụng. Bạn cũng có thể chuột phải vào phần mềm muốn xóa và chọn Uninstall.
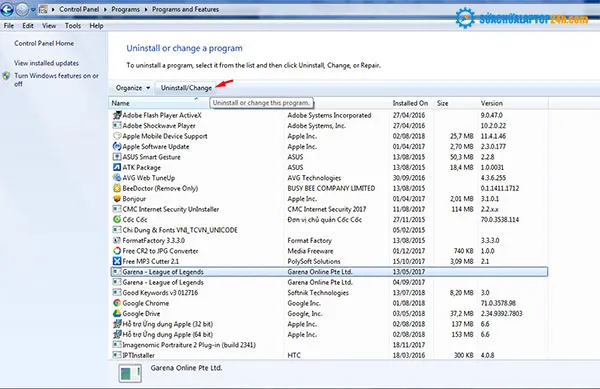
Chọn ứng dụng muốn gỡ bỏ và click vào Uninstall/Change hiện lên trên cửa sổ
2. Hướng dẫn xóa ứng dụng trên win 10
Ở Windows 10 chúng ta có nhiều cách gỡ ứng dụng máy tính hơn ngoài việc sử dụng Control Panel. Đầu tiên hãy thử với Control Panel.
Sử dụng Control Panel trên win 10
Bước 1: Khởi động Control Panel. Để vào Control Panel, bạn chỉ cần search cụm từ này trong phần Search của Windows 10 là ra.
Bước 2: Khi cửa sổ All Control Panel Items hiện lên, trong phần View by bạn hãy lựa chọn Category. Tại đây, bạn sẽ lại thấy phần Programs với dòng Uninstall a program. Bạn hãy thực hiện gỡ bỏ phần mềm trên win 10 giống như hướng dẫn với win 7 ở trên. Tại đây cũng có phần Search Programs and Features để hỗ trợ bạn tìm kiếm một cách nhanh chóng dễ dàng hơn.
Xóa ứng dụng trên win 10 thông qua Windows Settings
Bước 1: Bấm hoặc click chọn biểu tượng Settings trong cửa sổ Windows. Sau đó bạn chọn phần Apps.
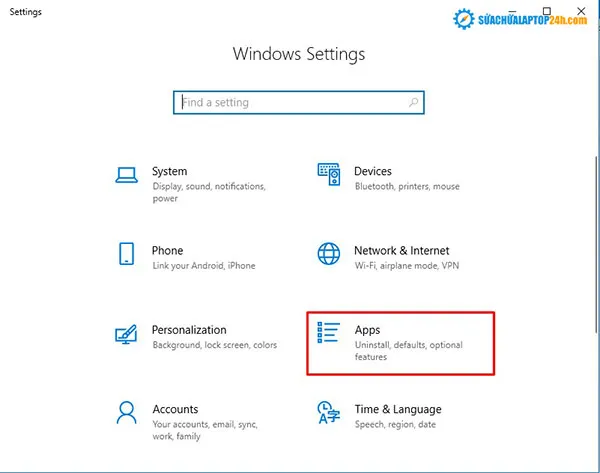
Chọn Apps trong cửa sổ Windows Settings
Bước 2: Trong phần Apps & features, bạn kéo xuống để tìm ứng dụng muốn gỡ hoặc gõ tìm kiếm ở ô Search ngay trước danh sách các ứng dụng. Sau đó bạn chỉ cần bấm chọn ứng dụng đó thì sẽ hiển thị lệnh Uninstall cho bạn chọn để gỡ hoàn toàn ứng dụng. Khi bấm vào Uninstall sẽ hiện lên cửa sổ hỏi nhỏ rằng Ứng dụng này và những thông tin liên quan sẽ bị xóa, bạn chỉ cầm chọn tiếp Uninstall là xong.
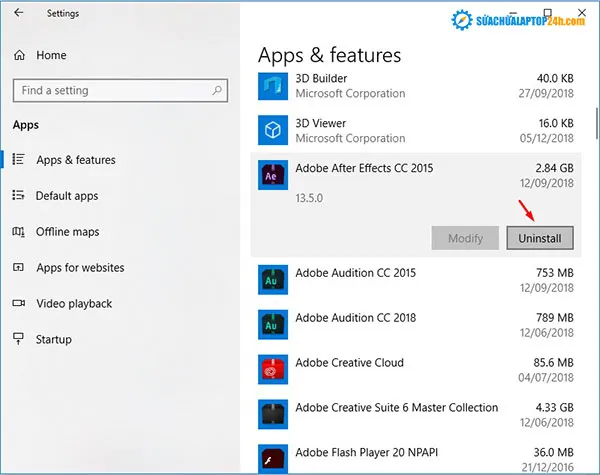
Tuy nhiên, lưu ý rằng có thể có nhiều ứng dụng cứng đầu nên việc xóa đơn thuần như hai cách trên không thể nào gỡ bỏ triệt để được các file rác, registry có nguy cơ còn sót lại trong hệ thống của bạn. Do đó, bạn cần phải xóa chúng tận gốc bằng cách truy cập vào Registry.
Để truy cập vào Registry, bạn hãy gõ Regedit vào ô Search của windows 10 rồi chọn tệp Regedit hiện thị ngay dòng đầu tiên. Cửa sổ Registry Editor xuất hiện, bạn sẽ thấy một đường dẫn ở phía trên hoặc phía dưới. Bấm vào đó và truy cập đường dẫn như sau:
HKEY_LOCAL_MACHINESOFTWAREtên thư mục đã xóa ở một trong cách trên. Sau đó bạn chỉ cần chọn các tệp, chuột phải và chọn Delete để xóa triệt để các file còn sót lại.

Chuột phải vào file và bấm chọn Delete
Nếu thấy cách này quá phức tạp thì bạn có thể tải các phần mềm gỡ bỏ ứng dụng máy tính của bên thứ 3. Những phần mềm này thường vừa cung cấp chức năng gỡ chương trình lại vừa quét tìm và gỡ bỏ các file rác, registry còn sót lại mà đôi khi việc chỉ sử dụng công cụ Control Panel hay qua Windows Settings không thể xóa triệt để được.
Trên đây là hướng dẫn cách xóa ứng dụng trên máy tính cho win XP, 7, 10 bằng Control Panel và một số công cụ khác mà không cần dùng đến các phần mềm của bên thứ 3. Tuy nhiên, trung tâm vẫn khuyên người dùng nên tải một phần mềm gỡ ứng dụng máy tính có tên tuổi bởi những phần mềm này không chiếm quá nhiều tài nguyên máy lại dễ dàng sử dụng và có thể gỡ bỏ triệt để hơn.
Mọi chi tiết xin vui lòng liên hệ theo địa chỉ:
Tổng đài hỗ trợ: 1800 6024 – Hotline: 083 865 8866
Facebook: www.fb.com/suachualaptop24h
Đăng ký kênh Youtube nhận ngay thủ thuật hữu ích: https://www.youtube.com/suachualaptop24hcomvn
Tham gia hội Laptop Việt Nam tại: https://www.facebook.com/groups/Tuvansuachualaptop/
Tìm địa chỉ gần nhất tại: https://suachualaptop24h.com/Lien-he.html
Sửa chữa Laptop 24h .com – Trân trọng từng phút giây để phục vụ khách hàng !
