Windows 10 update sẽ làm cho hệ thống bị chậm hoặc có thể ra lỗi không tương thích khiến bạn khá khó chịu khi sử dụng. Bài viết SUACHUALAPTOP24h sẽ hướng dẫn bạn cách vô hiệu hóa tự động update trên Windows 10.
Bạn đang đọc: Cách vô hiệu hóa tự động update trên Windows 10
CÁCH VÔ HIỆU HÓA TỰ ĐỘNG UPDATE TRÊN WINDOWS 10
Windows 10 đã dần phổ biến với người dùng, nhưng tính năng Windows Update tự động cũng làm người dùng khá khó chịu vì sẽ làm hệ thống bị chậm, có thể gây ra lỗi không tương thích… và bài viết dưới đây của Sửa chữa Laptop 24h sẽ hướng dẫn cách vô hiệu hóa tự động update trên Windows 10.
Cách vô hiệu hóa tự động Update trên Windows 10 thông qua Group Policy Editor
7 cách tắt Update and Shutdown hoặc Restart trên Windows 10 đơn giản nhất
Ban mở cửa sổ Run (nhấn tổ hợp phím Windows + R) sau đó nhập gpedit.msc rồi nhấn Enter.
Trên cửa sổ Group Policy Editor bạn điều hướng theo key:
Computer Configuration -> Administrative Templates -> Windows Components -> Windows Update
Ở khung bên phải bạn tìm Configure Automatic Update, click chuột vào Disabled, rồi OK
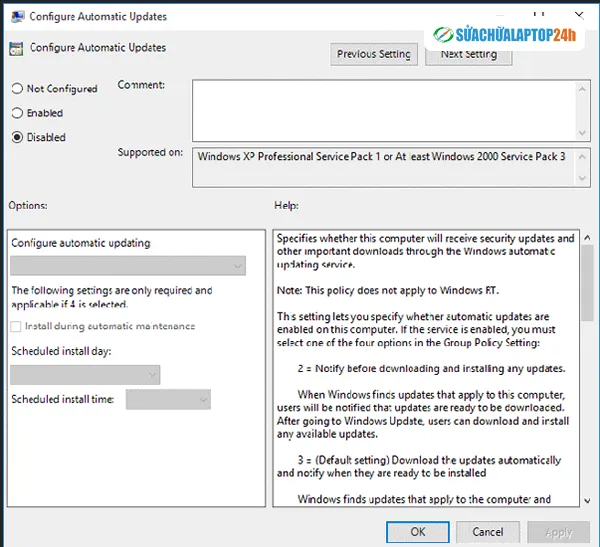
Cách vô hiệu hóa tự động Update trên Windows 10 bằng Administrative Tools
Cách 1:
Ngoài Desktop bạn nhấn phím cửa sổ và gõ chữ update
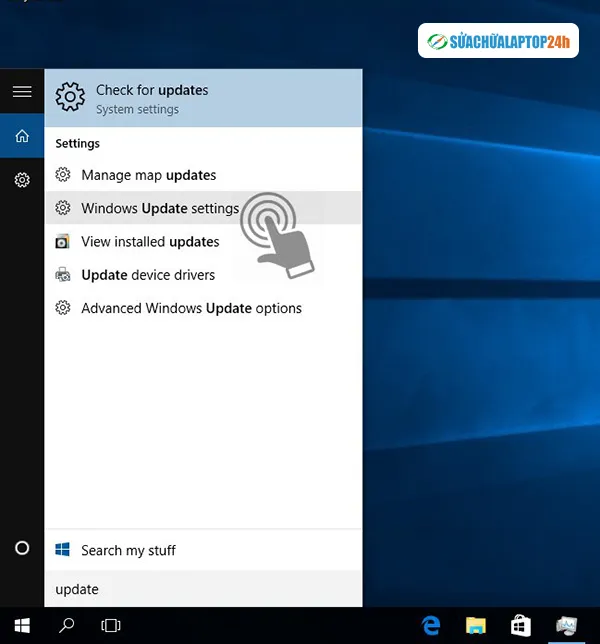
Bạn bấm Windows Update settings hoặc Advanced Windows Update options.
Ở cửa sổ tiếp theo bạn chọn chế độ Notify to schedule restart thay vì Automatic, bỏ dấu tích ở 2 ô “Give me updates for other Microsoft products when I update Windows” và “Defer upgrades”

Cách 2:
Bạn mở theo đường dẫn: Control PanelAll Control Panel ItemsAdministrative Tools hoặc mở Services (bằng cách vào run gõ services rồi Enter)
Tìm đến Windows Update, chỉnh phần Startup type thành Disable rồi nhấn OK
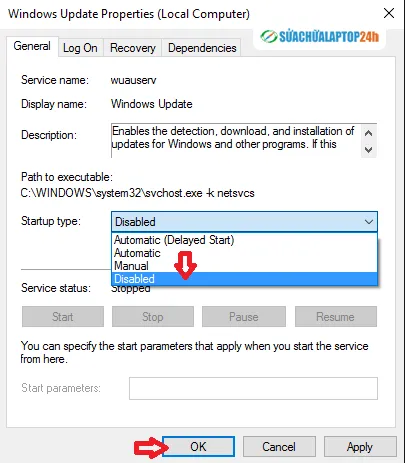
Lưu ý là làm theo cách này thì Windows Defender cũng không thể Update được nữa.
Bài viết về cách vô hiệu hóa tự động Update trên Windows 10 của Sửa chữa Laptop 24h hy vọng sẽ giúp ích cho các bạn.
