Touchpad không hoạt động khiến người dùng khó chịu và ảnh hưởng tới công việc, học tập. Vậy sửa touchpad laptop như thế nào? Hãy tham khảo bài viết dưới đây của Sửa chữa laptop 24h .com nhé!
Bạn đang đọc: Cách sửa touchpad laptop hữu hiệu bạn nên biết

Hướng dẫn khắc phục touchpad laptop hữu hiệu
Thông thường, người dùng thường chọn cách khắc phục là lắp hoặc mua thêm chuột mới. Tuy nhiên trong một số trường hợp, touchpad vô cùng cần thiết. Vì vậy hãy tìm cách khắc phục để tiết kiệm chi phí và sửa chữa nhanh chóng.
Nguyên nhân khiến touchpad hỏng
Lỗi phần mềm
Nguyên nhân có thể do laptop của bạn vô tình bị thay đổi thông số, cấu hình của touchpad. Cũng có thể touchpad bị tắt kích hoạt trên Windows khiến chuột cảm ứng laptop không click được.
Lỗi phần cứng
Có thể do chip điều khiển chuột cảm ứng bị hỏng. Kết nối chuột touchpad bên trong laptop của bạn bị lỏng cũng có thể là nguyên nhân gây trục trặc chuột cảm ứng.
Một số dấu hiệu có thể kể đến: chuột laptop không di chuyển được, Touchpad không dùng được bên trái hoặc phải, không tắt mở, di chuyển được, chuột laptop không kéo lên xuống được, không kích đúp được và thậm chí không hề hoạt động. Vậy đâu là cách khắc phục tối ưu nhất trong những trường hợp này?
Cách khắc phục Touchpad laptop không sử dụng được
#1. Kích hoạt lại Touchpad
Đề phòng trường hợp vô tình tắt tính năng của Touchpad, bạn cần kiểm tra xem touchpad đã được kích hoạt hay chưa. Nếu chưa, thực hiện theo các bước dưới đây để kích hoạt lại:
Bước 1: Mở Settings → truy cập Mouse & touchpad settings.
Nếu không thấy Touchpad hiển thị, quay lại cài đặt Driver.
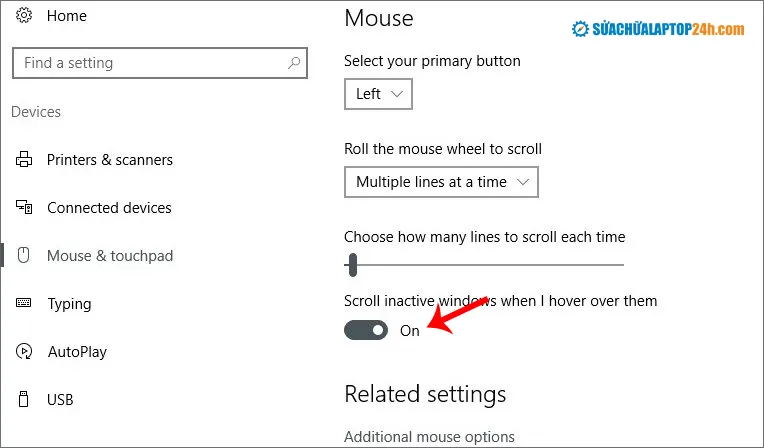
Kích hoạt lại Touchpad
Bước 2: Click Advanced mouse options → Mở Main mouse and touchpad settings.
Bước 3: Tìm đến thiết lập Touchpad → Đổi trạng thái sang ON.
>> Xem thêm: Kích hoạt chế độ Dark Mode trên Windows 11
#2. Kiểm tra Touchpad có bị vô hiệu hóa trong BIOS không?
Có một số trường hợp Touchpad laptop của bạn có thể bị vô hiệu hóa trong BIOS của bo mạch chủ. Trường hợp này có thể xảy ra sau khi cập nhật firmware.
Để kiểm tra, hãy truy cập BIOS bằng cách nhấn liên tục phím Delete hoặc F2 khi máy tính khởi động.
Nút bấm có thể thay đổi tùy theo dòng máy. Tương tự như vậy, BIOS cho các bo mạch chủ khác nhau cũng có cách bố trí khác nhau.
>>>Tham khảo: Cách vào BIOS và Boot Menu của một số hãng laptop
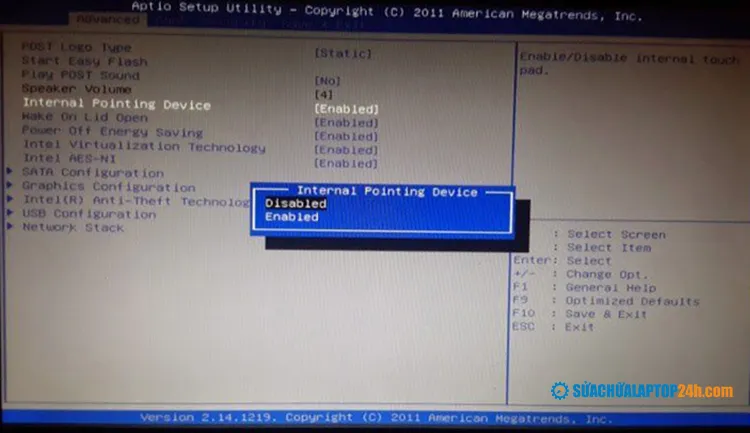
Kiểm tra BIOS
Bước 1: Truy cập BIOS (nhấn liên tục phím hoặc F2)
Bước 2: Tìm kiếm Internal Pointing Device và kích hoạt
Bước 3: Sau khi bật tùy chọn này, chọn Save Changes and Exit.
#3. Giảm Touchpad Sensitivity
Đây là chế độ cho phép bạn tăng thời gian nhận Touchpad khi gõ phím, giúp hạn chế việc thường xuyên chạm vào Touchpad khi gõ văn bản. Hãy thử giữ độ trễ của Touchpad ở mức thấp nhất xem có khắc phục được lỗi touchpad không nhé!
Bước 1: Bật Menu Start → Tìm kiếm và chọn Touchpad settings.
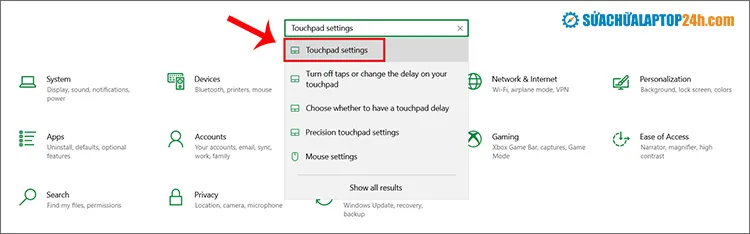
Truy cập Touchpad settings
Bước 2: Trong phần Touchpad, thay đổi Touchpad sensitivity.
Tùy theo nhu cầu sử dụng có thể để Medium sensitivity hoặc Low sensitivity.
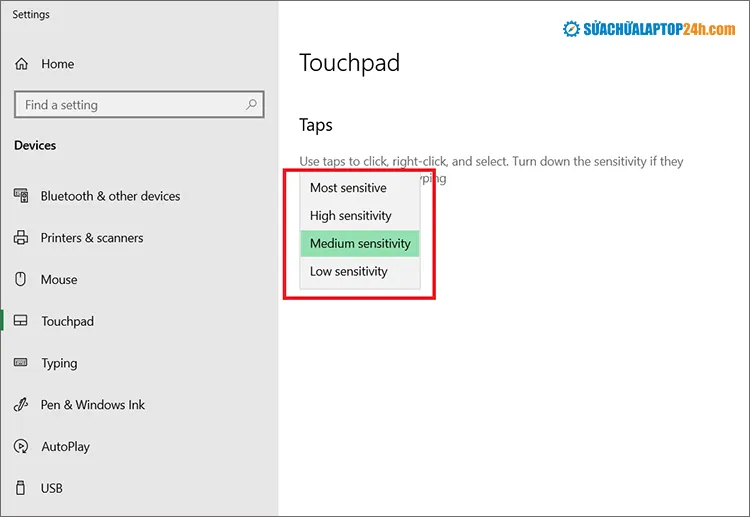
Cài đặt lại Touchpad sensitivity
Sau đó khởi động lại thiết bị và thử lại xem lỗi Touchpad có còn xuất hiện nữa không
#4. Kích hoạt lại Touchpad bằng phím Fn
Trên một số bàn phím máy tính laptop có phím tắt để bật / tắt bàn phím cảm ứng nhanh, bạn có thể thử thực hiện như sau:
- Acer: Fn+F7
- Asus: Fn+F9
- Dell: FN+F3
- Lenovo: Fn+F6 hoặc Fn+F8 (tùy dòng máy)
Với một số dòng laptop HP, bạn chỉ cần chạm nhanh 2 lần vào phần cảm ứng của chuột cảm ứng, nếu đèn sáng tức là chuột đã được kích hoạt.
#5. Cập nhật hoặc trở lại phiên bản cũ
Windows tự động cập nhật tất cả các trình điều khiển trên hệ thống. Tuy nhiên, nếu bạn tắt tính năng tự động cập nhật thì rất có thể đó là nguyên nhân gây ra lỗi Touchpad. Do đó để khắc phục lỗi, bạn cần cài đặt driver thủ công.
Bước 1: Nhấn tổ hợp phím Windows + R → Mở Device Manager
Bước 2: Trên cửa sổ lệnh Run, nhập lệnh devmgmt.msc → Enter.
>> Xem thêm: Top 7 phần mềm quay màn hình laptop miễn phí đáng sử dụng nhất
Bước 3: Cửa sổ Device Manager xuất hiện → Tại đây bạn tìm và mở rộng Mice and other pointing devices → Kích chuột phải vào Touchpad → Chọn device drivers.
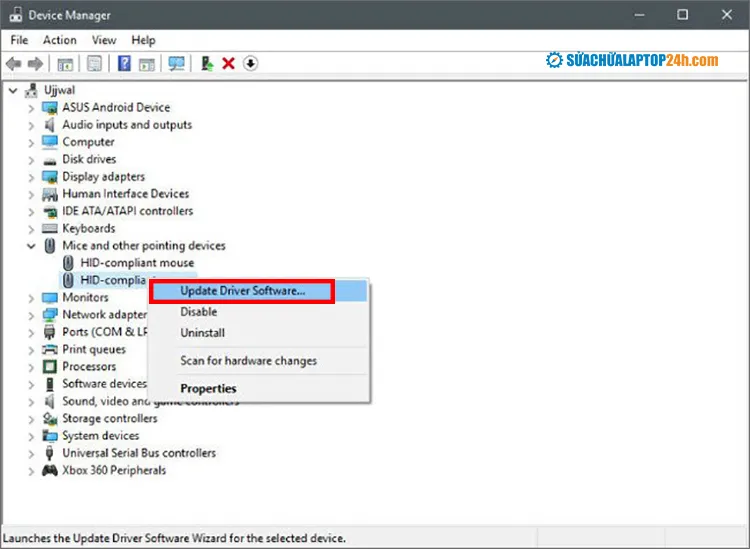
driver
Bước 4: Chọn Search automatically for updated driver software → Máy tính sẽ tìm kiếm và cập nhật driver.
Cuối cùng thử khởi động lại và kiểm tra lỗi touchpad trên laptop của bạn đã được khắc phục chưa nhé!
Cách sửa lỗi Touchpad trên Windows 10 không di chuyển được
Trên đây chúng tôi đã chia sẻ tới bạn nguyên nhân gây lỗi không dùng được touchpad và cách khắc phục. Hi vọng bạn có thể thực hiện cách sửa touchpad laptop và giải quyết vấn đề chuột trên laptop bị khóa nhanh chóng. Đừng quên chia sẻ thông tin hữu ích này tới bạn bè, người thân nhé!
