Phân vùng ổ cứng là một cách quản lý riêng biệt không gian của ổ đĩa. Phân bổ dữ liệu nâng cao việc bảo mật cũng như việc sao lưu dữ liệu của người dùng. Hãy cùng SUACHUALAPTOP24h.com tìm hiểu về phân vùng ổ cứng trong bài viết dưới đây.
Bạn đang đọc: Cách phân vùng ổ cứng trong Windows
CÁCH PHÂN VÙNG Ổ CỨNG TRONG WINDOWS
Phân vùng ổ cứng là tập hợp các vùng ghi nhớ dữ liệu với dung lượng theo sự sắp đặt của người sử dụng để sử dụng cho các mục đích sử dụng khác nhau.
Phân vùng ổ cứng giúp cho ổ đĩa cứng có thể định dạng các loại tập tin khác nhau để có thể cài đặt nhiều hệ điều hành đồng thời trên cùng một ổ đĩa cứng. Song bạn nên lưu ý một điều rằng, phân vùng ổ cứng nên thực hiện ở trên ổ cứng HDD. Còn đối với ổ cứng SSD được khuyến cáo là không nên phân vùng. Hãy cùng tìm hiểu thông tin chi tiết hơn qua bài viết sau:

I. Ưu điểm của việc phân vùng ổ cứng
1. Sao lưu dữ liệu dễ dàng
Việc sao lưu các file dữ liệu rất quan trọng, người dùng có thể sao chép toàn bộ phân vùng để có bản sao chính xác cho toàn bộ dữ liệu. người dùng có thể tập trung vào ứng dụng sao lưu của mình để bảo vệ toàn bộ ổ đĩa, thay vì phải chọn các thư mục riêng lẻ.
2. Khả năng bảo mật được cải thiện
Phân vùng ổ đĩa giúp dữ liệu an toàn hơn bảo mật, tránh khỏi virus từ các phần mềm độc hại. Nếu ransomware nằm trên phân vùng Windows ít có khả năng khóa file ở phân vùng ổ cứng khác giúp người dùng dễ dàng cài đặt lại Windows.
3. Cài đặt lại win dễ dàng
Người dùng rất dễ dàng để cài đặt lại Windows nếu nó nằm trên một phân vùng riêng. Tất cả những gì cần làm là định dạng phân vùng Windows và cài đặt lại hệ điều hành. Các chương trình và file đã cài đặt sẽ ở nguyên vị trí cũ. người dùng thể sao chép phân vùng Windows để sao lưu chính xác mọi thiết lập hệ điều hành và khôi phục khi cần thiết.

Ổ cứng HDD
4. Sử dụng được nhiều file hệ thống
Một lợi ích khác của phân vùng là khả năng làm việc tốt hơn với nhiều hệ thống file. Giúp cho các ổ đĩa ngoài trở nên hữu ích hơn nếu bạn sử dụng chúng với nhiều hệ điều hành khác nhau.
II. Hướng dẫn phân vùng ổ đĩa trong Windows
1. Thay đổi kích thước phân vùng
– Người dùng cần tạo một số không gian trống bằng cách thay đổi kích thước Volume hiện có trước khi tạo ra một phân vùng mới.
Hãy nhấp chuột phải vào một phân vùng và chọn Shrink Volume, chỉ có thể dùng lựa chọn này nếu bạn còn không gian trống trên ổ cứng.
– Nhập một giá trị vào phần Enter the amount of space to shrink in MB. Giá trị tính theo MB cuối cùng nhấp chọn Shrink.
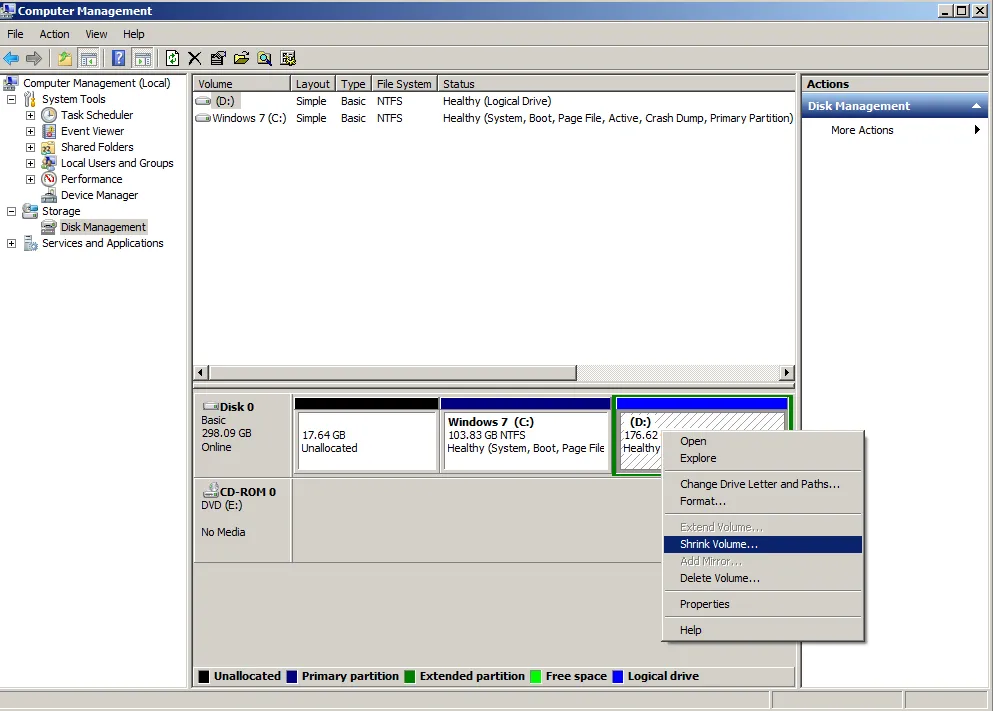
Thao tác trên tab Computer Management
2. Tạo phân vùng mới
– Tạo một phân vùng hay lưu ý rằng phải có sẵn không gian trống trong ổ đĩa trước đó. Có một khối màu đen mô tả không gian trống trong ổ đĩa hãy click chuột phải vào biểu tượng đó và chọn New Simple Volume.
– Một cửa sổ sẽ mở ra và có hướng dẫn quá trình tạo phân vùng. Nhấn chọn Next. Trong Simple volume size in MB, nhập giá trị dung lượng mà bạn muốn tạo cho phân vùng. Lưu ý giá trị nhập là 1000 MB bằng 1GB.
– Tiếp tục nhấn vào Next, bạn có thể gán một ký tự ổ đĩa hoặc đường dẫn. Chọn Assign the following drive letter và nhấn Next.
– Ở tab này bạn có thể chọn để định dạng phân vùng. Bạn có thể thoải mái thay đổi tên của volume bằng trường Volume label và nhấn Next.
– Nhấn nút Back nếu bạn muốn thay đổi bất cứ điều gì nếu không muốn thay đổi hãy chọn Finish để tạo phân vùng của bạn.
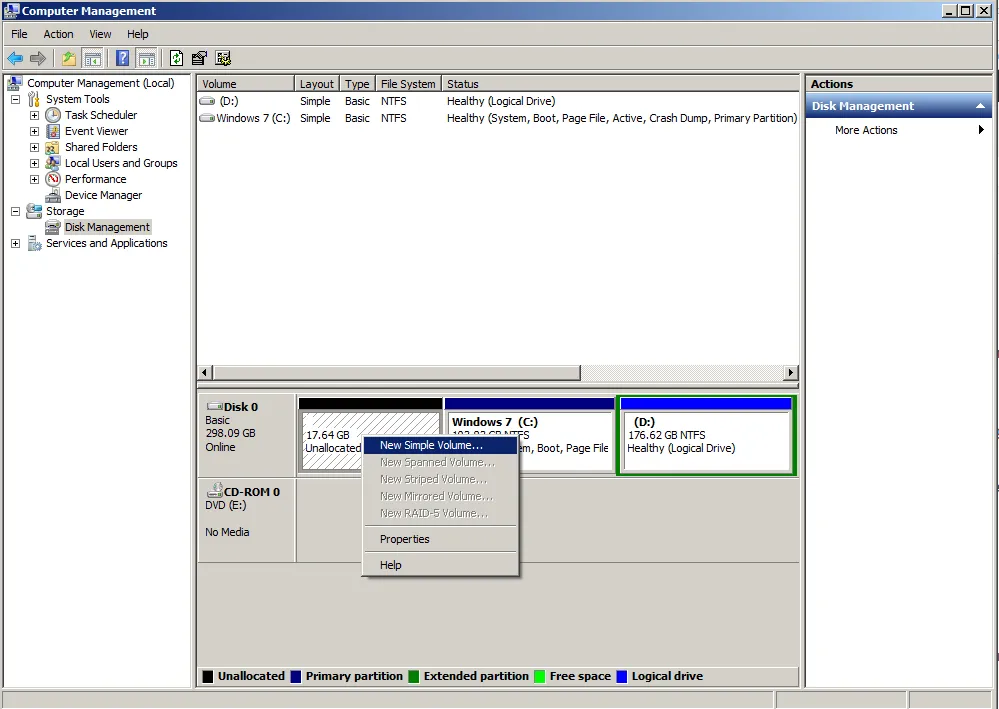
Tạo phân vùng mới trên tab Computer Management
3. Xóa phân vùng
Người dùng có thể xóa phân vùng bằng cách nhấp chọn delete. Tuy nhiên hãy cân nhắc và suy nghĩ kỹ vì khi bạn đã xóa phân vùng dữ liệu không thể khôi phục lại nếu bạn không tiến hành sao lưu.
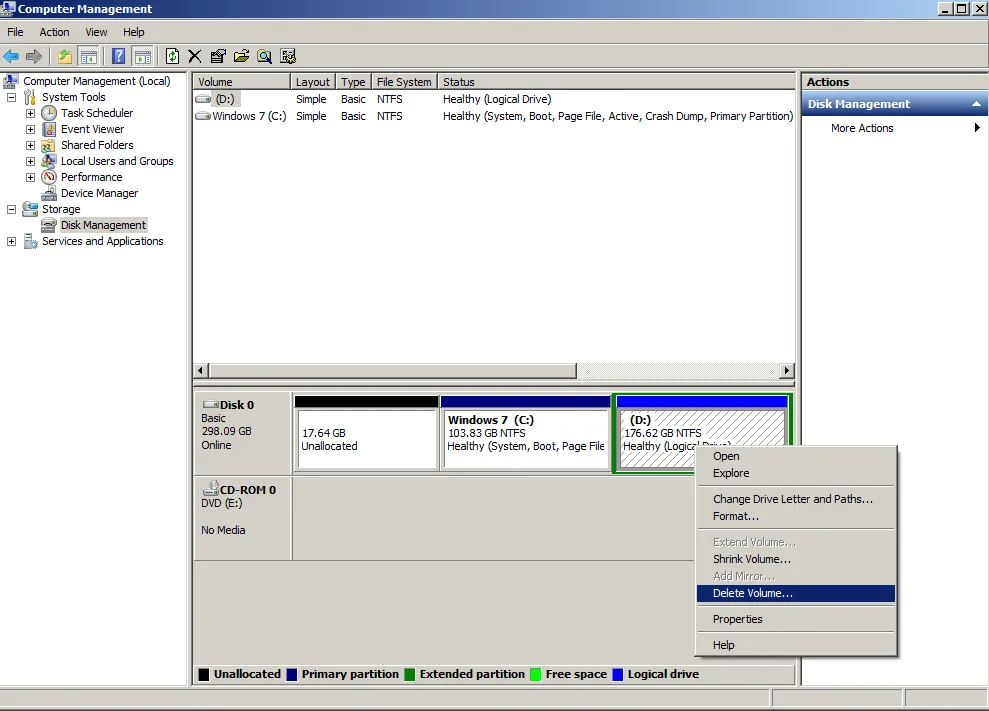
Xóa phân vùng bằng tab Computer Management
Cách chia, phân vùng ổ cứng trên Windows đơn giản, không lo mất dữ liệu
Trên đây Sửa chữa Laptop 24h .com đã hướng dẫn cho bạn “Phân vùng ổ cứng trong Windows”. Hy vọng bạn có thể tự phân vùng và có những lựa chọn tối ưu nhất trong quá trình sử dụng. Chúc bạn thành công cũng như có những trải nghiệm mượt mà với máy tính của mình.
