Mã hóa USB là một biện pháp rất hữu hiệu để bạn bảo vệ các dữ liệu quan trọng. Ngay bây giờ bạn đã có thể tự nâng cao bảo mật dữ liệu trên USB của mình bằng cách sử dụng tính năng Bitlocker có sẵn trên Windows hoặc phần mềm chuyên dụng Veravrypt.
Bạn đang đọc: Cách mã hóa USB tại nhà bảo mật dữ liệu tối đa

Hướng dẫn mã hóa USB hiệu quả tại nhà
USB và ổ cứng gắn ngoài là kho lưu trữ dữ liệu cá nhân có tính di động cao. Các dữ liệu bên trong sẽ dễ dàng bị rò rỉ nếu bạn làm mất các thiết bị này hoặc có người xem trộm.
Việc mã hóa dữ liệu USB, ổ cứng sẽ giúp bạn có thêm lớp khiên bảo vệ vững chắc cho dữ liệu của mình, tránh các trường hợp không may có thể xảy ra.
1. Mã hóa bằng Bitlocker
BitLocker là công cụ cho phép mã hóa toàn bộ dữ liệu trong ổ cứng. Công cụ này tích hợp sẵn trên các phiên bản hệ điều hành Windows, gồm có:
- Windows 7 Enterprise, Windows 7 Ultimate.
- Windows 10 Enterprise và Windows 10 Pro.
- Windows 11 Enterprise và Windows 10 Pro.
Để mã hóa USB bằng Bitlocker, bạn thực hiện lần lượt theo các bước sau:
Bước 1: Kết nối ổ cứng ngoài hoặc USB với máy tính.
Bước 2: Mở Start Menu, tìm kiếm và mở công cụ BitLocker.

Mở công cụ Manage BitLocker
Bước 3: Chọn ổ lưu trữ muốn mã hóa, nhấn vào Turn on BitLocker ở bên cạnh.
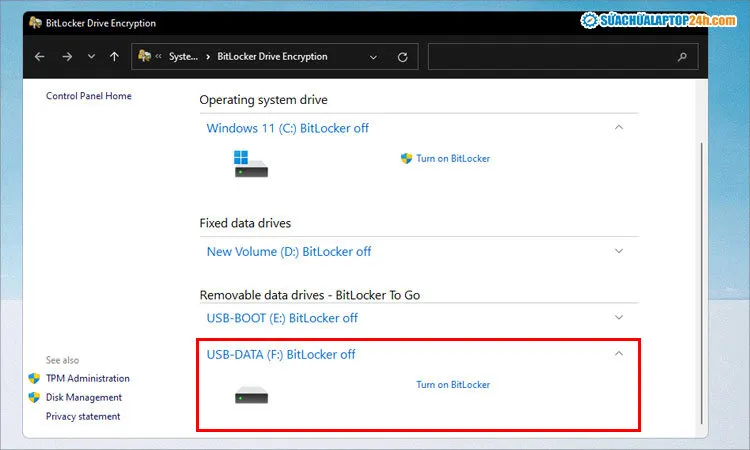
Chọn ổ lưu trữ rồi nhấn Turn on BitLocker
Bước 4: Chọn Use a password to unlock the drive rồi nhập mật khẩu, rồi nhấn Next.
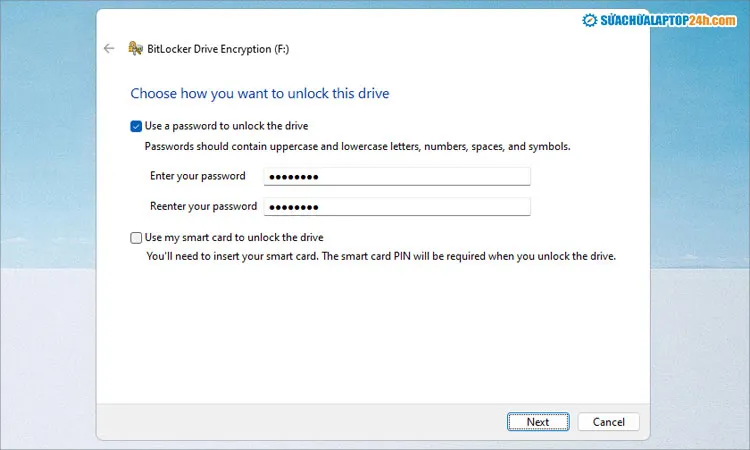
Tạo mật khẩu mã hóa Bitlocker
Bước 5: Chọn vị trí lưu file Recovery key, sau đó chọn Next.
File Recovery key có tác dụng tương đương với mật khẩu để giải nén file BitLocker. Bạn nên chọn Save to a file để lưu file trên máy tính, sau đó chuyển vào USB hoặc vị trí an toàn.
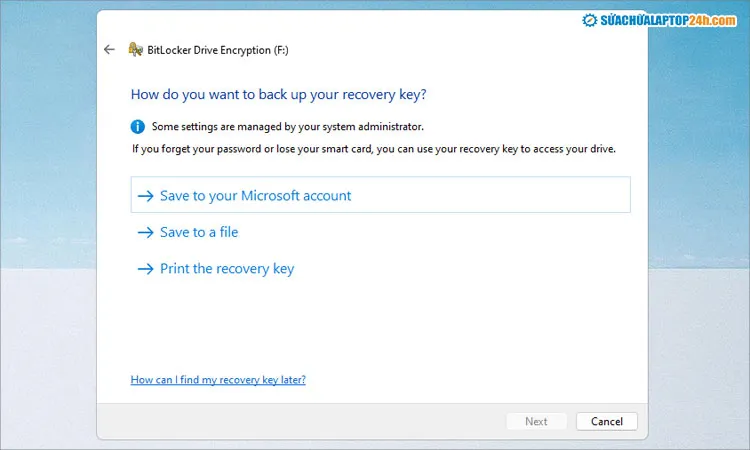
Chọn Save to a file rồi nhấn Next
Bước 6: Tiếp tục chọn tình trạng ổ cứng cần mã hóa. Bạn có 2 tùy chọn:
- Encrypt used disk space only: Chọn nếu ổ cứng đang trống dữ liệu
- Encrypt entire drive: Chọn nếu ổ cứng đang có dữ liệu
Chọn xong thì bạn nhấn vào nút Next để sang bước kế tiếp.

Chọn cách mã hóa ổ rồi chọn Next
Bước 7: Ở bước tiếp theo, bạn chọn chế độ mã hóa, gồm có:
- Compatible mode: Nếu bạn định mở ổ được mã hóa trên các phiên bản Windows cũ
- New encryption mode: Nếu bạn mở ổ mã hóa trên laptop Windows 10 trở lên.
Bạn cũng nhấn Next sau khi hoàn tất lựa chọn.
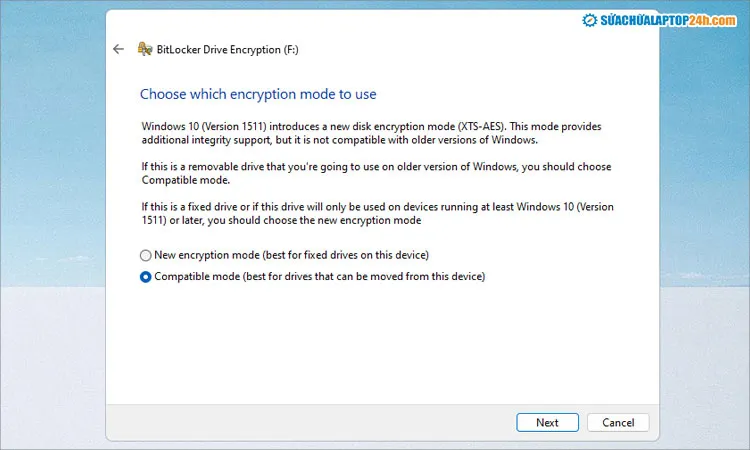
Chọn chế độ mã hóa rồi chọn Next để tiếp tục
Bước 8: Cuối cùng, bạn chọn Start encrypting để bắt đầu mã hóa.
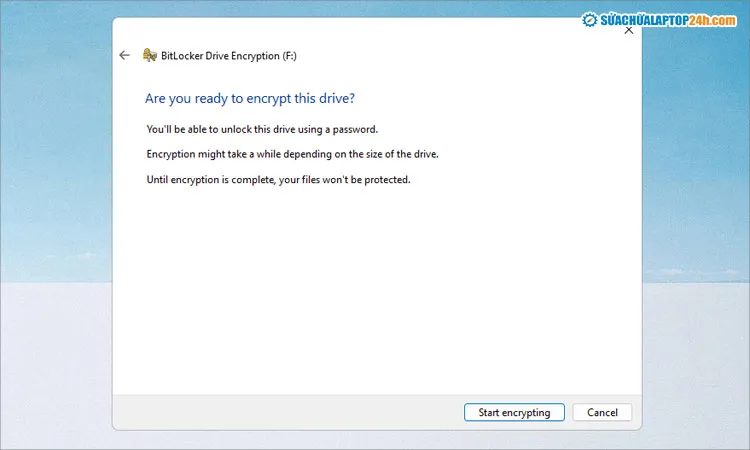
Chọn Start encrypting để bắt đầu mã hóa
Thời gian mã hóa sẽ tùy thuộc vào các yếu tố khác nhau như hiệu suất của máy tính, tốc độ của thiết bị lưu trữ,….
2. Phần mềm mã hóa USB – Veracrypt
VeraCrypt là một phần mềm mã hóa USB đáng tin cậy, cho phép bạn lựa chọn các thuật toán mã hóa, cung cấp nhiều tùy chọn linh hoạt hơn Bitlocker. Người dùng Windows và MacOS và Linux đều có thể sử dụng Veracrypt.
Sau khi tải và cài Veracrypt trên laptop, bạn thực hiện mã hóa USB theo các bước:
Bước 1: Mở ứng dụng VeraCrypt và cắm USB vào máy tính.
Trước khi bắt đầu mã hóa USB, bạn hãy sao chép mọi dữ liệu trong USB sang một vị trí khác. Bởi quá trình này và xóa tất cả các file trên đó.
Bước 2: Chọn Create Volume.
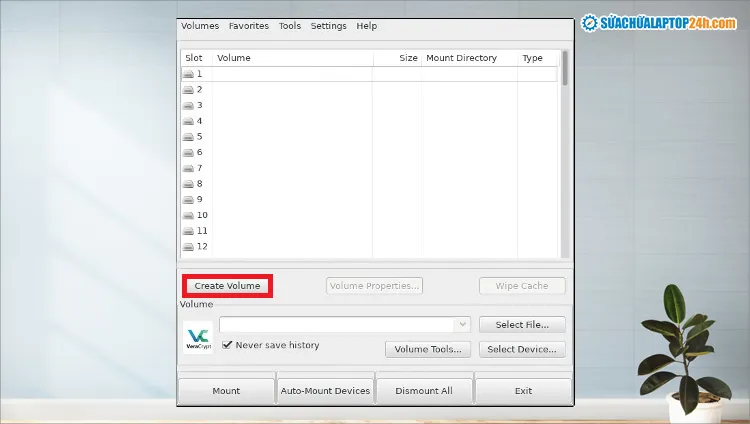
Chọn Create Volume như trên màn hình
Bước 3: Chọn Create a volume within a partition/drive, sau đó chọn Next.
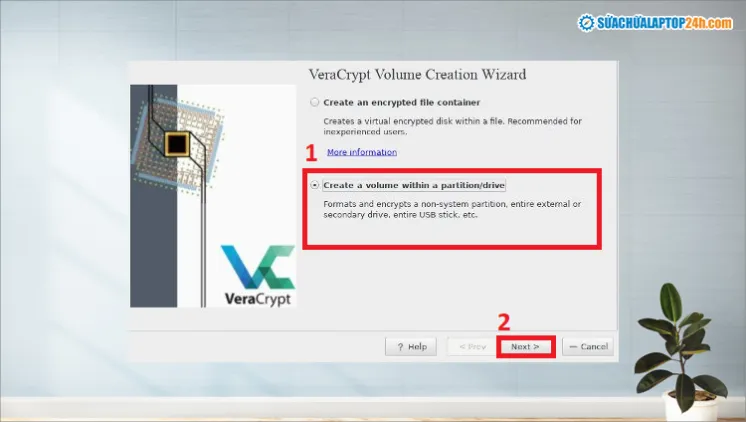
Chọn Create a volume within a partition/drive rồi nhấn Next
Bước 4: Chọn Standard Veracrypt volume trên cửa sổ Volume type, rồi chọn Next.
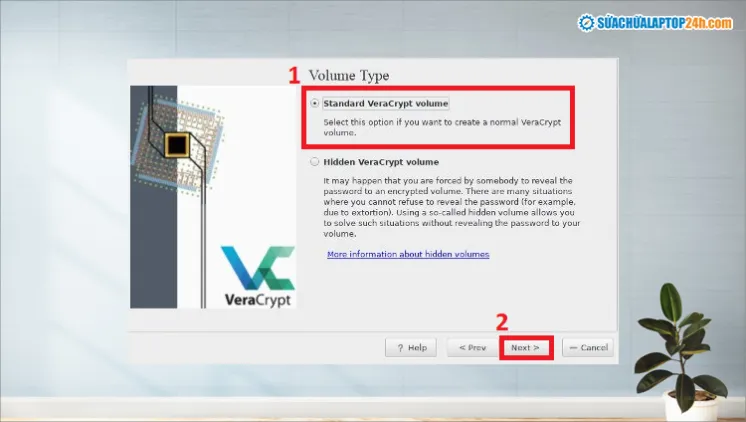
Chọn Standard Veracrypt volume sau đó chọn Next
Bước 5: Nhấn Select Device để chọn thiết bị USB từ danh sách các ổ có sẵn.
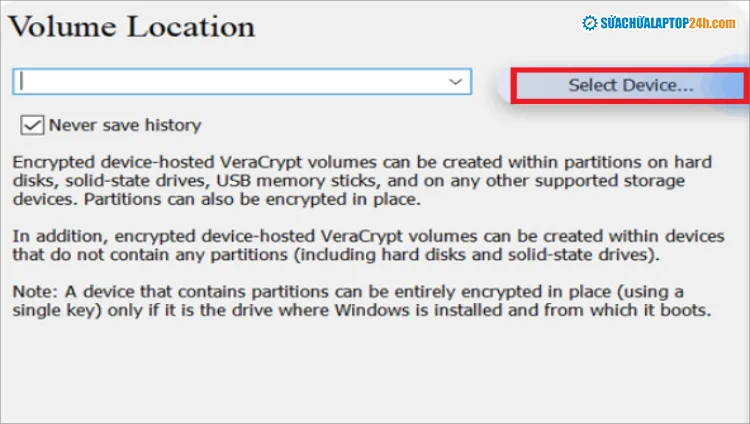
Nhấn Select Device để chọn thiết bị USB từ danh sách các ổ có sẵn
Bước 6: Chọn loại mã hóa bảo vệ như sau:
-
Encryption Algorithm là AES.
-
Hash Algorithm là SHA512.
Sau đó chọn Next để tiếp tục.
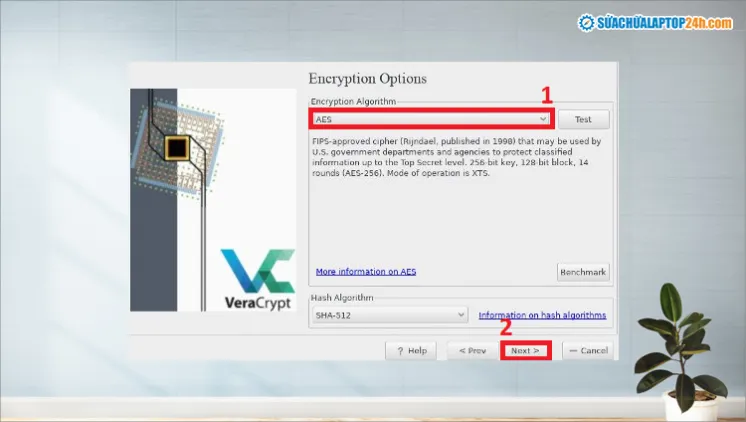
Chọn loại mã hóa mà bạn muốn rồi nhấn Next
Bước 7: Nhập mật khẩu vào cửa sổ Volume Password rồi chọn Next.
Veracrypt khuyên người dùng nên đặt mật khẩu dài khoảng 15 ký tự. Bạn hãy ghi chú lại mật khẩu để tránh quên, bởi bạn sẽ không thể phá khóa và lấy lại dữ liệu.
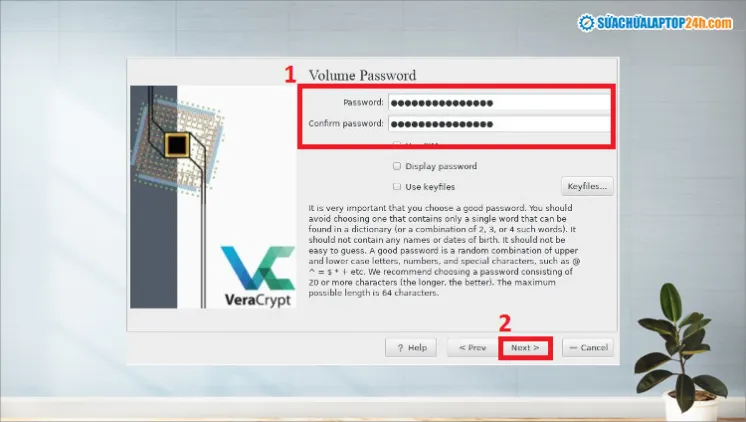
Nhập mật khẩu rồi chọn Next
Bước 8: Chọn định dạng cho ổ đĩa.
Hệ thống sẽ mặc định chọn FAT32 vì đó là lựa chọn phổ biến nhất. Tuy nhiên bạn nên chọn NTFS cho Windows, hoặc EXT4 nếu sử dụng Linux.
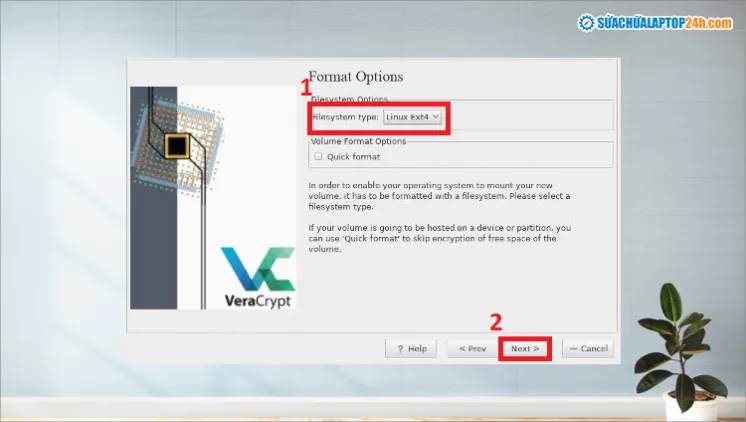
Chọn định dạng cho ổ đĩa rồi nhấn Next
Bước 9: Cuối cùng, nhấn Finish để VeraCrypt bắt đầu mã hóa USB, ổ cứng.
Ngoài ra, người dùng có thể tham khảo thêm một số phần mềm khác như:
AxCrypt: ứng dụng có sẵn cho cả macOS và Windows với phiên bản dành cho doanh nghiệp và cá nhân. Phần mềm này cho phép tự động mã hóa và lưu các cụm mật khẩu.
DriveCrypt: cho phép mã hóa file có chọn lọc và ẩn file hoàn toàn. DriveCrypt có hỗ trợ xác nhận mở khóa bằng quét vân tay. Tuy nhiên phần mềm tính phí khá cao và chỉ hỗ trợ thiết bị Windows.
Gilisoft USB Encryption: phần mềm cung cấp khả năng khôi phục dữ liệu. Nó có tính tăng chuyên dụng cao nên chỉ mã hóa USB và chỉ có sẵn cho Windows.
Bài viết trên đã hướng dẫn chi tiết cách mã hóa USB. Người dùng nên thực hiện mã hóa dữ liệu trong USB để có thể tăng cường bảo mật tối đa cho các dữ liệu quan trọng!
