Hiệu suất làm việc của ổ cứng sau một thời gian sử dụng sẽ giảm sút, không còn như mới. Biết cách kiểm tra ổ cứng laptop sẽ giúp bạn xác định đúng loại ổ đang sử dụng để có phương án nâng cấp phù hợp.
Bạn đang đọc: Cách kiểm tra ổ cứng laptop chính xác và hoàn toàn miễn phí

Hướng dẫn kiểm tra ổ cứng laptop nhanh và chính xác nhất
Bạn thấy laptop đang dùng bị chậm, đơ? Bạn muốn nâng cấp tốc độ cho laptop nhưng không biết máy mình đang sử dụng loại ổ cứng nào? Hãy check ổ cứng laptop theo 1 trong 2 cách dưới đây nhé!
Cách 1. Kiểm tra ổ cứng laptop bằng Disk Management
Bạn có thể kiểm tra ổ cứng laptop là SSD hay HDD trực tiếp trên máy như sau:
Bước 1: Kích chuột phải vào This PC/My Computer > sau đó chọn Manage.
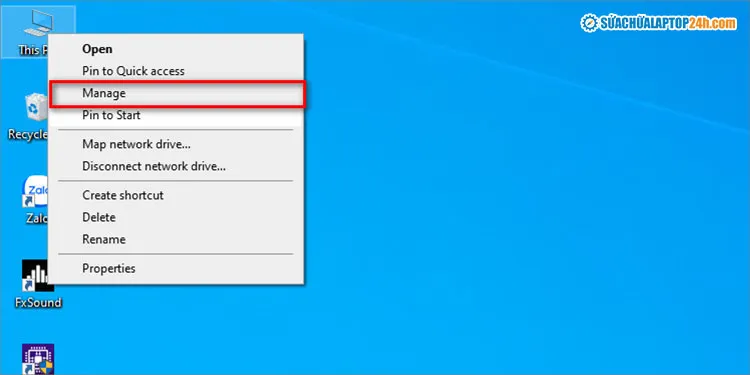
Chọn Manager
Bước 2: Chọn Disk Management > kích chuột phải vào Disk 0 > chọn Properties.
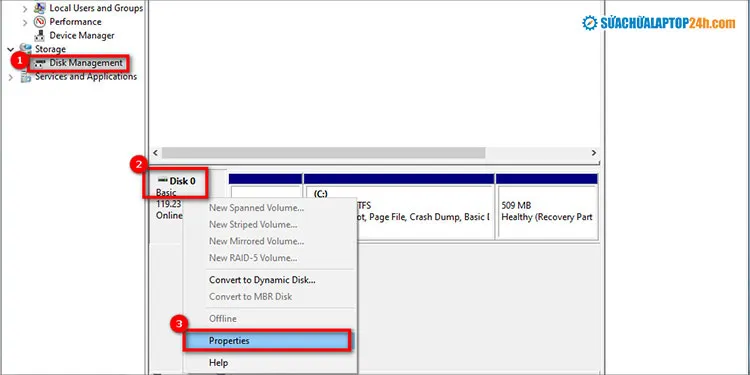
Thực hiện thứ tự như hình để check ổ cứng laptop
Sau đó, cửa sổ thông báo sẽ hiển thị ra các thông số ổ cứng laptop như sau:
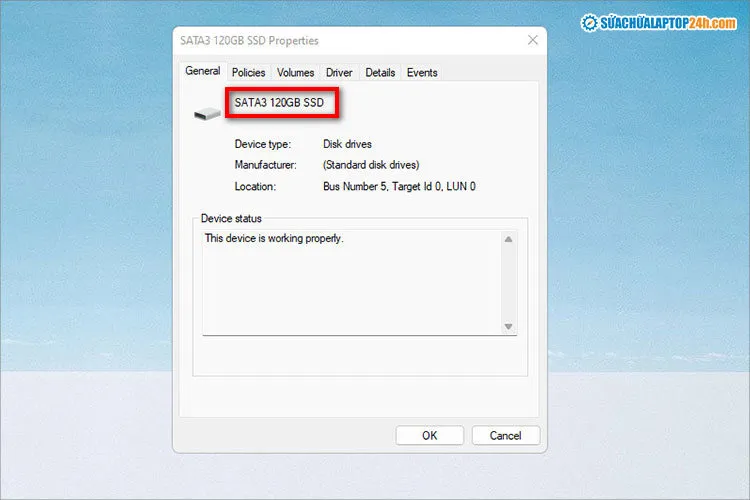
Ổ cứng đang sử dụng là SSD chuẩn Sata3
Tuy nhiên trong một số trường hợp, thiết bị không thể nhận dạng loại ổ cứng của bạn và chỉ hiển thị tên ổ cứng như sau:

Hệ thống không nhận dạng được loại ổ cứng
Để kiểm tra ổ cứng laptop là SSD hay HDD và tìm hiểu thông tin chi tiết hơn như kiểm tra dung lượng ổ cứng laptop, tốc độ, công nghệ, … bạn chỉ cần copy tên ổ cứng và dán lên thanh tìm kiếm của Google. Cách kiểm tra có thể áp dụng cho tất cả các laptop đang sử dụng hệ điều hành Windows 7, 8 và Windows 10, 11.
Cách 2: Kiểm tra ổ cứng laptop bằng cách mở máy
Với cách này, bạn cần tua vít chuyên dụng có các đầu với kích thước khác nhau phù hợp với các loại ốc đang được lắp dưới đáy laptop của bạn. Sau khi mở nắp, bạn có thể thấy được số lượng và loại ổ cứng được lắp trong máy tính là SSD hay HDD. Cách này cũng dễ dàng cho bạn biết được dung lượng với các thông số in trên ổ cứng laptop.

Hình ảnh ổ cứng SSD Western Digital Sata 3 bên trong laptop
Một số dòng laptop còn cho phép lắp 2 loại ổ cứng đồng thời, 1 ổ HDD và 1 ổ SSD. Trong trường hợp này, thông thường SSD sẽ được dùng để cài hệ điều hành và các phần mềm, giúp laptop khởi động nhanh chóng hơn nhờ tốc độ vượt trội mà SSD mang lại. Còn ổ HDD với ưu điểm dung lượng lớn sẽ được sử dụng để lưu trữ dữ liệu với giá thành rẻ hơn, khôi phục dữ liệu dễ dàng hơn.
Cách 3: Kiểm tra thông số ổ cứng laptop với CrystalDiskInfo
CrystalDiskInfo là một phần mềm miễn phí cung cấp các thông số ổ cứng laptop, đồng thời giúp người dùng theo dõi, đánh giá tình trạng ổ cứng một cách chính xác nhất. Phần mềm này hỗ trợ cả tiếng Việt và có dung lượng cực nhẹ chỉ 12MB.
Bạn có thể tải và cài đặt phần mềm CrystalDiskInfo từ trang chủ của nhà phát hành. Sau khi cài đặt xong, bạn mở ứng dụng CrystalDiskInfo, lập tức phần mềm sẽ hiển thị các thông số ổ cứng laptop như: Tên ổ cứng, loại ổ cứng, dung lượng, tình trạng, nhiệt độ, chuẩn giao tiếp, công nghệ đặc trưng,…
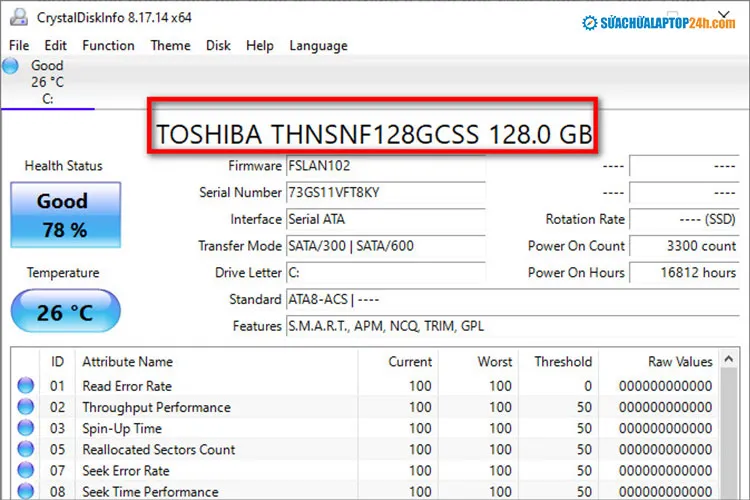
Giao diện phần mềm CrystalDiskInfo
Trong ví dụ minh họa, ổ cứng được sử dụng là SSD Toshiba có dung lượng 128GB, chuẩn giao tiếp SATA, tình trạng tốt, nhiệt độ ổ cứng là 26 độ C, các công nghệ hỗ trợ bao gồm S.M.A.R.T, APM, TRIM, ….
Tuy nhiên, phần mềm CrystalDiskInfo chỉ hỗ trợ cho laptop hệ điều hành Windows. Đối với hệ điều hành MacOS, bạn có thể tải phần mềm DriveDx với các chức năng tương tự để kiểm tra ổ cứng Macbook nhé.
Xem thêm:
Hướng dẫn kiểm tra sức khỏe ổ cứng laptop
Trên đây Sửa chữa Laptop 24h đã hướng dẫn bạn cách kiểm tra ổ cứng laptop chính xác bằng các công cụ đơn giản, dễ thao tác và hoàn toàn không mất phí. Trong quá trình thao tác bạn cần hỗ trợ hãy liên hệ 1800 6024 hoặc để lại comment bên dưới để được giải đáp nhanh nhất. Chúc các bạn thành công!
