Bạn muốn khóa ổ đĩa nhưng lại không muốn dùng những phần mềm phức tạp. Sửa chữa Laptop 24h.com sẽ hướng dẫn bạn cách khóa ổ đĩa laptop mà không cần dùng phần mềm với những bước vô cùng đơn giản.
Bạn đang đọc: Cách khóa ổ đĩa Laptop ai cũng làm được
CÁCH KHÓA Ổ ĐĨA LAPTOP AI CŨNG LÀM ĐƯỢC
Bạn muốn khóa ổ đĩa nhưng lại không muốn dùng những phần mềm phức tạp. Sửa chữa Laptop 24h.com sẽ hướng dẫn bạn cách khóa ổ đĩa laptop mà không cần dùng phần mềm với những bước vô cùng đơn giản.
Để khóa ổ cứng phần mềm bạn có thể sử dụng Bitlocker. Đây là một công cụ khóa ổ đĩa có sẵn trên Windows, vì vậy mà bạn có thể khóa ổ cứng một đơn giản và vô cùng tiện ích mà không phải mất quá nhiều thời gian.
Khóa ổ đĩa với phần mềm Bitlocker
Bước 1: Bạn nhấn chuột phải vào ổ đĩa muốn khóa và chọn Turn on BitLocker.
Bước 2: Tích vào ô Use a password to unlock the drive rồi nhập mật khẩu vào 2 ô Enter your password và Reenter your password . Sau đó nhấn nút Next.
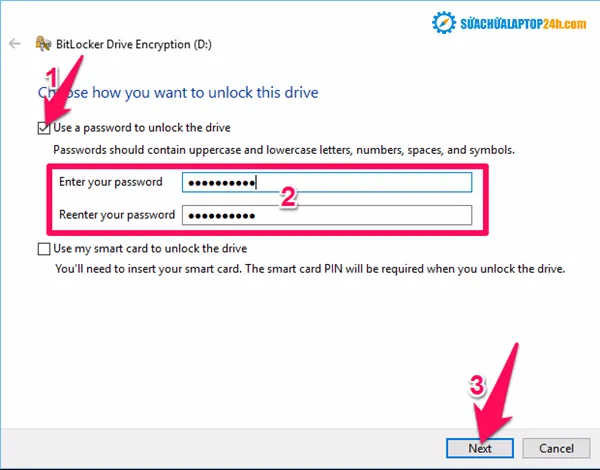
Nhập mật khẩu và nhấn Next để tiếp tục
Bước 3: Sao lưu khóa dự phòng sử dụng khi bạn quên mật khẩu. Bạn có thể lưu vào bất kỳ nơi nào trong các lựa chọn:
-
Save to your Microsoft account: Lưu vào tài khoản Microsoft.
-
Save to a USB flash drive: Lưu vào USB.
-
Save to a file: Lưu vào máy tính.
-
Print the recovery key: In ra giấy.
Lưu xong thì bạn nhấn nút Next để tiếp tục.
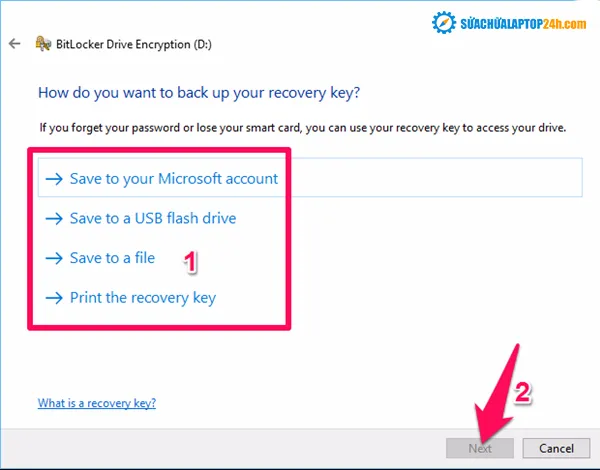
Sao lưu ổ khóa rồi chọn Next
Bước 4: BitLocker sẽ tự động mã hóa khi bạn thêm các tập tin mới vào ổ đĩa. Tuy nhiên, bạn cần phải lựa chọn cách mã hóa đối với những tập tin đã có trên ổ đĩa.
Ở đây có 2 lựa chọn
-
Encrypt used disk space only: Chỉ mã hóa không gian lưu trữ trên ổ đĩa đã được sử dụng. Khuyên dùng với máy tính mới – nhanh hơn .
-
Encrypt entire drive: Mã hóa toàn bộ ổ đĩa. Khuyên dùng với máy tính đã sử dụng một thời gian – chậm hơn.
Chọn xong, bạn nhấn nút Next.
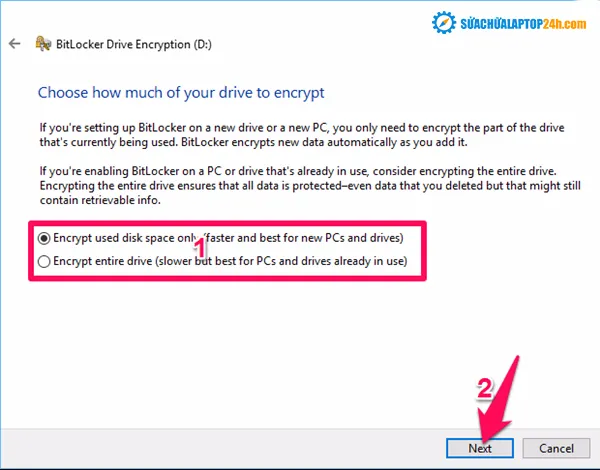
Mã hóa các tập tin trên ổ đĩa
Bước 5: Ở bước này cũng có 2 lựa chọn:
-
New encryption mode: Nếu khóa ổ đĩa cố định trên máy tính thì chọn lựa chọn này.
-
Compatible mode: Nếu khóa ổ đĩa rời có thể di chuyển sang thiết bị khác thì chọn lựa chọn này.
Chọn xong, bạn nhấn nút Next để tiếp tục.
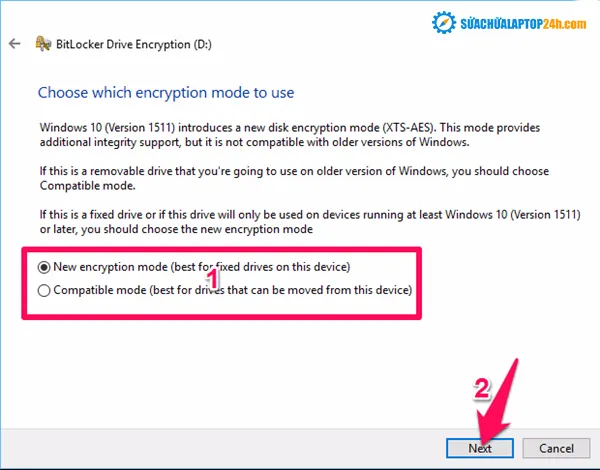
Lựa chọn cách khóa ổ đĩa
Bước 6: Nhấn nút Start encrypting.
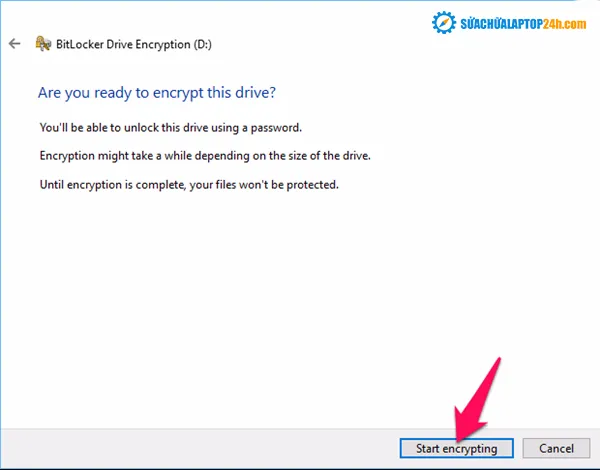
Nhấn nút Start encrypting
Bước 7: BitLocker bắt đầu mã hóa ổ đĩa. Bạn vẫn có thể sử dụng máy tính khi quá trình mã hóa diễn ra, nhưng sẽ làm cho quá trình mã hóa chậm hơn chút.
Bước 8: Thông báo mã hóa dữ liệu trên ổ đĩa thành công, bạn nhấn nút Close để đóng thông báo này.
Sau khi mã hóa xong, ổ đĩa sẽ được khóa lại trong lần khởi động tiếp theo, bạn cần mở khóa để sử dụng.
Hướng dẫn mở khóa ổ đĩa
Bước 1: Bạn nhấn chuột phải vào ổ đĩa được khóa với BitLocker chọn Unlock Drive.
Bước 2: Nhập mật khẩu rồi nhấn nút Unlock.

Nhập mật khẩu rồi nhấn Unlock
Lúc này ổ đĩa sẽ được mở khóa.
Hướng dẫn cách thay đổi mật khẩu khóa ổ đĩa
Bước 1: Mở khóa ổ đĩa với mật khẩu cũ.
Bước 2: Nhấn chuột phải vào ổ đĩa chọn Change BitLocker password .
Bước 3: Nhập mật khẩu cũ vào khung Old password và nhập mật khẩu mới vào 2 khung New password và Confirm new password rồi nhấn nút Change password.
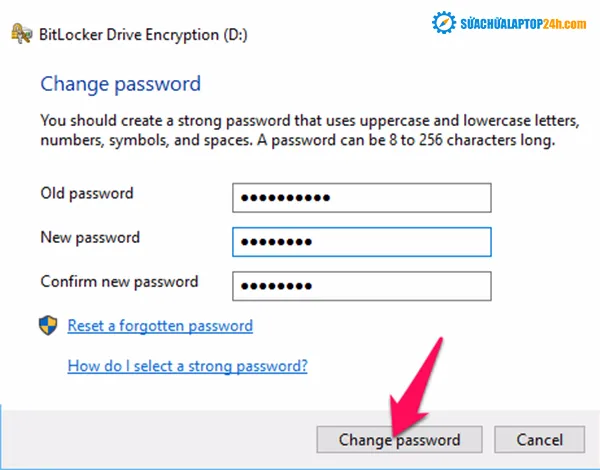
Nhập mật khẩu cũ và mới
Bước 4: Sau khi xuất hiện dòng thông báo The password has been successfully changed là bạn đã đổi mật khẩu thành công rồi đó.
Tìm hiểu chi tiết về Bitlocker và những lưu ý cần thiết khi sử dụng
Chỉ với những bước vô cùng đơn giản trên là bạn đã có thể khóa ổ đĩa một cách dễ dàng. Sửa chữa Laptop 24h.com hy vọng những chia sẻ trên sẽ có ích cho bạn. Chúc các bạn thành công!
