Khi công nghệ ngày càng phát triển thì nhu cầu bảo mật cho các thiết bị điện tử như máy tính, điện thoại,… ngày càng trở thành một phần không thể thiếu. Việc khóa folder trên máy tính cũng vậy, chúng cần được bảo mật để tránh bị xâm nhập trái phép.
Bạn đang đọc: Cách khóa Folder trên máy tính không cần tải app
Để đảm bảo an toàn, nhiều hãng công nghệ hàng đầu hiện nay đã cung cấp cho sản phẩm của họ những tính năng cài đặt mật khẩu đối với các file quan trọng. Chính chúng ta là những người sử dụng, cần phải có những kỹ năng cần thiết để bảo đảm thông tin cá nhân. Một trong số đó là khóa Folder trên máy tính.

Nếu bạn đang tìm kiếm cách khóa thư mục trên máy tính laptop của mình thì hãy theo dõi bài viết dưới đây. Sửa chữa Laptop 24h .com sẽ hướng đãn bạn các bước đặt mật khẩu cho Folder đơn giản nhất.
1. Tại sao cần cài password cho Folder
Folder hay còn được gọi là các tệp tin, đây là nơi để bạn lưu trữ các thông tin quan trọng không những thế trong nhiều trường hợp các loại nội dung này còn liên quan đến nhiều chức năng và hoạt động của máy tính. Nếu không có phương thức bảo mật hợp lý, rất có thể phần cứng PC sẽ bị các tác nhân xấu như các hacker, mã độc,… xâm nhập và hủy hoại.
Đặt mật khẩu cho Folder cực đơn giản
Vậy nên việc cài mật khẩu cho Folder là điều bạn nên làm để tránh các tình huống xấu xảy ra
2. Các bước đơn giản để đặt pass cho Folder
4 cách ẩn hoặc bảo vệ một thư mục Windows tốt nhất, không cần cài thêm phần mềm
Bước 1: Chọn Folder muốn cài mật khẩu
Xác định Folder bạn muốn cài đặt mật khẩu,nhấp chuột phải vào một khoảng trống bên trong một thư mục đó. Sau khi bảng Select hiện lên hãy bấm New và chọn Text Document.
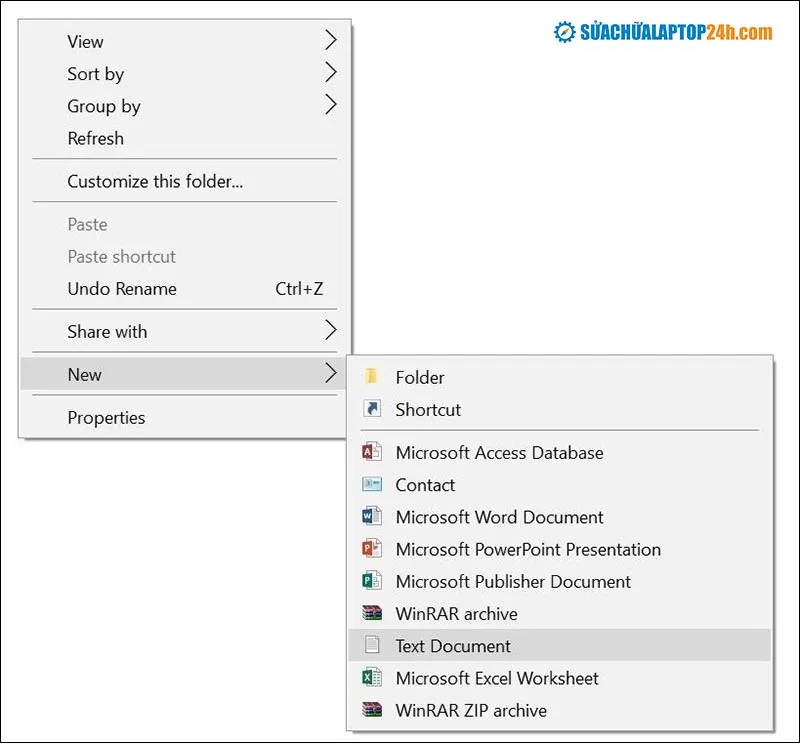
Hãy sao chép lại đoạn code bên dưới vào trang Text bạn vừa tạo
cls
@ECHO OFF
title Folder Locker
if EXIST “Control Panel.{21EC2020-3AEA-1069-A2DD-08002B30309D}” goto UNLOCK
if NOT EXIST Locker goto MDLOCKER
:CONFIRM
echo Are you sure u want to Lock the folder(Y/N)
set/p “cho=>”
if %cho%==Y goto LOCK
if %cho%==y goto LOCK
if %cho%==n goto END
if %cho%==N goto END
echo Invalid choice.
goto CONFIRM
:LOCK
ren Locker “Control Panel.{21EC2020-3AEA-1069-A2DD-08002B30309D}”
attrib +h +s “Control Panel.{21EC2020-3AEA-1069-A2DD-08002B30309D}”
echo Folder locked
goto End
:UNLOCK
echo Enter password to Unlock folder
set/p “pass=>”
if NOT %pass%==Your-Password-Here goto FAIL
attrib -h -s “Control Panel.{21EC2020-3AEA-1069-A2DD-08002B30309D}”
ren “Control Panel.{21EC2020-3AEA-1069-A2DD-08002B30309D}” Locker
echo Folder Unlocked successfully
goto End
:FAIL
echo Invalid password
goto end
:MDLOCKER
md Locker
echo Locker created successfully
goto End
:End
Bước 2: Đặt mật khẩu cho Folder
Để nhập password cho thư mục bạn chỉ cần thay thế phần Your-Password-Here bằng mật mã mà bạn muốn.
Bước 3: Cách lưu Folder Text
Chọn xong pass bạn chỉ cần tích File và bấm Save as
Khi bảng làm việc Save as hiện ra, tại phần Save as file bạn lựa chọn All file
Tên của New Text Document bạn có thể đổi thành bất kỳ thứ gì bạn thích nhưng hãy luôn luôn thêm .bat

Bước 4: Cách hiển thị Folder có chứa pass
Bây giờ kích chuột trái hai lần vào tập tin .bat bạn vừa tạo ra. Bạn sẽ thấy một thư mục mới tên Locker xuất hiện. Click đúp vào file vừa mới tạo

Bước 5: Khóa Folder
Hãy cho tất cả các tập tin mà bạn muốn lưu trữ vào trong Folder đã cài mật khẩu. Bấm Click 2 lần để chọn thư mục .bat mà bạn đã tạo, nhập Y và bấm Enter để ẩn Folder Locker
Bước 6: Cách làm thư mục ẩn xuất hiện
Bất kỳ lúc nào bạn cần truy cập vào thư mục của đã cài đặt mật khẩu , chỉ cần nhấp đúp vào tập tin .bat, nhập mật khẩu và nhấn Enter.
Để khóa lại thư mục, chỉ cần nhấn lại Folder .bat, nhập Y chọn Enter tệp tin sẽ tự ẩn
Xem thêm:
2 phương pháp sửa lỗi: “You Have Been Denied Permission To Access This Folder”
Cách cài mật khẩu máy tính Win 7, 8,10 nhanh chóng nhất
3. Cách khác để đặt khóa cho Folder bạn chắc chắn muốn thử
Ngoài cách đặt password cho Folder như trên mình đã hướng dẫn, chúng ta vẫn có thể sử dụng một phương pháp đơn giản hơn với dạng file nén của WinRAR. Yêu cầu duy nhất của phần này là máy tính của bạn phải cài đặt sẵn ứng dụng WinRAR. Nếu như bạn đã sẵn sàng chúng ta hãy bắt đầu với các bước sau:
Bước 1: Chọn Folder bạn muốn bảo mật, nhấp chuột phải và kéo xuống phần Add to archive

Bước 2: Tại phần Archive name bạn hãy thay đổi thành bất kỳ cái tên nào mà bạn muốn, tiếp theo bạn hãy bấm chọn Browse để chọn nơi bạn muốn lưu Folder
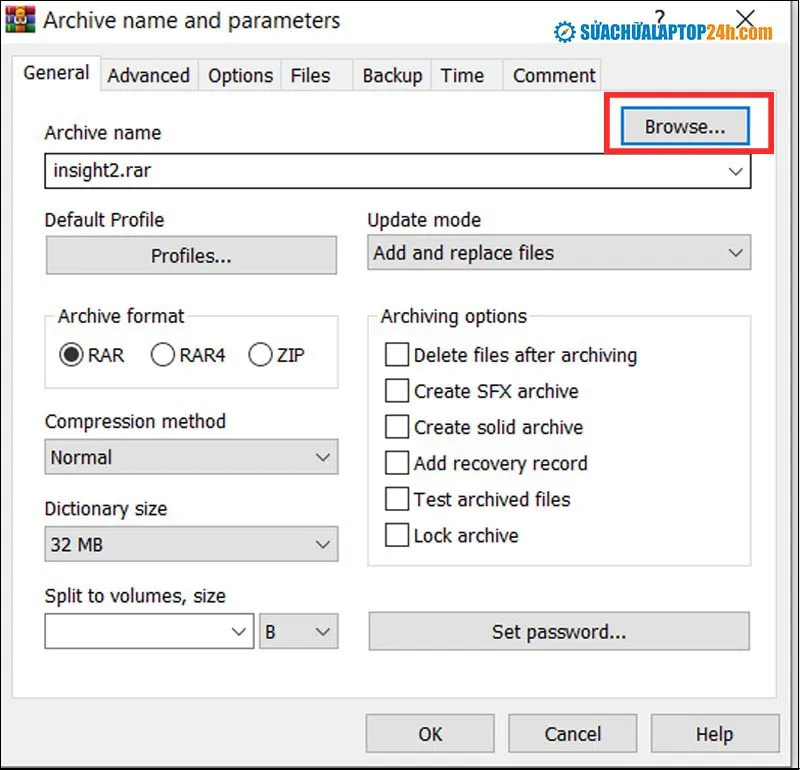
Bước 3: Vẫn trên bảng làm việc sẽ hiển thị phần Set Password, click chọn và nhập mật khẩu bạn muốn. Để hoàn tất bạn hãy nhấn OK.
Có thể bạn quan tâm: Địa chỉ vệ sinh laptop rẻ nhất Hà Nội
Thông qua bài viết trên Sửa chữa Laptop 24h .com đã hướng dẫn cho các bạn những phương pháp để khóa Folder trên máy tính. Trong quá trình bạn tự thực hiện tại nhà nếu có bất kỳ câu hỏi nào bạn còn đang băn khoăn cần lời giải đáp hãy để lại comment bên dưới để được tư vấn và được giải đáp miễn phí. Chúc bạn thành công!
