Trong lúc sử dụng máy bạn liên tục hiện thông báo “Windows detected a hard disk problem”, khiến bạn cực kỳ khó chịu. Vậy đâu là nguyên nhân gây lỗi và cách khắc phục như thế nào? Hãy tham khảo bài viết này nhé!
Bạn đang đọc: Cách khắc phục lỗi Windows detected a hard disk problem
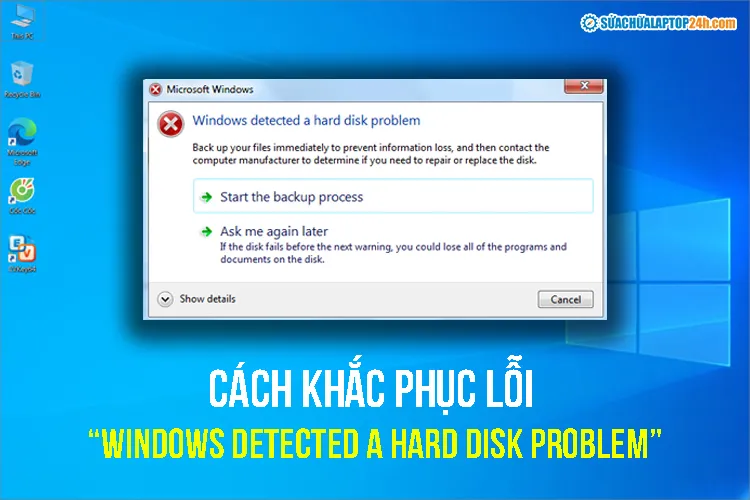
Cách khắc phục lỗi “Windows detected a hard disk problem”
Thông báo lỗi Windows detected a hard disk problem là do hệ thống bạn đang sử dụng phát hiện và cảnh báo người dùng về vấn đề liên quan tới ổ cứng. Khi gặp trường hợp này, bạn hãy tắt thông báo đi và khắc phục theo hướng dẫn sau.
Nguyên nhân thông báo Windows detected a hard disk problem
Thông báo Windows detected a hard disk problem thường xuất phát chủ yếu từ một trong những nguyên nhân dưới đây:
- Lỗi hệ thống: Registry error, RAM bị từ chối, file phân mảnh, laptop tạo nên quá nhiều trình tải về, virus, malware,…
- Lỗi vật lý trên ổ cứng: ổ cứng bị bad, hỏng. Lỗi này bạn nên copy hết dữ liệu quan trọng sang một thiết bị khác để tránh bị mất.
Cách khắc phục “Windows detected a hard disk problem”
Với lỗi nhẹ, bạn có thể khắc phục nhanh bằng cách dọn file rác trên máy tính, cập nhật phiên bản mới cho Windows hoặc bạn có thể sử dụng một số cách sau.
#1. Sử dụng System File Checker
Lệnh System File Checker là cách nhanh chóng và hiệu quả để khắc phục các lỗi thông báo “Windows detected a hard disk problem” do các nguyên nhân từ hệ thống.
Bước 1: Nhấn vào Start Menu, nhập “cmd”.
Bước 2: Chuột phải vào Command Prompt, chọn Run as administrator.
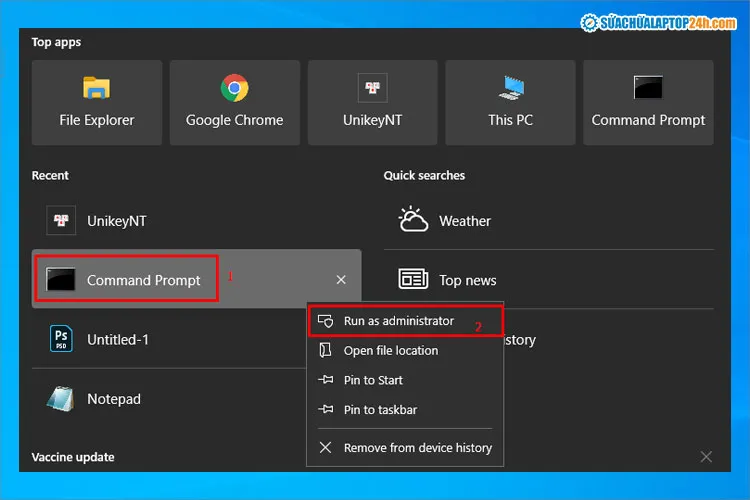
Chạy Command Prompt với quyền Quản trị viên
Bước 3: Nhập lệnh “sfc /scannow” rồi Enter.
Chờ đợi trong chốc lát cho tới khi hệ thống quét hoàn tất 100%.
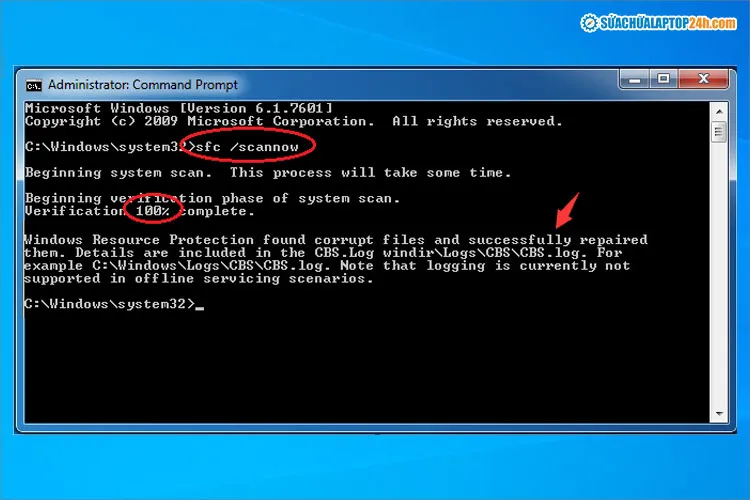
Đợi máy hoàn tất 100%
Trong quá trình chạy nếu hệ thống phát hiện ra lỗi tồn tại, trình kiểm tra sẽ tự động sửa chữa các tệp các tệp bị lỗi.
#2. Sử dụng lệnh ChkDsk
Sau khi sử dụng lệnh System File Checker, bạn có thể sử dụng thêm lệnh ChkDsk để khắc phục lỗi hiện thông báo “Windows detected a hard disk problem”.
Mở Command Prompt, nhập lệnh “chkdsk” và Enter.
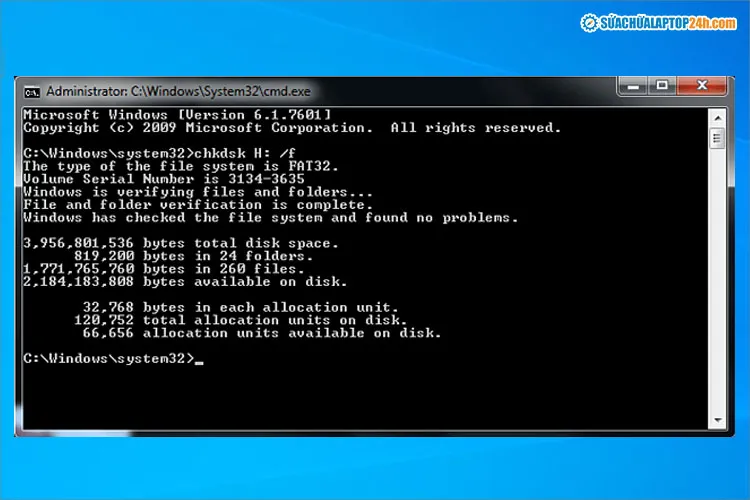
Nhập lệnh “chkdsk” và Enter
Với lệnh này sẽ giúp bạn tìm kiếm và khắc phục lỗi do các file hệ thống NTFS hoặc FAT. Nếu nguyên nhân lỗi là do ổ cứng thì cách làm này có tỷ lệ khắc phục thành công khá cao.
#3. Kiểm tra ổ cứng trên máy xem có bị Bad không
Việc ổ cứng bị bad sector, bị tổn hại khiến một phân vùng không thể làm việc cũng là nguyên nhân hàng đầu gây ra lỗi “Windows detected a hard disk problem”. Microsoft cung cấp sẵn cho người dùng một công cụ để khắc phục lỗi này.
Bước 1: Nhấn Windows + E để mở Windows File Explorer.
Bước 2: Chuột phải vào ổ đĩa C >> Chọn Properties
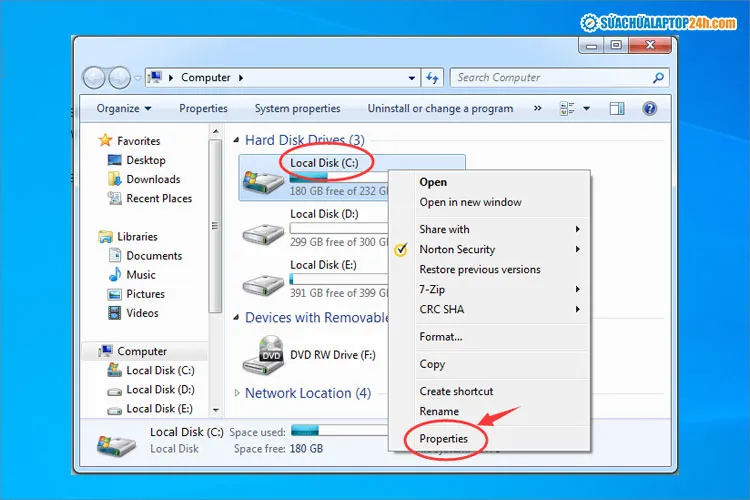
Chọn Properties tại ổ C
Bước 3: Trên cửa sổ chọn Tools pane >> Chọn Check now.
Bước 4: Đánh dấu vào các lựa chọn:
- Automatically fix file system errors
- Scan for and attempt recovery of bad sectors
Cuối cùng bạn chọn Start.
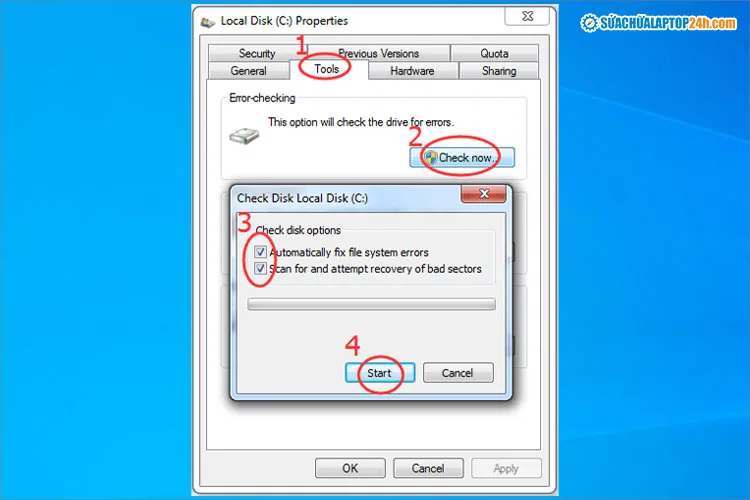
Đánh dấu các lựa chọn và nhấn Start
Sau đó đợi máy check và sửa lỗi xong thì bạn đóng cửa sổ lại là được.
-
3 phần mềm kiểm tra ổ cứng bị bad tốt nhất 2021
Tắt thông báo Windows detected a hard disk problem
Thực tế việc tắt thông báo “Windows detected a hard disk problem” không giúp bạn sửa lỗi. Đây chỉ là giải pháp tạm thời để giúp bạn có thể tiếp tục sử dụng máy tính khi màn hình xuất hiện thông báo liên tục.
Bước 1: Nhấn Windows + R >> Nhập lệnh “gpedit.msc” và Enter.
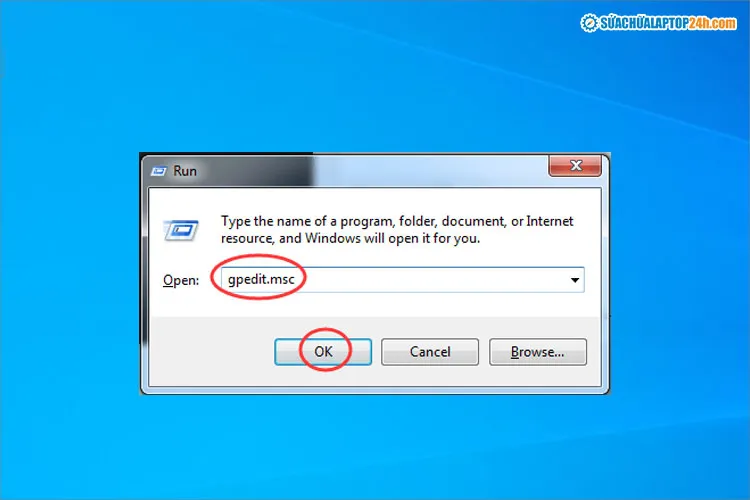
Nhập lệnh “gpedit.msc”
Bước 2: Trong cửa sổ bạn chọn Administrative Templates >> System >> Troubleshooting and Diagnostics >> Disk Diagnostics.
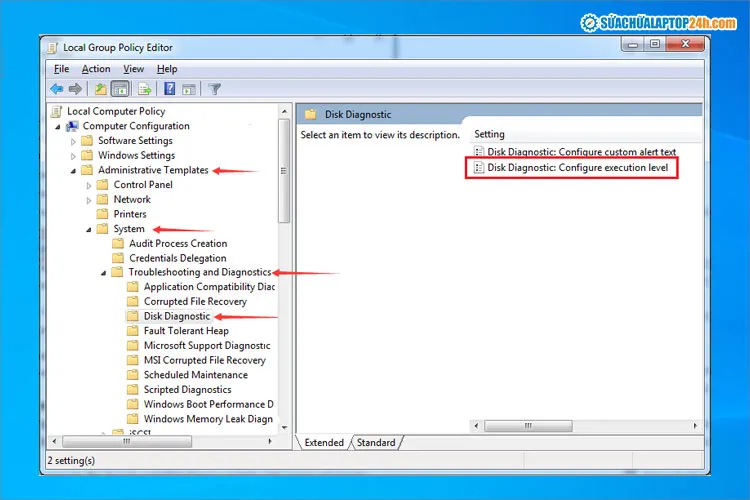
Bên phải cửa sổ bạn chọn Disk Diagnostics: Configure execution level
Bước 3: Chọn Disable và nhấn OK là thông báo sẽ được tắt hoàn tất.
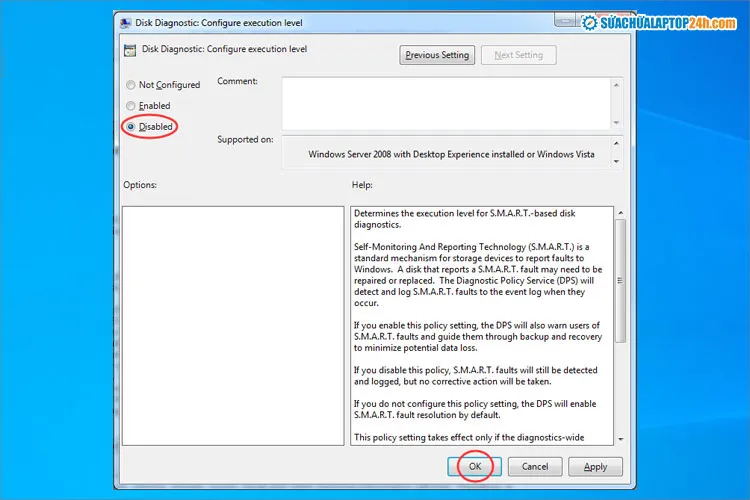
Chọn Disable và nhấn OK
Lưu ý, dù nguyên nhân gây ra lỗi là gì thì bạn cũng nên sớm tiến hành sao lưu toàn bộ dữ liệu quan trọng ra trước khi sửa chữa để tránh mất mát.
-
Các công cụ giúp sao lưu và phục hồi dữ liệu khi ổ cứng bị “chết”
Vừa rồi Sửa chữa Laptop 24h .com đã hướng dẫn bạn một vài cách khắc phục lỗi “Windows detected a hard disk problem” hiệu quả. Bạn còn biết cách nào để khắc phục nhanh chóng và tiện lợi hơn? Chia sẻ trong phần bình luận bên dưới bài viết này nhé!
