Tính năng đánh số trang trong Google Tài liệu sẽ không được bật sẵn mà buộc phải kích hoạt thủ công mỗi khi sử dụng. Trong bài viết này chúng ta sẽ cùng tìm hiểu các bước để đánh số vào đầu hoặc cuối trang trong Google Tài liệu nhanh chóng và đẹp mắt.
Bạn đang đọc: Cách đánh số trang trên Google Tài liệu đẹp mắt, chuyên nghiệp

Hướng dẫn đánh số trang trong Google Tài liệu
Lưu ý: Việc thêm số trang chỉ có sẵn để sử dụng trên Tài liệu. Công cụ Google Trang tính và Trang trình bày không hỗ trợ tính năng này.
Xem thêm: Hướng dẫn tạo mục lục tự động trong Google Tài liệu
Cách đánh số trang trong Google Tài liệu
Bước 1: Mở hoặc tạo tệp tin cần đánh số trang trên Google Tài liệu.
Bước 2: Nhấn vào Chèn, chọn Số trang. Tại đây bạn chọn cách đánh số trang:
- Thêm số trang vào góc trên, bên phải mỗi trang.
- Thêm số trang vào góc trên bên phải, bắt đầu từ trang thứ hai.
- Thêm số trang vào góc dưới bên phải của mỗi trang.
- Thêm số trang vào dưới cùng bên phải, bắt đầu từ trang thứ hai.
Với các tùy chọn thêm số trang từ trang thứ 2 sẽ phù hợp với khi bạn không muốn thêm số vào trang bìa.

Định dạng thêm số trang mặc định
Nếu muốn bắt đầu đánh số từ trang thứ 2, 3,… bạn hãy nhấn vào mục Tùy chọn khác và nhập số trang cụ thể vào mục Bắt đầu lúc, nhấn Áp dụng để hoàn tất.
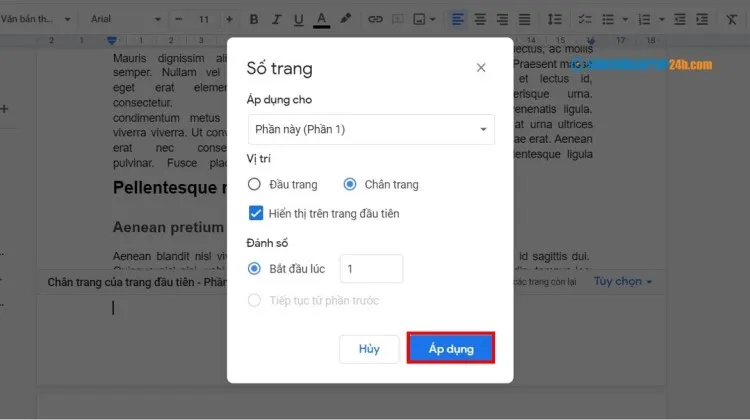
Bảng tùy chọn đánh số trang
Nếu bạn muốn trang đầu tiên được đánh số khác, hãy nhấn vào phần lề ở đầu hoặc cuối trang tích chọn Trang đầu tiên khác các trang còn lại. Tại đây bạn cũng có thêm tiêu đề cho trang.
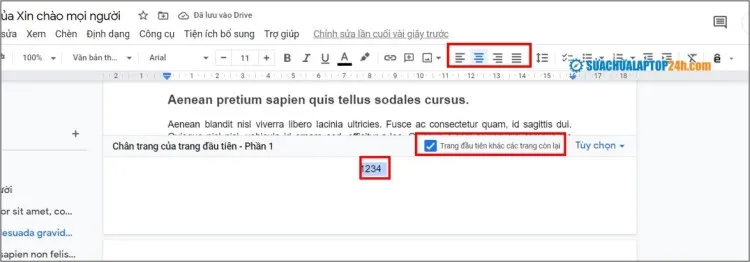
Điều chỉnh đầu/chân trang đầu tiên
Xem thêm: Cách chèn ký tự đặc biệt trong Google Doc và Google Slide
Trên đây là bài hướng dẫn cách đánh số trang trong Google Tài liệu. Bạn thường xuyên làm việc với Google Doc và muốn tìm hiểu thêm các mẹo trình bày, tăng năng suất? Theo dõi Sửa chữa Laptop 24h .com để cập nhật thêm những thủ thuật hữu ích và thú vị nhé!
