Bạn muốn truyền dữ liệu từ PC sang Macbook hoặc ngược lại. Có rất nhiều cách cho bạn lựa chọn và trong bài này, SUACHUALAPTOP24h.com sẽ giúp bạn có thêm sự lựa chọn bằng các chia sẻ dữ liệu không sử dụng các thiết bị lưu trữ ngoài.
Bạn đang đọc: Cách chia sẻ dữ liệu từ PC sang Macbook bằng cách chia sẻ dữ liệu
Cách chia sẻ dữ liệu từ PC sang Macbook bằng cách chia sẻ dữ liệu
Có rất nhiều cách để chia sẻ dữ liệu từ PC sang Macbook. SUACHUALAPTOP24h.com sẽ giúp các bạn bổ sung vào danh sách đó với các cách chia sẻ dữ liệu không cần sử dụng USB hay ổ cứng ngoài.
Trong bài này, chúng tôi sẽ chia sẻ với các bạn hai cách chia sẻ dữ liệu là:
– Sử dụng ứng dụng Windows Migration Assistant
– Chia sẻ dữ liệu qua kết nối trực tiếp
Hầu hết chúng ta đều kết nối mạng khi sử dụng PC hay Macbook hoặc mạng gia đình, nơi làm việc. Chúng ta hoàn toàn có thể sử dụng các mạng này để truyền tải dữ liệu nhanh và hiệu quả. Điều đặc biệt là bạn sẽ không cần đến sự hỗ trợ của bất cứ thiết bị ngoài nào.
Phương pháp 1
Sử dụng Windows Migration Assistant
1. Tải xuống Windows Migration Assistant và cài đặt trên máy tính đang chạy hệ điều hành Windows. Chương trình này sẽ chạy trên cả máy máy sử dụng OS Windows và Mac, đồng thời chuyển các tập tin và cài đặt sang máy Mac.
Trong quá trình này, nó sẽ tạo một tài khoản người dùng mới trên máy tính Mac và tất cả thông tin sẽ được chuyển sang tài khoản mới đó.
Trong số tất cả các phương pháp được liệt kê dưới đây, đây là phương thức duy nhất có thể chuyển thông tin cá nhân như dấu trang( bookmarks), thông tin lịch( calendar), danh bạ( Contacts) và tùy chọn( Preferences)
Một số máy Macbook có cài đặt sẵn chương trình Assistant.
Bạn có thể tải chương trình trực tiếp từ trang web của Apple. Sau khi tải xuống, hãy chạy chương trình cài đặt. Sau khi cài đặt, Trợ lý di chuyển dữ liệu sẽ tự động được kích hoạt.
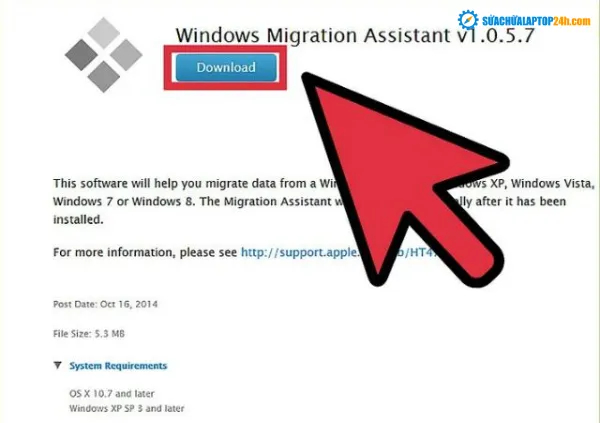
Cách chia sẻ dữ liệu sử dụng Windows Migration Assistant – 1
2. Tắt các chương trình đang hoạt động trên máy
Để đảm bảo quá trình truyền dữ liệu xảy ra không bị gián đoạn, hãy tắt mọi phần mềm diệt vi-rút và tường lửa trên PC cũng như bất kỳ chương trình nào đang được bật.
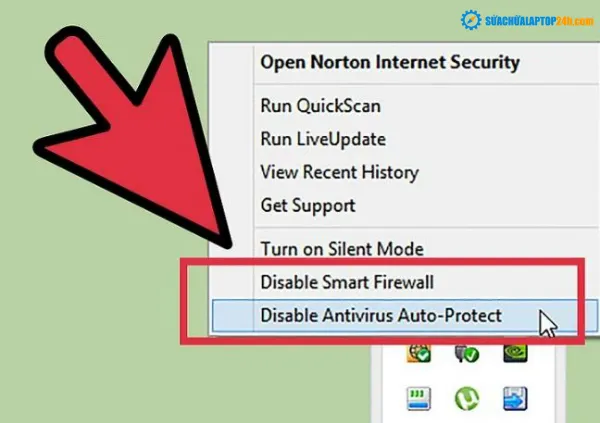
Cách chia sẻ dữ liệu sử dụng Windows Migration Assistant – 2
3. Xác định đúng tên thiết bị bạn muốn chuyển
Bạn cũng có thể được hỏi thông tin quản lý của cả PC và Macbook.
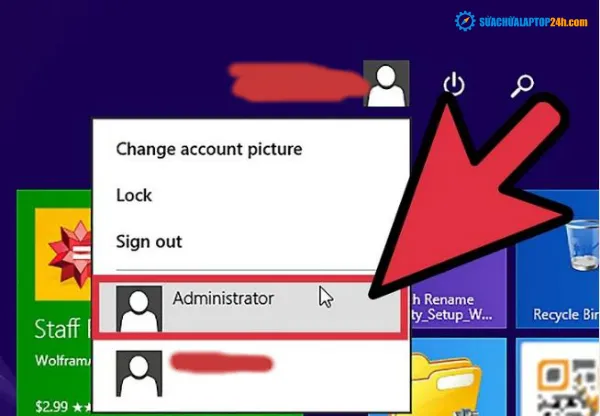
Cách chia sẻ dữ liệu sử dụng Windows Migration Assistant – 3
4. Kết nối máy tính
Để Windows Migration Assistant hoạt động, cả hai máy tính phải sử dụng cùng một mạng. Cách ổn định nhất để làm điều này là kết nối cả hai máy tính trực tiếp với cáp Ethernet CAT6. Cả hai máy tính cũng có thể được kết nối với một mạng gia đình thông qua một bộ định tuyến. Bạn cũng có thể kết nối với không dây, nhưng hãy bảo đảm đường truyền đủ mạnh và liên tục vì dùng mạng không dây có thể bị ngắt kết nối.
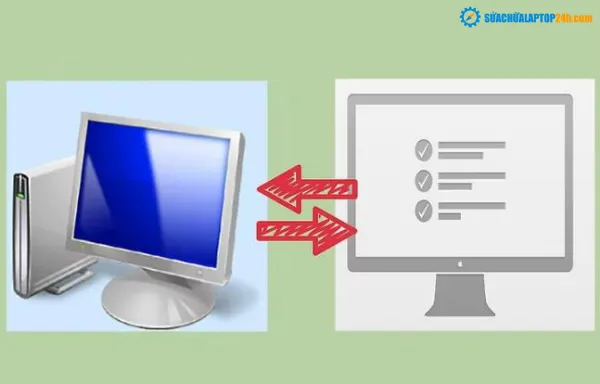
Cách chia sẻ dữ liệu sử dụng Windows Migration Assistant – 4
5. Chạy Migration Assistant
Sau khi bạn đã mở Migration Assistant trên Windows, hãy nhấp vào Tiếp tục để bắt đầu tìm kiếm Mac.
Trên máy Mac, mở Migration Assistant trong thư mục Utilities. Mở Finder, sau đó nhấp vào Go sau đó là Utilities. Nhấp đúp vào Migration Assistant.
Chọn “From another Mac, PC, Time Machine backup, or other disk” rồi nhấp Continue (Tiếp tục). Sau khi nhập mật khẩu quản trị viên, chọn “From another Mac or PC” và nhấp Tiếp tục.
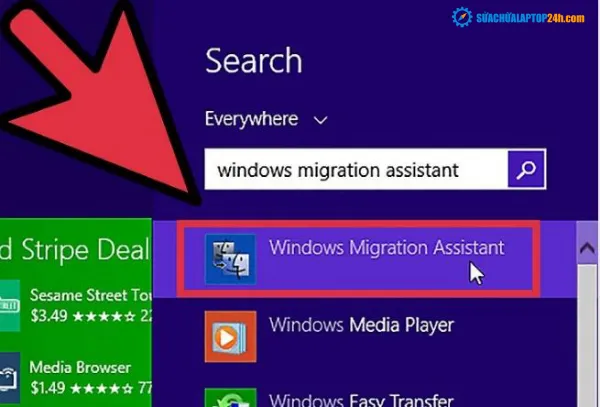
Cách chia sẻ dữ liệu sử dụng Windows Migration Assistant – 5
6. Tắt các chương trình khác.
Trợ lý trên máy Mac sẽ yêu cầu bạn cho phép tắt các chương trình đang chạy khác.
Việc bạn sử dụng các chương trình khác trong quá trình truyền dữ liệu có thể gây ảnh hưởng đến chất lượng truyền tải.
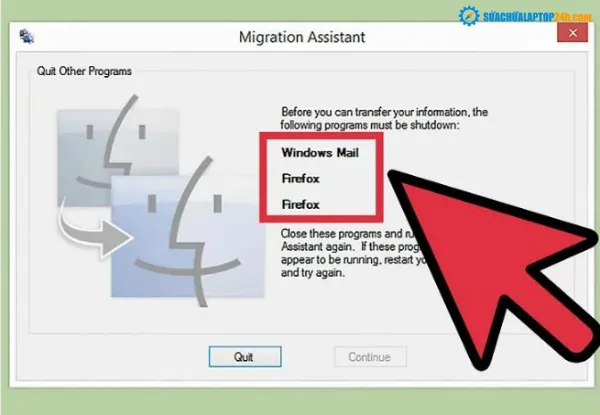
Cách chia sẻ dữ liệu sử dụng Windows Migration Assistant – 6
7. Chọn PC của bạn
Trong Assistant trên máy Macbook, chọn PC của bạn từ danh sách và đợi mật mã xuất hiện. Bạn sẽ thấy cùng một mật mã trên cả Mac và màn hình máy PC của bạn.
Khi bạn đã xác định được rằng cả hai thiết bị đang hiển thị cùng một mã, hãy nhấp vào Tiếp tục trên Assistant của PC để tiếp tục.
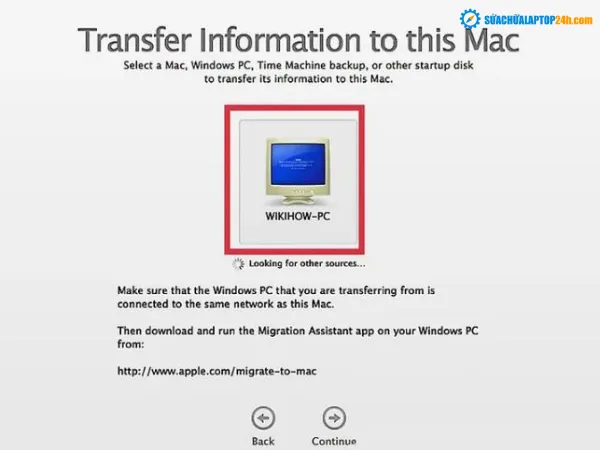
Cách chia sẻ dữ liệu sử dụng Windows Migration Assistant – 7
8. Chọn tệp bạn muốn di chuyển dữ liệu đến
Sau khi máy Macbook đã quét PC để tìm dữ liệu, một danh sách sẽ xuất hiện cho bạn thấy dữ liệu có thể được chuyển sang. Bạn có thể chọn cũng như bỏ chọn dữ liệu bạn không muốn. Khi bạn đã chọn đúng dữ liệu bạn muốn di chuyển, hãy nhấp vào Tiếp tục trên máy Mac. Quá trình chuyển sẽ bắt đầu và một cửa sổ sẽ hiển thị tiến trình.
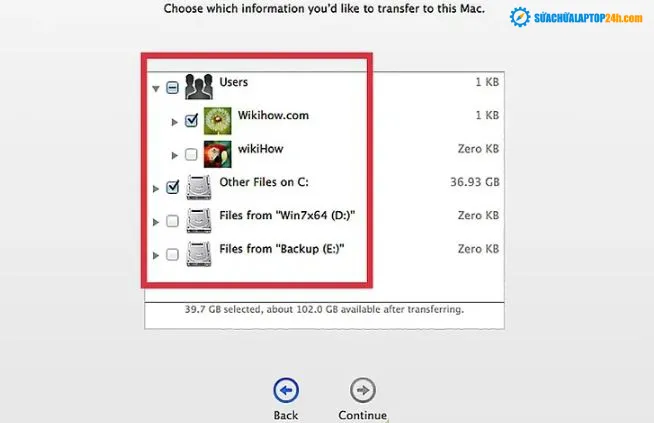
Cách chia sẻ dữ liệu sử dụng Windows Migration Assistant – 8
9. Đăng nhập vào tài khoản mới của bạn
Sau khi quá trình chuyển dữ liệu hoàn tất, bạn có thể đăng nhập vào tài khoản mới tạo và điều chỉnh cài đặt của mình. Bạn sẽ được nhắc nhập mật khẩu mới khi bạn đăng nhập vào tài khoản mới lần đầu tiên.
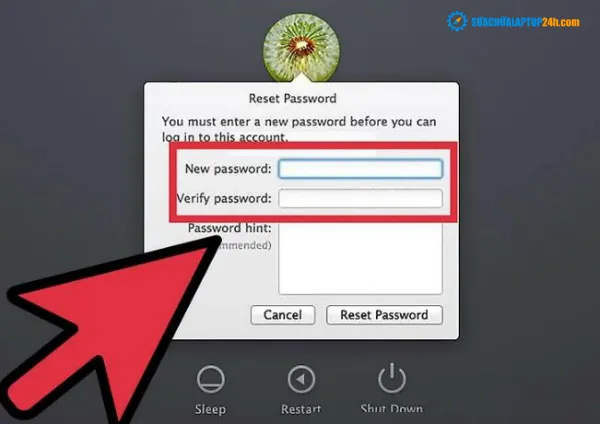
Cách chia sẻ dữ liệu sử dụng Windows Migration Assistant – 9
Xem thêm >> Sửa chữa Macbook uy tín
Phương pháp 2
Thiết lập các thư mục bạn muốn chia sẻ
1. Đây là các dùng trình duyệt để tìm các thư mục mà bạn muốn chuyển sang máy Mac. Khi bạn đã tìm thấy nó, nhấp chuột phải vào nó và chọn Properties từ menu. Trong cửa sổ Properties, nhấp vào tab Sharing.
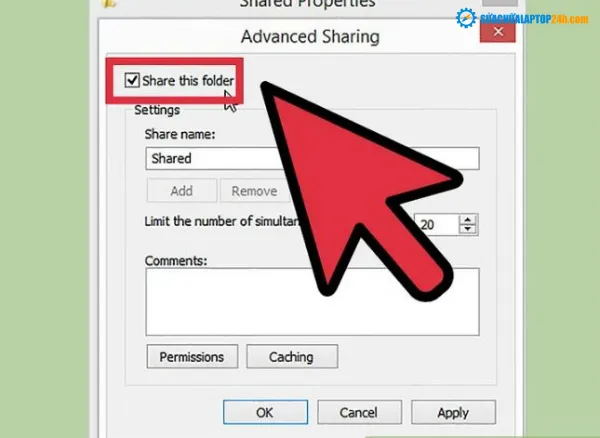
Cách chia sẻ dữ liệu sử dụng phương pháp Sharing – 1
2. Nhấp vào Advanced Sharing để mở cửa sổ Advanced Sharing. Chọn “Share this folder”. Bạn có thể đổi tên thư mục để dễ dàng xác định thư mục hơn
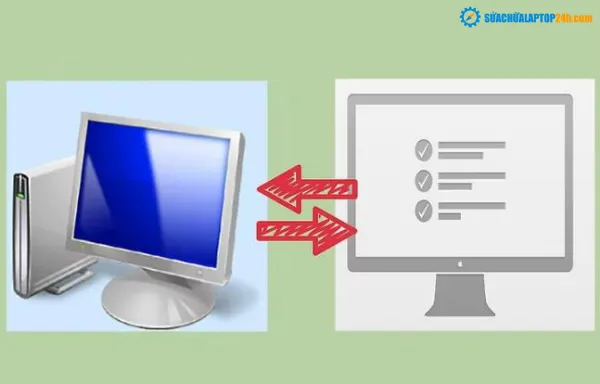
Cách chia sẻ dữ liệu sử dụng phương pháp Sharing – 2
3. Kết nối hai máy
Lấy một cáp Ethernet CAT6 và cắm một đầu vào máy Mac và một đầu vào PC. Kiểm tra lại để đảm bảo rằng bạn đang cắm cáp vào đúng cổng Ethernet.
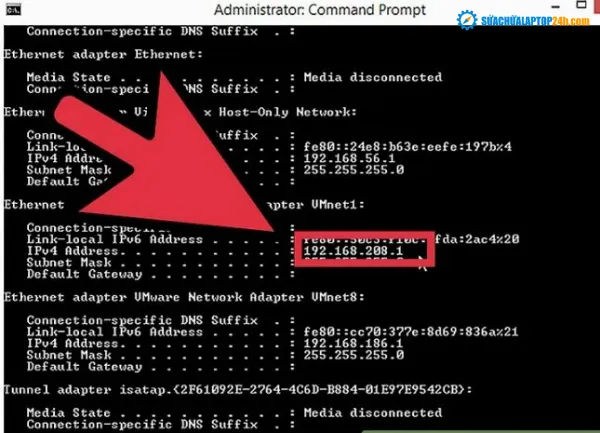
Cách chia sẻ dữ liệu sử dụng phương pháp Sharing – 3
4. Tìm địa chỉ IP của máy tính của bạn
Nhấn phím Windows + R để mở hộp thoại Run. Nhập “cmd” vào khung trống và nhấn Enter. Điều này sẽ bảng yêu cầu. Nhập “ipconfig” và nhấn enter để hiển thị thông tin mạng của PC.
Tìm địa chỉ IP hoặc IPv4; nó sẽ là 4 bộ chữ số được cách bằng dấu “.”. Ví dụ: 192.168.1.5

Cách chia sẻ dữ liệu sử dụng phương pháp Sharing – 4
5. Mở kết nối máy chủ trên máy Mac
Mở Trình tìm kiếm Finder, sau đó nhấp vào Tìm trong thanh menu. Chọn Kết nối với máy chủ( Connect to Server). Một hộp thoại sẽ mở ra, yêu cầu địa chỉ máy chủ.
Bạn nhập “smb: //” theo sau là địa chỉ IP của PC. Sử dụng ví dụ trên, mục nhập sẽ trông giống như “smb: //192.168.1.5”. Sau đó, nhấn kết nối.
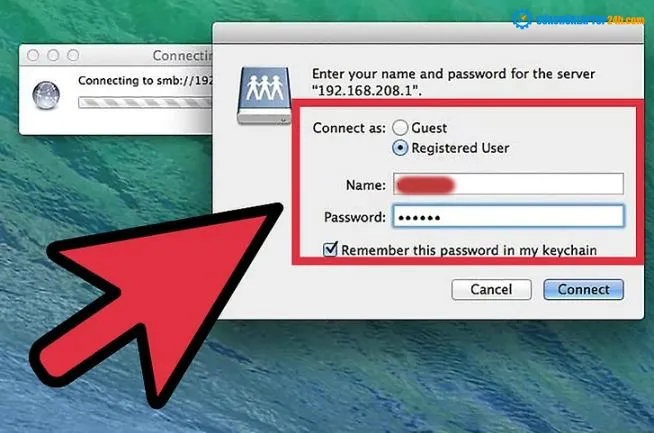
Cách chia sẻ dữ liệu sử dụng phương pháp Sharing – 5
6. Nhập thông tin đăng nhập của bạn
Bạn có thể được yêu cầu nhập tên người dùng và mật khẩu cho máy tính của bạn để kết nối với nó. Máy chủ sẽ xuất hiện trên màn hình và bạn có thể duyệt và sao chép bất kỳ tệp nào bạn đã chia sẻ.
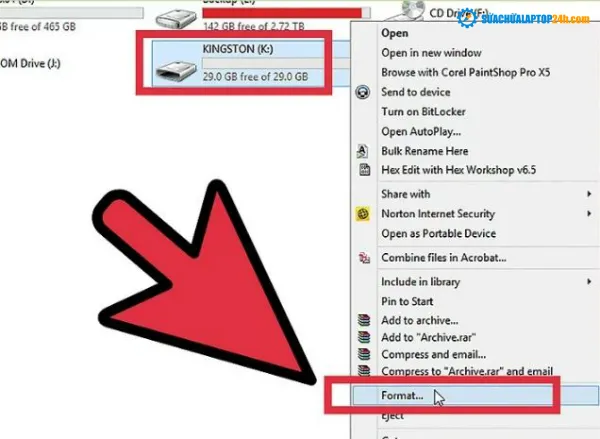
Cách chia sẻ dữ liệu sử dụng phương pháp Sharing – 6
Với các cách này, bạn có thể dễ dàng chuyển dữ liệu mà không cần đến thiết bị ngoài như USB, ổ cứng hay một thiết bị lưu trữ khác. Bạn sẽ tiết kiệm được thời gian và nó không đòi hỏi bạn nhiều hơn việc cài đặt mạng. Chúc các bạn thành công.
