Bạn có thể chèn các ký tự đặc biệt trên Google Tài liệu và Google Bản trình bày mà không cần nhớ đến mã của chúng. Google cung cấp cho bạn công cụ để thực hiện điều đó một cách dễ dàng. Bài viết này sẽ hướng dẫn bạn.
Bạn đang đọc: Cách chèn ký tự đặc biệt trong Google Doc và Google Slide

Chèn ký tự đặc biệt vào Google Doc và Google Slide
Công cụ trên cũng cung cấp vô số biểu tượng, ký tự, biểu tượng, ngôn ngữ, v.v. Đây là cách bạn có thể chèn các ký tự đặc biệt vào tài liệu của mình.
Lưu ý: Bạn không thể chèn ký tự trực tiếp vào Google Trang tính, nhưng bạn có thể sao chép và dán chúng vào ô trên bảng tính.
Xem thêm: Hướng dẫn lật hình ảnh trong Google Tài liệu
Cách chèn ký tự đặc biệt vào Google Doc và Google Slide
Bước 1: Tạo mới hoặc mở tệp Google Tài liệu / Bản trình bày.
Nếu đang sử dụng Chrome, bạn có thể nhập “docs.new” hoặc “slides.new” vào thanh địa chỉ của tab mới để tạo tệp mới.
Bước 2: Đặt con trỏ chuột vào vị trí cần chèn ký tự đặc biệt. Chọn Chèn > Ký tự đặc biệt.

Mở bảng Chèn ký tự đặc biệt
Bước 2: Trong bảng Chèn ký tự đặc biệt mà bạn nhấn vào biểu tượng muốn chèn.
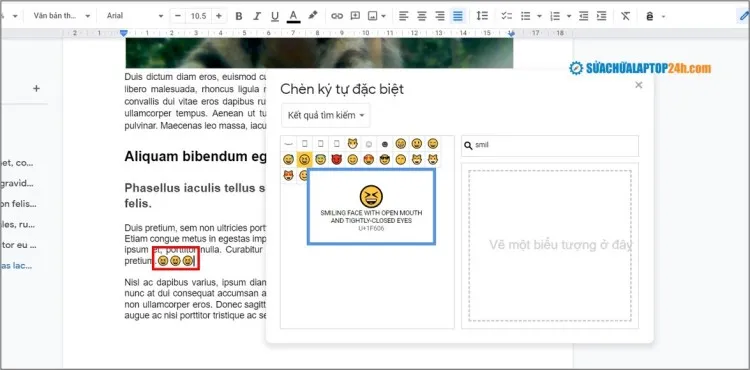
Chọn ký tự đặc biệt để chèn
Với số lượng ký tự đặc biệt trong Google Doc lên tới hàng nghìn, bạn sẽ gặp nhiều khó khăn để tìm thấy ký tự, biểu tượng cần thiết. Lúc này bạn cần sử dụng đến bộ lọc và công cụ tìm kiếm hỗ trợ.
Hướng dẫn sử dụng chức năng tìm kiếm ký tự đặc biệt
Cách 1: Tìm kiếm thủ công
Nếu chưa có một mục tiêu cụ thể, bạn có thể sử dụng các bộ lọc để giới hạn phạm vi tìm kiếm.

Hộp menu thả xuống hỗ trợ tìm kiếm
Google cung cấp cho người dùng bộ lọc phân loại theo các nhóm biểu tượng, ký tự đặc biệt.

Kết quả tìm kiếm chi tiết hơn khi tìm kiếm Biểu tượng
Cách 2: Sử dụng Thanh tìm kiếm
Bạn có thể nhập từ khóa mô tả, giá trị Unicode liên quan đến biểu tượng, ký tự đặc biệt cần tìm vào Thanh tìm kiếm. Hệ thống sẽ đưa ra gợi ý phù hợp nhất. Hiện tại công cụ này mới chỉ hoạt động tốt với kết quả tiếng Anh.
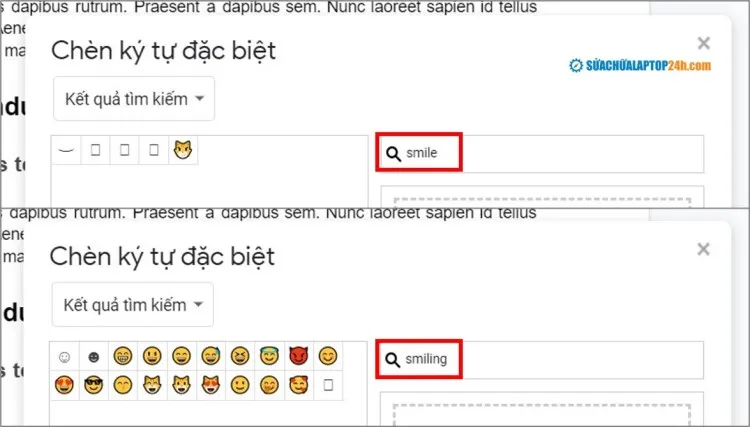
Kết quả tìm kiếm trên thanh công cụ
Cách 3: Sử dụng tính năng vẽ để tìm kiếm
Bạn vẽ hoặc phác thảo ký tự bạn muốn tìm kiếm vào bảng bên phải trong cửa sổ. Bạn không nhất thiết phải về tất cả các nét và bạn có thể vẽ thêm nếu công cụ yêu cầu chi tiết hơn.

Vẽ để tìm kiếm ký tự đặc biệt
Khi bạn đã hoàn tất, hãy nhấp vào mũi tên ở góc dưới cùng bên phải để đặt lại hộp và bắt đầu vẽ hình tiếp theo.
Xem thêm: Hướng dẫn Tìm và Thêm trích dẫn trong Google Tài liệu
Trên đây là hướng dẫn bạn chèn các ký tự đặc biệt vào trong các tài liệu của Google Doc và Google Slide. Bạn thường dùng cách nào để chèn ký tự đặc biệt vào Google Doc và Google Slide? Chia sẻ cho Sửa chữa Laptop 24h .com trong phần bình luận dưới bài viết này nhé!
