Cài đặt driver âm thanh cho Win 10 là giải pháp thường thấy mỗi khi laptop bị hư hỏng hay gặp sự cố liên quan đến loa. Nếu bạn đang phải đối mặt với các sự cố âm thanh trên máy tính Windows 10, chúng tôi khuyên bạn nên cập nhật driver phiên bản mới nhất.
Bạn đang đọc: Cách cài đặt driver âm thanh cho Win 10, khắc phục lỗi loa laptop

Cài đặt driver âm thanh cho Windows 10 đơn giản nhất
Bạn đang cần cài lại driver âm thanh cho win 10 hay đơn giản là loa laptop của bạn đang thiếu driver gây khó khăn trong quá trình sử dụng? Nếu chưa biết cách khắc phục, Sửa chữa Laptop 24h .com sẽ có bài viết hướng dẫn chi tiết dành cho bạn.
I. Cách cài driver âm thanh cho Win 10 bằng Device Manager
Windows Device Manager là trình quản lý driver chung cho phép bạn kiểm tra, thêm, sửa các driver phần cứng kết nối với máy tính. Khi xảy ra lỗi phần cứng, Device Manager cũng sẽ chỉ ra bộ phận nào không hoạt động giúp cho việc phát hiện sửa lỗi và quản lý phần cứng trở nên thuận tiện hơn rất nhiều.
Để cài lại driver âm thanh, bạn hãy thực hiện các bước sau:
Bước 1: Nhấn tổ hợp phím Windows + R và nhập lệnh devmgmt.msc rồi bấm OK.
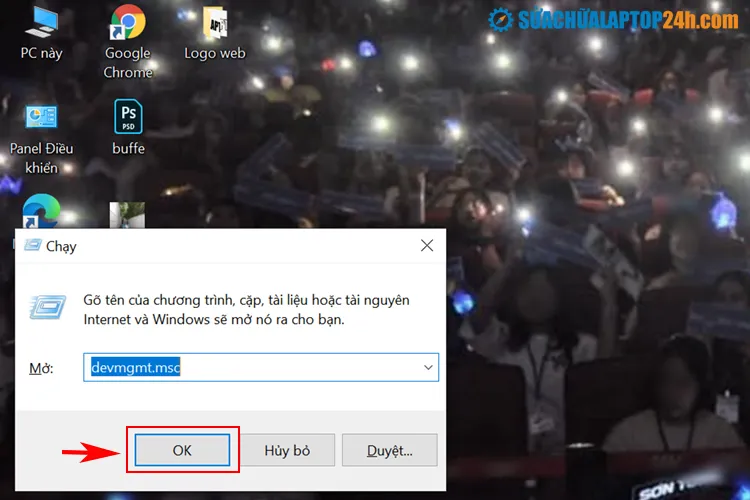
Truy cập Device Manager
Bước 2: Trên cửa sổ Device Manager, chọn Sound, video and game controllers.
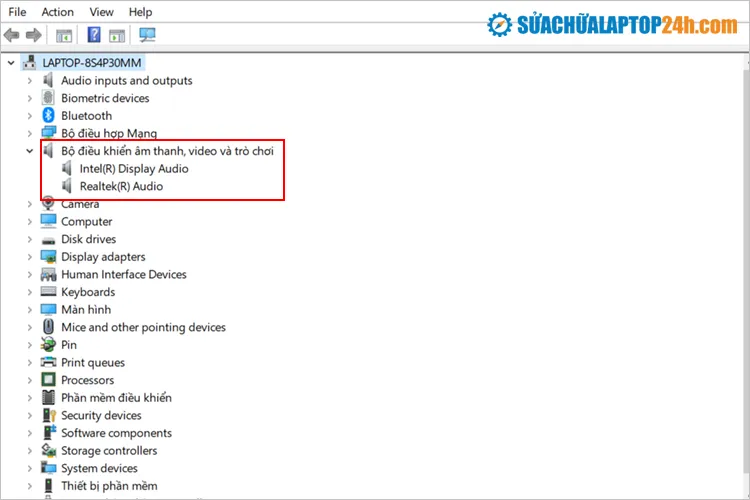
Chọn Bộ điều khiển âm thanh, video và trò chơi
Bước 3: Click chuột phải và chọn Uninstall device.

Chọn Uninstall device
Bước 4: Chọn the driver software for this device trên cửa sổ thông báo, chọn Uninstall.
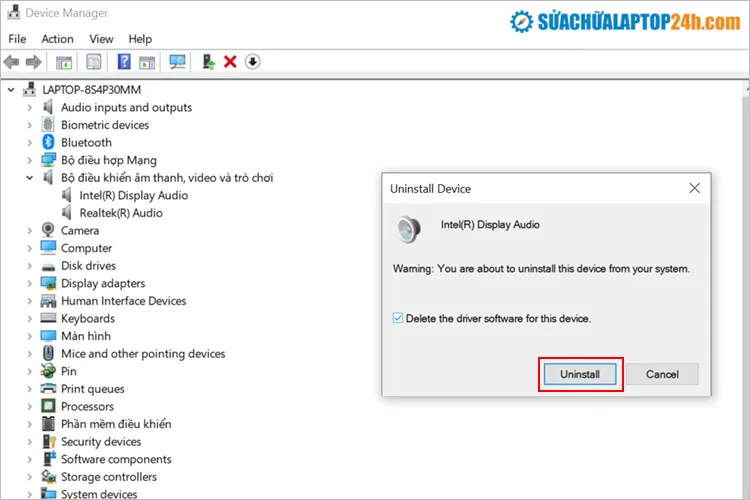
Gỡ bỏ cài đặt driver âm thanh trên thiết bị
Sau khi thực hiện xong, bạn hãy khởi động lại máy tính sau đó truy cập trang chủ nhà sản xuất, tìm và tải phiên bản driver âm thanh mới nhất thông qua số model về máy tính nhé!
>> Đề xuất: Google chặn đăng nhập Gmail trên các thiết bị chạy Android 2.3.7 trở xuống
II. Cài lại driver âm thanh cho Win 10 qua Control Panel
Ngoài việc cài driver âm thanh bằng Device Manager, bạn có thể tham khảo thêm cách cài đặt driver âm thanh cho Windows PC thông qua Control Panel cũng khá đơn giản.
Bước 1: Nhập Appwiz.cpl vào công cụ Search rồi nhấn Enter.
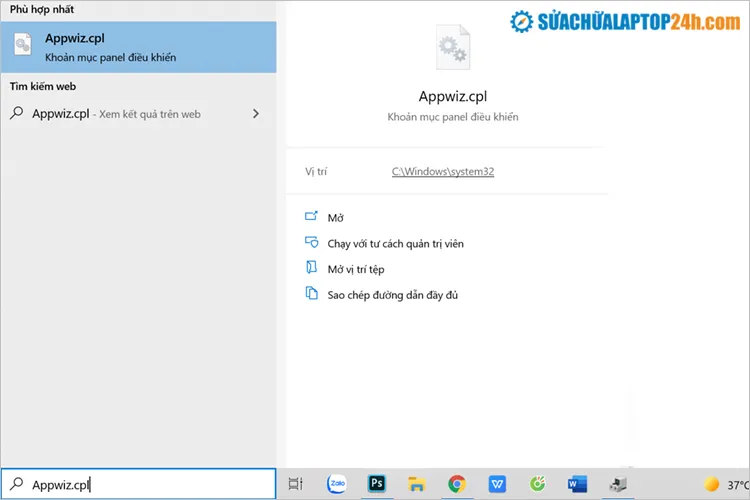
Nhập Appwiz.cpl vào khung tìm kiếm trên Start Menu
Bước 2: Tìm và click chuột phải vào Realtek Hight Definition Audio chọn Uninstall.
Bước 3: Cuối cùng chọn Yes để gỡ bỏ cài đặt.
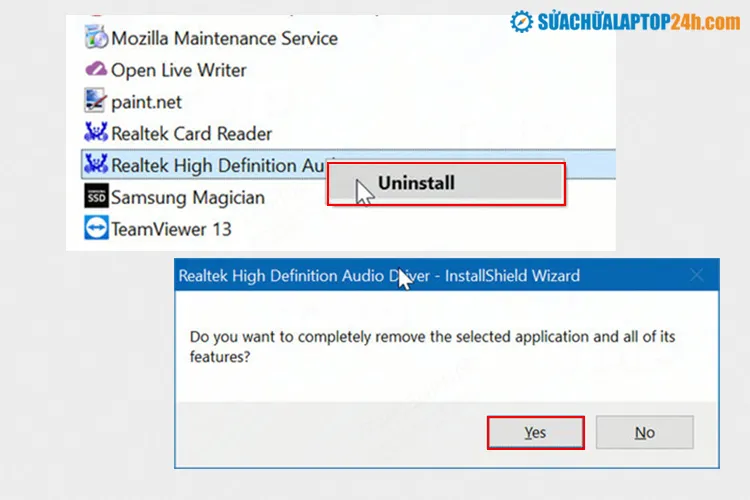
Nhấn chọn Yes để xác nhận gỡ bỏ cài đặt
Tương tự như cách 1, sau khi gỡ bỏ hoàn tất, bạn hãy khởi động lại máy tính và truy cập trang chủ của nhà sản xuất để tìm và tải phiên bản driver âm thanh mới nhất về máy tính.
Vậy là bạn đã hoàn tất quá trình xóa driver cũ và cài lại driver âm thanh mới cho laptop Windows 10 của mình rồi đấy.
>> Xem thêm: Không còn độc quyền trên Apple, bạn đã có thể gọi Facetime trên Windows
3 cách cài đặt driver âm thanh cho laptop đơn giản nhất mọi thời đại
Hy vọng qua hướng dẫn trên, bạn đã có thể tự mình cài đặt driver âm thanh cho Win 10. Trong quá trình thực hiện, nếu có bất kỳ câu hỏi thắc mắc, hãy liên hệ để được giải đáp. Chúc bạn thành công!
