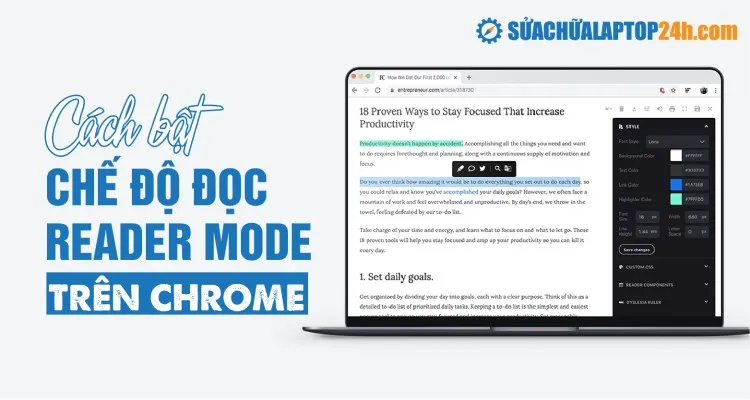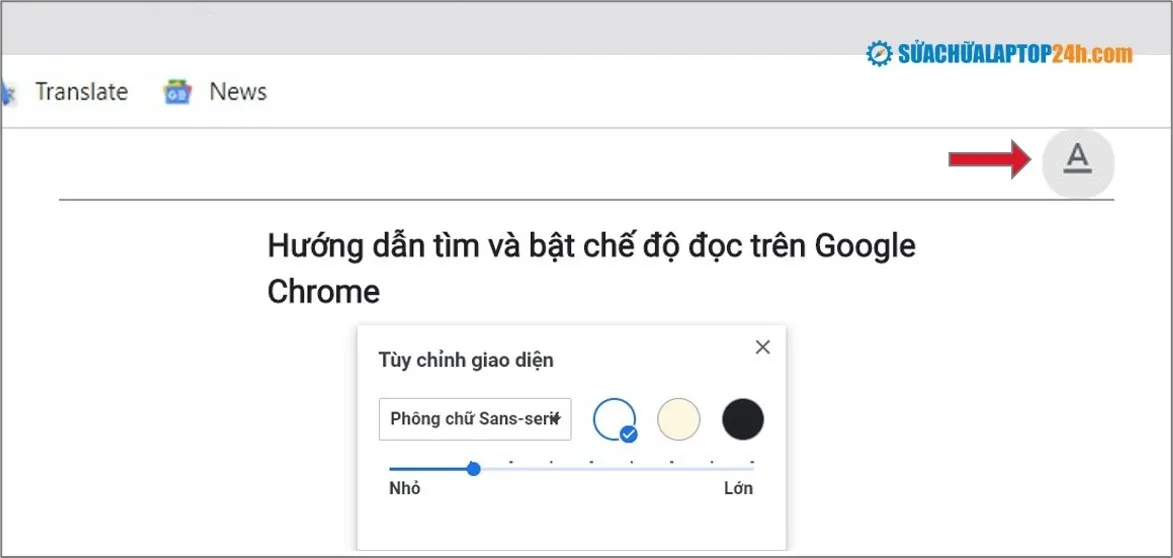Hầu hết các trình duyệt web đều có chế độ đọc để chuyển đổi giao diện trang web thân thiện hơn khi đọc báo, tin tức. Điều lạ lùng là Chrome cũng có chế độ này nhưng lại bị Google ẩn đi. Bài viết này sẽ hướng dẫn bạn tìm và bật Read Mode trên Chrome.
Bạn đang đọc: Cách bật chế độ đọc trên Chrome loại bỏ quảng cáo khi xem Tin tức
Cách bật Reader Mode trên Chrome
Kích hoạt chế độ Read Mode đơn giản là tính năng cho phép bạn loại bỏ những chi tiết không cần thiết và chỉ tập trung vào văn bản và hình ảnh. Bạn sẽ thoải mái đọc báo, tin tức hay truyện,… mà không có quảng cáo.
Xem thêm: Mách bạn 2 phần mềm chặn quảng cáo tốt nhất hiện nay
Các bước kích hoạt chế độ đọc trong Chrome
Thực tế, Google đã tích hợp Read Mode vào Chrome kể từ phiên bản 75 nhưng chưa bao giờ nâng cấp trở thành một tính năng chuẩn. Vì vậy, bạn chỉ có thể kích hoạt tính năng này thông qua Flag trên Chrome.
Bước 1: Nhập lệnh chrome://flags trên thanh địa chỉ Chrome, nhấn Enter.
Mở flags trên Chrome
Bước 2: Nhập từ khóa “Reader” vào thanh tìm kiếm.
Bước 3: Tìm đến dòng Enable Reader Mode và thiết lập thành Enabled.
Tìm và kích hoạt chế độ đọc
Bước 4: Nhấn nút Relaunch ở bên dưới.
Trình duyệt sẽ khởi động lại và kích hoạt chế độ đọc trên Chrome. Biểu tượng Reader Mode sẽ xuất hiện trên thanh địa chỉ trình duyệt.
Biểu tượng chế độ Đọc
Bạn có thể nhấn vào biểu tượng chữ A để mở cửa sổ tùy chỉnh Read Mode như: Font chữ, Màu nền và Kích thước chữ.
Mở tùy chỉnh chế độ đọc
Mặc dù Google đã tích hợp chế độ Read Mode nhưng tính năng này vẫn chưa thực sự hoàn thiện. Nếu muốn tùy chỉnh chế độ đọc nhiều hơn, bạn có thể tham khảo một số tiện ích mở rộng bên thứ 3 hoàn toàn miễn phí như:
- EasyReader
- DOM Distiller Reading Mode
- Mercury Reader
- Reader View
- Just Read
Bên trên là bài hướng dẫn kích hoạt chế độ đọc trên Chrome. Bạn còn biết thủ thuật hữu ích giúp làm việc hiệu quả hơn trên trình duyệt? Chia sẻ cho Sửa chữa Laptop 24h .com trong phần bình luận bên dưới bài viết này nhé!