Bất kỳ ai sử dụng laptop cũng đều biết các thao tác cơ bản khi sử dụng laptop. Nhưng sử dụng laptop sao cho hiệu quả và tiết kiệm thời gian thì không phải ai cũng thành thạo. Những mẹo vặt sau đây sẽ giúp việc sử dụng laptop của bạn trở nên thú vị hơn rất nhiều đấy.
Bạn đang đọc: Các thủ thuật sử dụng laptop bạn không nên bỏ qua
CÁC THỦ THUẬT SỬ DỤNG LAPTOP BẠN KHÔNG NÊN BỎ QUA
Bất kỳ ai sử dụng laptop cũng đều biết các thao tác cơ bản khi sử dụng laptop. Nhưng sử dụng laptop sao cho hiệu quả và tiết kiệm thời gian thì không phải ai cũng thành thạo. Những mẹo vặt sau đây sẽ giúp việc sử dụng laptop của bạn trở nên thú vị hơn rất nhiều đấy.
Các thủ thuật khi sử dụng máy tính
1. Mở lại tab vô tình bị đóng
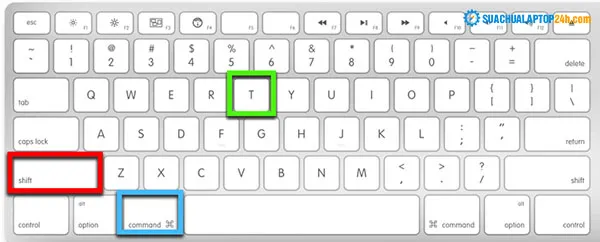
Hướng dẫn mở tab vô tình bị đóng Nếu bạn muốn mở lại tab vô tình bị đóng, hãy bấm Control/Command (cho máy Mac) + Shift +T, và tab bị đóng sẽ xuất hiện lại một cách thần kỳ.
2. Chụp ảnh màn hình

Cách chụp ảnh màn hình Tất nhiên, nếu bạn có một chiếc smartphone trên tay, việc đơn giản nhất sẽ là sử dụng camera trên điện thoại. Nhưng hình ảnh sẽ không được rõ nét và chỉ dùng để lưu lại thông tin, còn nếu bạn muốn sử dụng hình ảnh trên màn hình, hãy thực hiện các bước sau:
Đối với máy Windows, vào Start và chọn Snipping Tool. Hoặc bạn có thể sử dụng phím PrintScr bằng cách nhấn vào phím này ở góc bên phải của bàn phím rồi sau đó vào Paint và Ctrl + V.
Với các dòng máy Mac, hãy bấm Command + Shift + 4 và công cụ này xẽ xuất hiện. Chỉ cần kéo thả vào đúng phần màn hình mà bạn muốn chụp. Thả tay và thế là ảnh sẽ được lưu luôn vào desktop.
3. Sử dụng phím tắt khi bật youtube
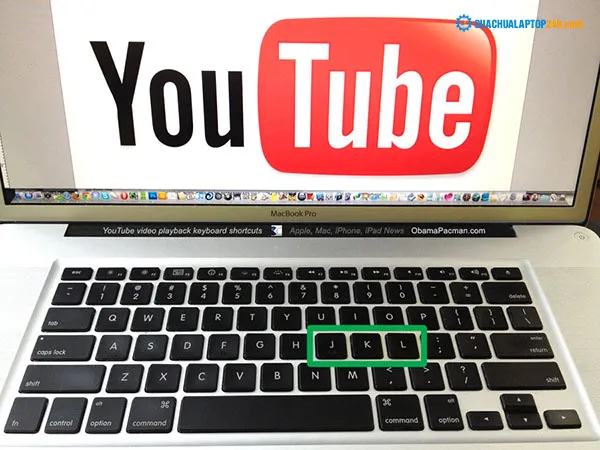
Cách sử dụng phím tắt khi dùng Youtube
Như bạn đã biết sử dụng phím cách để tạm dừng một video trên YouTube nhưng có thể bạn không biết sử dụng phím K cũng cho kết quả tương tự. Ngoài ra bạn có thể sử dụng phím J và L sẽ tua lại hoặc tua đi 10 giây, M để tắt tiếng.
4. Chuyển cửa sổ đến bất cứ phía nào trên màn hình hoặc sang màn hình tiếp theo
Nếu bạn click vào phím Windows kèm theo một phím mũi tên (phải, trái, trên, dưới), cửa sổ hiện tại của bạn sẽ được chuyển sang các phía tương ứng của màn hình. Tương tự như vậy, khi bạn bấm Windows + Shift + phím mũi tên, bạn sẽ di chuyển của sổ Windows đến bất cứ màn hình nào ở phía tương ứng. Đây là tính năng chỉ có trên máy tính sử dụng Windows.
5. Giảm chương trình chạy khi khởi động cho máy
Với các hệ điều hành khác nhau, các thao tác cũng có sự khác biệt
Windows: Mở trình quản lý tác vụ (Ctrl + Shift + Esc) và đi tới tab khởi động để định cấu hình những chương trình bạn muốn khởi chạy cùng với hệ thống.
Windows 7 và phiên bản trước đó: Mở Run (phím Windows + R) và nhập msconfig để truy cập cửa sổ có phần khởi động tương tự.
macOS: Chuyển đến System Preferences > Users & Groups > chọn người dùng và nhấp vào tab Login Items. Bạn có thể xóa hoặc ẩn các ứng dụng khởi động từ đây.
Cách thủ thuật sử dụng trên Office
1. Thực hiện lại lệnh vừa làm trên Excel
Quá đơn giản, chỉ cần F4, thế là xong. Ví dụ, bạn đặt lệnh bôi đen một cell và tô vàng toàn bộ. Bây giờ, để tô vàng một cell khác, bạn chỉ cần bôi đen ô đó và bấm F4.
2. Thủ thuật Excel – Tạo một phím truy cập nhanh ở phần Quick Access
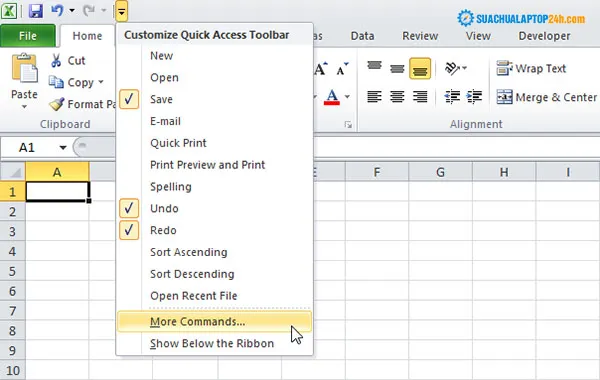
Cách tạo một phím truy cập nhanh
Trong excel có một thanh công cụ gọi là “Quick access toolbar” – đúng như tên gọi của nó, những công cụ này giúp chúng ta truy cập các chức năng của excel một cách nhanh chóng ví dụ như undo, redo, mở file mới, lưu file, in nhanh, …. Những công cụ này thường xuất hiện phía trên cùng bên trái của giao diện excel như hình dưới đây:
Như hình trên các bạn có thể thấy hiện tại trên bảng tính excel trên, thanh quick access toolbar chỉ có shortcut lưu, undo và redo, đê thêm các chức năng khác các bạn nhấn vào cái mũi tên xổ xuống và đánh dấu tick để chọn các chức năng các bạn muốn vị dụ như “New” để mở file mới, “Open” để mở một file đã có sẵn, “Quick Print” để in nhanh, “Print Preview” để hiển thị trước khi in, hoặc “more commands” để tạo thêm bất kỳ chức năng nào các bạn muốn có trong excel.
Như hình trên, các bạn có thể thấy tất cả các commands (lệnh) trong excel và chúng ta có thể thêm bớt bất kỳ lệnh nào bằng cách chọn lệnh đó và nhấn vào add or remove sau đó nhấn OK nhé
3. Thủ thuật sử dụng Word – khắc phục lỗi chữ bị cách
Các bạn sử dụng word chắc hẳn đều gặp phải ít nhất một lần tình trạng chữ viết bị cách nhau một khoảng. Ví dụ: c a c h su d u n g w o r d
Để khắc phục lỗi này, bạn hãy vào mục ToolsOptions… từ giao diện soạn thảo của MS Word, chọn thẻ Edit và vào mục Settings. Tại hộp thoại Settings, bạn hãy bỏ dấu kiểm ô Adjust sentence andword spacing automatically và nhấn OK hai lần.
4. Xóa mật khẩu trong word và excel
Việc tạo mật khẩu sẽ giúp bạn bảo mật nội dung văn bản của mình. Nhưng nếu trong trường hợp bạn quên mật khẩu, thủ thuật sau đây sẽ giúp bạn.
Trước khi xóa password, bạn cần download phần mềm Free Word and Excel password recovery (FWEpr) về máy.
Sau khi cài đặt, tiến hành phục hồi pasword theo trình tự sau:
– Thẻ Welcome: Giới thiệu tổng quan về chương trình và địa chỉ website.
– Thẻ Select file: Bấm vào nút Select a file, chỉ đến vị trí của file word hoặc excel cần phục hồi mật khẩu (chú ý file word có phần mở rộng là .doc còn file excel có phần mở rộng là .xls, lựa chọn tại khung File of Style).
– Thẻ Dictionary recovery: Được sử dụng nếu trước đó chúng ta có một file dạng text (*.txt) ghi nhớ mật khẩu của file này trong một danh sách có nhiều mật khẩu khác. Nên đánh dấu chọn cả 4 ô trongRecovery options. Bấm nút Select Dictionary chỉ đến file dạng txt hoặc dic cần thiết. Bấm nút Go để chương trình tiến hành tìm kiếm mật khẩu thích hợp.
– Thẻ Brute force recovery: Được sử dụng khi chúng ta không có một danh sách mật khẩu từ trước (ứng dụng trong trường hợp trên). Trong đó:
+ Khung Characters: Cho phép thu hẹp phạm vi tìm kiếm khi chọn là số từ 0-9 hoặc ký tự a-z (có thể là chữ hoa hoặc chữ thường) và những ký tự đặc biệt khác.
+ Khung From (length) quy định số lượng ký tự có thể có trong mật khẩu.
Quy định xong bấm nút Go để chương trình tiến hành dò tìm. Mật khẩu ngắn, đơn giản thì FWEpr tìm càng nhanh và ngược lại.
SUACHUALAPTOP24h.com hy vọng những chia sẻ của chúng tôi sẽ giúp các bạn sử dụng laptop hiệu quả hơn.
