Bạn đã quen với vị trí phím Numlock mặc định trên bàn phím phổ thông. Thế nhưng trên laptop bạn lại không thể tìm thấy vị trí phím Numlock, hay thậm chí không thể kích hoạt để sử dụng? Đừng lo Sửa chữa Laptop 24h sẽ giúp bạn.
Bạn đang đọc: Bật / Tắt phím Numlock trên laptop và các thiết lập mặc định

Hướng dẫn sử dụng phím Numlock trên laptop
Vị trí phím Numlock trên laptop thể thay đổi tùy theo thiết kế của mỗi nhà sản xuất. Điều này đã gây khó khăn ít nhiều cho những người mới làm quen.
1. Phím Numlock trên laptop là gì?
Numlock hay NumLk, NmLk là phím chức năng dùng để chuyển đổi một phần của bàn phím chính thành nhóm phím số (Number). Với layout bàn phím fullsize, phím Numlock sẽ nằm ở góc bên phải cùng với phím Caps Lock và Scroll Lock.
Cách tắt/mở Numlock trên laptop rất đơn giản:.
- Bật Numlock: nhấn vào phím Numlock cho đến khi thấy đèn thông báo sáng.
- Tắt Numlock: bạn cần nhấn phím Numlock cho đến khi đèn LED tắt.
Khi kích hoạt NumLock sẽ làm thay đổi chức năng của một số phím và làm sáng đèn LED tín hiệu. Nếu laptop không có phím Numlock riêng biệt thì thông thường nhà sản xuất sẽ tích hợp vào một phím chức năng khác. Lúc này bạn nhấn tổ hợp phím Fn và nút NumLock được tích hợp để kích hoạt.

Phím Numlock được tích hợp cùng phím Pause
Trường hợp bàn phím bị hỏng nút Numlock, bạn có thể tắt phím Numlock trên bàn phím ảo như sau:
- Nhấn tổ hợp phím Windows + Ctrl + O để mở bàn phím ảo.
- Click vào Options > tích chọn Turn on numeric keypad > nhấn Ok.
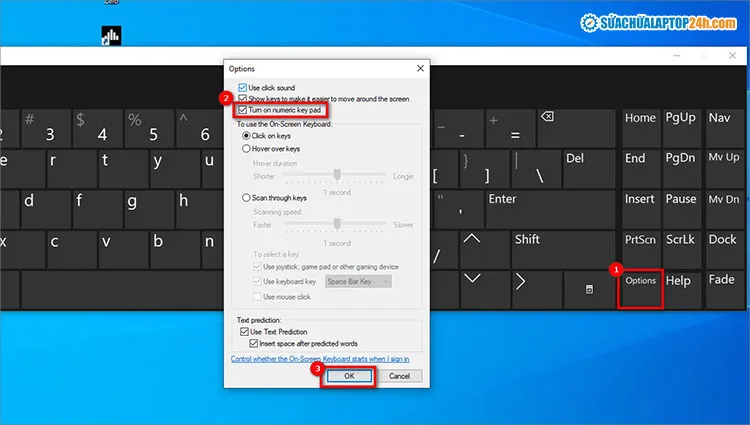
Chọn thứ tự như hình để bật Numlock trên bàn phím ảo
2. Tác dụng của phím Numlock trên laptop
Phím NumLock trên laptop sẽ chuyển đổi một phần của bàn phím chính để hoạt động như bàn phím số. Khi tắt NumLock, các phím số sẽ thực hiện các chức năng khác, thường là các phím định hướng. Cụ thể như sau:
|
Phím Mặc định |
Bật NumLock |
|
1 |
End (Di chuyển con trỏ xuống cuối đoạn) |
|
2 |
Di chuyển con trỏ xuống dưới |
|
3 |
Page down (Di chuyển qua trang kế tiếp) |
|
4 |
Di chuyển con trỏ chuột sang trái |
|
5 |
(Không tác dụng) |
|
6 |
Di chuyển con trỏ chuột sang phải |
|
7 |
Home (Di chuyển lên đầu trang) |
|
8 |
Di chuyển con trỏ chuột lên trên |
|
9 |
Page up (Di chuyển về trang trước đó) |
|
0 |
Insert |
|
. |
Delete |
Đối với trường hợp bàn phím laptop rút gọn, cụm phím số được tích hợp cùng dãy phím chữ cái, khi bật/tắt phím Numlock trên laptop, các phím chữ sẽ có chức năng như sau:
|
Phím Mặc định |
Bật NumLock |
|
M |
0 |
|
J |
1 |
|
K |
2 |
|
L |
3 |
|
U |
4 |
|
I |
5 |
|
O |
6 |
|
7 |
7 |
|
8 |
8 |
|
9 |
9 |
|
0 |
/ |
|
: |
– |
|
. |
. |
|
/ |
+ |
Việc sử dụng các phím số ở cụm phím Numpad sẽ tiện hơn với những người làm công việc liên quan đến số nhiều như kế toán, kiểm toán, giáo viên, thủ quỹ,… vì các số được đặt gần nhau sẽ dễ thao tác hơn là trên 1 hàng phím số.
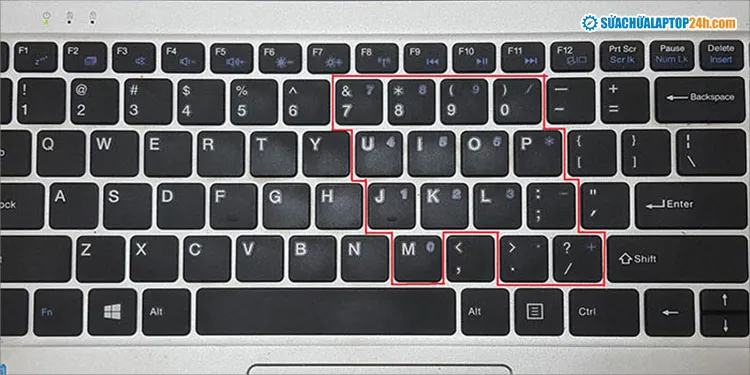
Dãy phím chữ mang ý nghĩa số khi bật Numlock trên laptop
3. Cách kích hoạt bật/tắt NumLock khi khởi động máy tính
Nếu bạn thường xuyên sử dụng phím Numlock hãy thiết lập chế độ tự động bật phím Numlock khi khởi động laptop để tiết kiệm thời gian.
Bước 1: Bấm tổ hợp phím Windows + R để mở hộp thoại Run > Nhập lệnh regedit và ấn Enter.
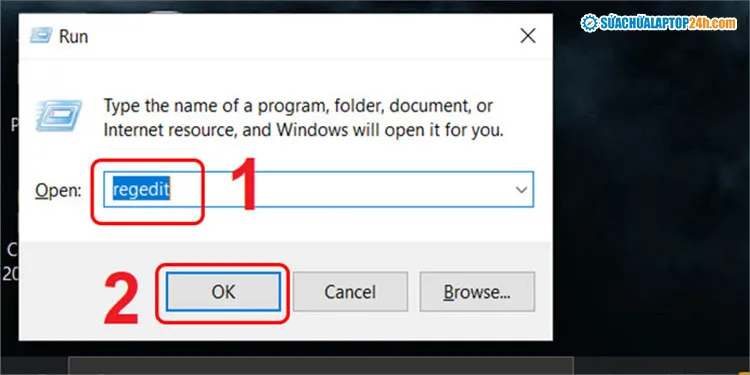
Nhập lệnh regedit vào ô Open
Bước 2: Chọn HKEY_USERS > Chọn thư mục .DEFAULT > Chọn Control Panel > Keyboard và nhấn đúp chuột vào InitialKeyboardIndicator.
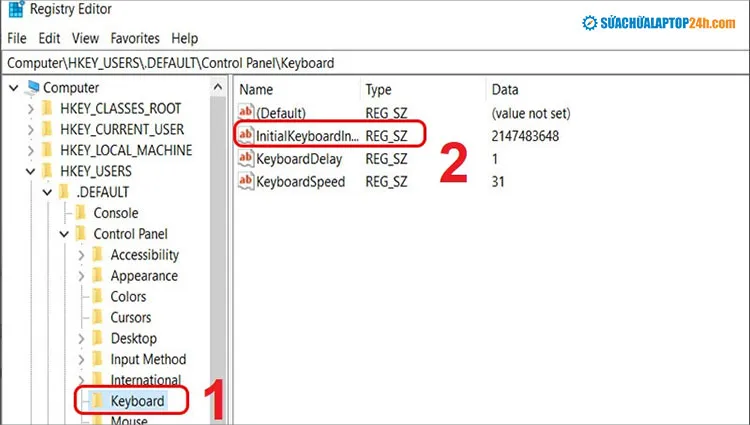
Chọn theo đường dẫn như hình
Bước 3: Nhập 2 vào Value data để tự động bật phím NumLock khi khởi động máy tính > Nhấn OK.
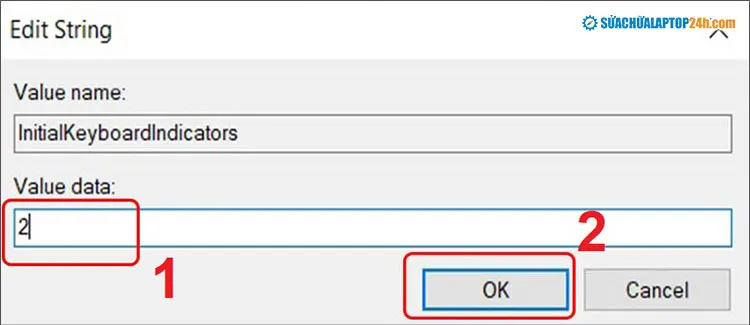
Nhập 2 vào ô Value data
Sau khi cài đặt mở khóa mặc định này, bạn vẫn có thể khóa bàn phím số trên laptop bằng cách nhấn một lần nữa trên phím Numpad. Ngoài ra, bạn có thể nhập các giá trị với chức năng khác của Value data như:
|
Giá trị |
Chức năng |
|
0 |
Tự động tắt 3 phím NumLock, Caps Lock và Scroll lock khi khởi động |
|
1 |
Tự động bật phím Caps Lock khi khởi động |
|
2 |
Tự động bật phím Num Lock khi khởi động |
|
3 |
Tự động bật phím Num Lock và Caps Lock khi khởi động |
|
4 |
Tự động bật phím Scroll lock khi khởi động |
|
5 |
Tự động bật phím Caps Lock và Scroll lock khi khởi động |
|
6 |
Tự động bật NumLock,và Scroll lock khi khởi động |
|
7 |
Tự động bật cả 3 phím NumLock, Caps Lock và Scroll lock khi khởi động |
Trên đây là giới thiệu chi tiết về chức năng và cách bật/tắt phím Numlock trên laptop. Đừng quên theo dõi Sửa chữa Laptop 24h để cập nhật thêm nhiều thủ thuật laptop hữu ích nhé!
Numlock
