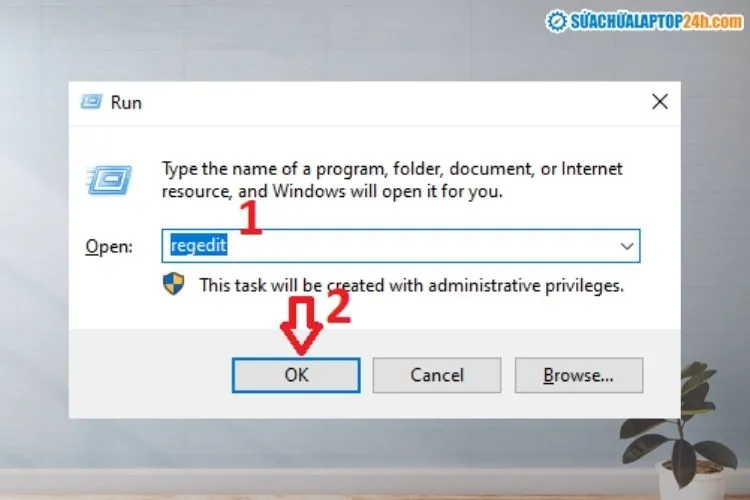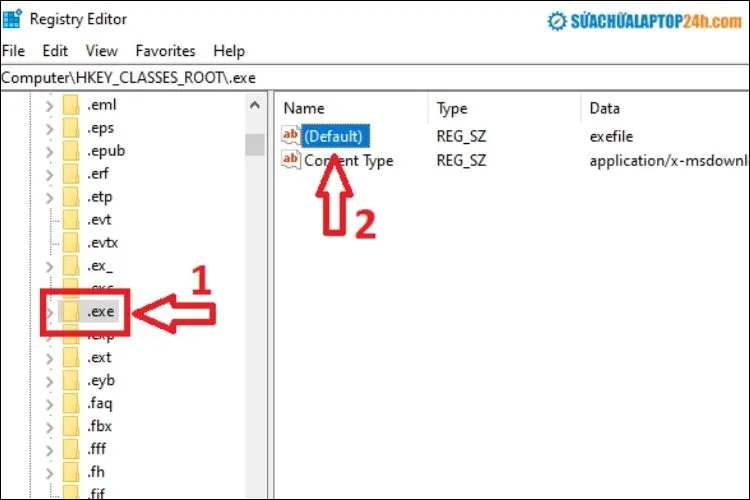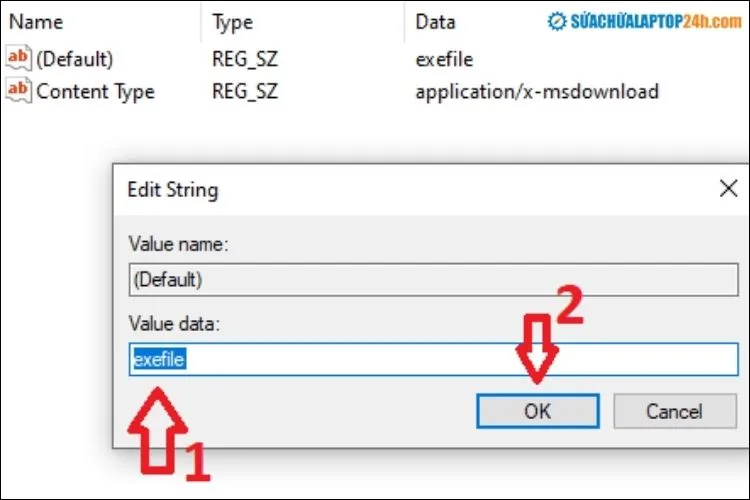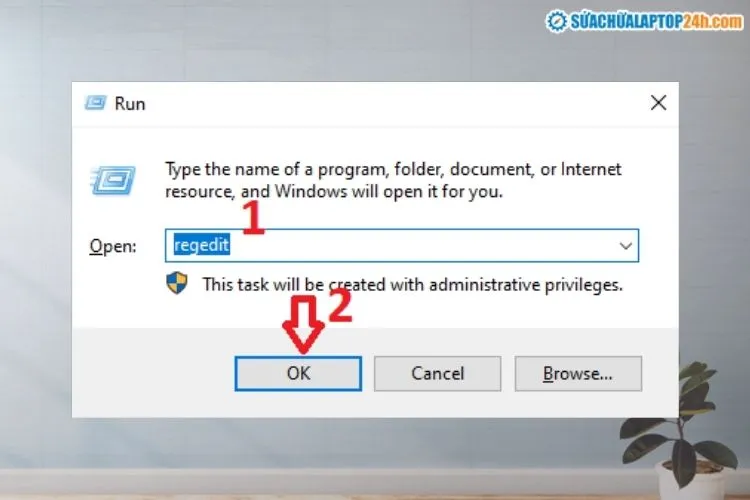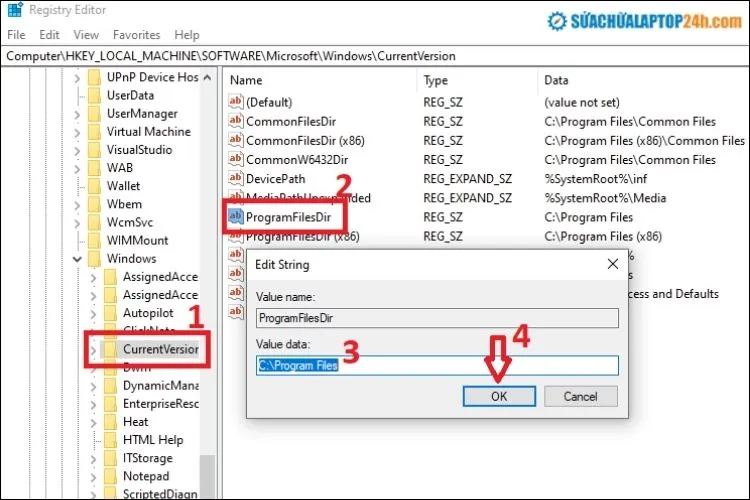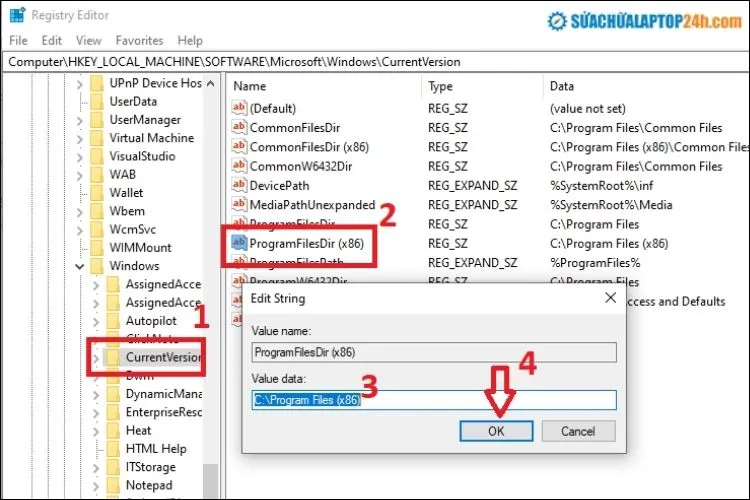Lỗi không chạy được file exe gây ra không ít khó khăn cho người dùng Windows. Tham khảo các cách khắc phục sau đây!
Bạn đang đọc: Lỗi không chạy được file Exe và cách khắc phục
Lỗi không chạy được file exe là lỗi khá phổ biến ở người dùng hệ điều hành Windows. Dưới đây, Sửa chữa Laptop 24h sẽ hướng dẫn bạn các cách khắc phục chỉ với vài thao tác đơn giản!
Lỗi không chạy được file exe
Việc chạy các file .exe đôi khi sẽ gây khó khăn cho người dùng Windows ngay cả khi bạn đang sử dụng phiên bản Windows mới nhất và được biểu hiện dưới các dạng lỗi như Runtime Error, Access Denied,… Vậy nguyên nhân và cách khắc phục lỗi không chạy được file exe thế nào?
1. Nguyên nhân gây lỗi không chạy được file exe
Dưới đây là một số nguyên nhân gây lỗi không chạy được file exe:
- Sự cố liên quan tới Registry của Windows
- Do phần mềm từ bên thứ 3
- Virus tấn công
Bất kỳ phần mềm nào mà bạn cài đặt trên máy tính đều thay đổi cài đặt mặc định của Windows, cài đặt chương trình đuôi .exe. Và do đó, các file cài đặt sau này liên tiếp gặp lỗi khi chúng ta cố gắng cài đặt nó.
2. Khắc phục lỗi không chạy được file exe
Để khắc phục lỗi không chạy được file exe trên Windows, tham khảo ngay 4 cách dưới đây:
2.1. Đổi tên file .exe
Các phần mềm độc hại có cơ chế ngăn chặn ứng dụng bảo mật khi khởi chạy, vì vậy khi bạn tải phần mềm đó thì cần đổi tên trước khi lưu.
Ngoài ra, nếu bạn muốn sao chép file .exe từ USB sang máy tính đang bị virus tấn công thì hãy đổi tên file đó trên máy tính bình thường khác, sau đó mới cắm file vào máy tính bị nhiễm virus.
Lưu ý: Khi phần mềm đã được tải về mà bạn đổi tên thì phần mềm đó sẽ không hoạt động.
2.2. Quét virus cho máy tính
Nếu file .exe bạn tải về nguyên vẹn, không bị lỗi trong quá trình tải nhưng mở ra không được; xảy ra ở nhiều file chứ không phải một file duy nhất; icon của file .exe nhìn như bị lỗi và file .exe nào cũng giống như nhau thì nguyên nhân là do virus, malware.
Nếu bạn đã cài đặt phần mềm diệt virus thì hãy quét máy ở chế độ toàn bộ hệ thống (Full scan). Việc quét virus có thể chỉ diệt được phần mềm độc hại mà không thể phục hồi lại các file đã bị chúng làm hỏng trên máy tính. Vì thế, sau khi quét bạn nên cài lại phần mềm và để tránh hiện tượng này xảy ra thêm lần nữa, hãy cài ngay phần mềm diệt virus hoặc ít nhất cũng phải phải bật Windows Defender.
Xem thêm: Top 10 phần mềm diệt virus tốt nhất miễn phí 2021
2.3. Chỉnh sửa Registry để sửa lỗi không chạy được file exe trong Windows 10
Registry là bộ phận tối quan trọng trong Windows, giúp lưu trữ dữ liệu về ứng dụng, thiết bị và cấu hình hệ thống. Nếu một khóa nào đó trong Registry bị sai lệch có thể dẫn tới những sự cố nghiêm trọng cho máy tính.
Bước 1: Nhấn kết hợp phím Windows + R để mở cửa sổ Run → nhập từ khóa regedit → nhấn Enter.
Nhập từ khóa regedit trong cửa sổ Run
Bước 2: Cửa sổ Registry Editor xuất hiện, điều hướng tới HKEY_CLASSES_ROOT → tìm và chọn .exe → click đúp chuột lên mục Default.
Thực hiện các thao tác tại cửa sổ Registry Editor
Bước 3: Cửa sổ Default hiện lên → điền exefile trong ô Value Data → nhấn OK.
Thực hiện các thao tác tại cửa sổ Default
Bước 4: Tiếp theo, truy cập theo đường dẫn: HKEY_CLASSES_ROOTexefileshellopencommand
Trong mục command của Default → kích đúp chuột vào Default → thay đổi Value data thành giá trị “%1” % → nhấn OK.
Sử dụng registry để sửa lỗi file .exe
Bước 5: Đóng Registry Editor sau đó khởi động lại máy tính. Bây giờ, bạn thử cài đặt file .exe xem đã chạy được chưa.
2.4. Chuyển thư mục Program Files về vị trí ban đầu trong Windows 10
Nguyên nhân không chạy được file exe trên windows 10 có thể là do bạn vô tình thay đổi vị trí mặc định của Program files. Để khắc phục tình trạng này, cần đặt Program files về đúng vị trí ban đầu của nó, các bước thực hiện như sau:
Bước 1: Nhấn tổ hợp phím Windows + R → nhập từ khóa regedit → nhấn Enter → cửa sổ Registry Editor xuất hiện.
Thực hiện các thao tác tại cửa sổ Run
Bước 2: Trong cửa sổ vừa mở, truy cập theo đường dẫn sau:
HKEY_LOCAL_MACHINESOFTWAREMicrosoftWindowsCurrentVersion
Bước 3: Trong CurrentVersion → click đúp chuột lên ProgramFilesDir ở khung bên phải.
Bước 4: Cửa sổ mới sẽ hiện ra, tại ô Value Data → nhập C:Program Files → nhấn OK.
Thay đổi giá trị trong ô Value Data của ProgramFilesDir
Bước 5: Chỉ áp dụng trên máy tính Windows 64 bit.Nhấn đúp chuột vào ProgramFilesDir (x86), tại ô Value Data → nhập C:Program Files (x86) → nhấn OK.
Thay đổi giá trị trong ô Value Data của ProgramFilesDir (x86)
Bước 6: Đóng Registry Editor và tiến hành khởi động lại máy tính.
Xem thêm: Nén, giải nén file bằng Winrar | Nén file với dung lượng nhỏ nhất
Trên đây là các cách khắc phục lỗi không chạy được file exe, hy vọng bạn có thể áp dụng thành công!
Nếu bạn muốn được tư vấn hay gặp bất kỳ trục trặc gì với máy tính của mình, hãy liên hệ với Sửa chữa laptop 24h qua Hotline 1800 6024 – 085 245 3366 để được tư vấn và đặt lịch sửa chữa nhanh nhất.
lỗi không chạy được file exe