Sau một thời gian sử dụng, máy Mac của bạn sẽ trở nên chậm chạp hơn. Đôi khi máy sẽ mất rất lâu để tải một chương trình, các ứng dụng bị đóng băng hoặc không phản hồi với lệnh của bạn. Đừng quá lo lắng vì các bạn hoàn toàn có thể khắc phục được điều này. SUACHUALAPTOP24h.com sẽ cùng các bạn tăng tốc độ cho chiếc Mabook của bạn nhé.
Bạn đang đọc: Hướng dẫn cách tăng tốc độ cho chiếc Macbook của bạn
Hướng dẫn cách tăng tốc độ cho chiếc Macbook của bạn
Sau một thời gian sử dụng, máy Mac của bạn sẽ trở nên chậm chạp hơn. Đôi khi máy sẽ mất rất lâu để tải một chương trình, các ứng dụng bị đóng băng hoặc không phản hồi với lệnh của bạn.
Điều này có thể xảy ra theo thời gian — hoặc có lẽ tài nguyên của máy Mac của bạn không được sử dụng đúng cách cũng sẽ gây ra hiện tượng này
Có một số bước có thể giúp bạn làm sống lại tốc độ và hiệu suất của Macbook. Và trong bài này, Sửa chữa Laptop 24h .com sẽ hướng dẫn các bạn cách tăng tốc độ cho chiếc Macbook của bạn
Chúng tôi sẽ chia sẻ một số mẹo và thủ thuật để đưa máy Macbook của bạn trở lại như thời gian đầu mới sử dụng.
KIỂM TRA DUNG LƯỢNG Ổ CỨNG
Một trong những việc đầu tiên các bạn nên làm đó là kiểm tra ổ cứng của mình.
Nếu bạn đang có một chiếc ổ cứng đầy ắp giữ liệu thì nó cũng có thể là nguyên nhân gây ảnh hưởng đến hiệu suất hoạt động của máy đấy.
Nhấp vào biểu tượng Apple ở phía góc trên bên trái màn hình của bạn. Sau đó, chọn
“About This Mac.”
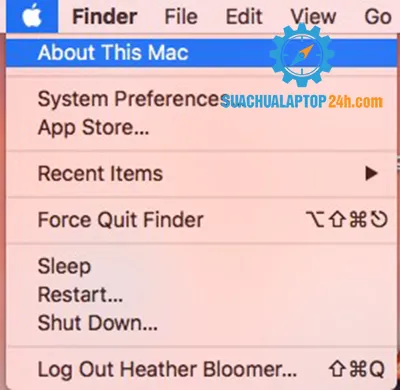
Sau đó chọn “System Report” trong cửa sổ About this Mac
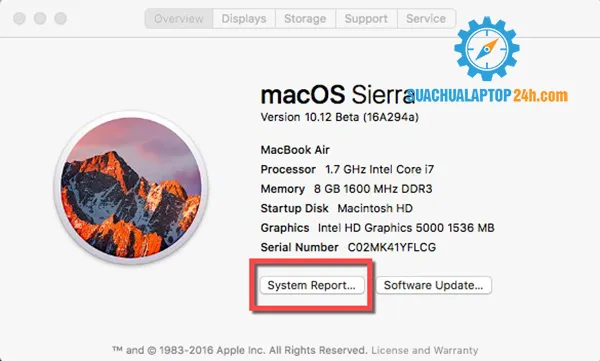
Bên dưới danh mục “Hardware” ở bảng bên trái, hãy tìm và chọn mục tên “Storage”
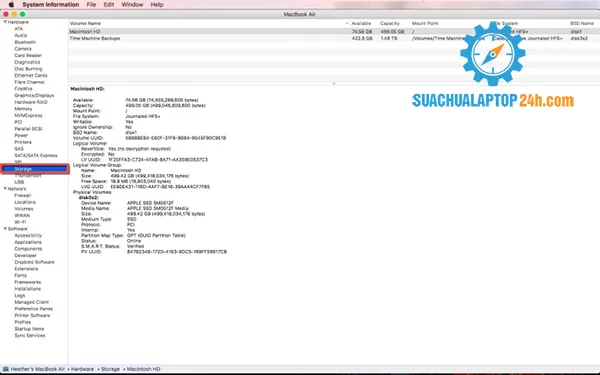
Màn hình sẽ hiển thị mức dung lượng bạn có thể sử dụng và tổng dung lượng của máy.
Như các bạn thấy trong ví dụ ở trên, dung lượng có thể sử dụng trong máy không còn nhiều. Vì vậy, bạn sẽ cần xóa các chương trình, ứng dụng và tệp mà bạn không cần lưu trữ trên ổ cứng Macbook nữa. Điều này sẽ cải thiện tốc độ cho máy hơn một chút và sẽ tác động tích cực đến toàn bộ hệ thống của bạn
KIỂM TRA XEM HỆ ĐIỀU HÀNH CỦA BẠN ĐÃ ĐƯỢC CẬP NHẬP?
Một điều bạn nên làm thường xuyên đó là cập nhật phần mềm. Đặc biệt với hệ điều hành. Mỗi khi Apple ra một phiên bản cập nhật mới, chúng thường giải quyết một số lỗi và bảo mật của phiên bản trước để nâng cao sự ổn định cho máy.
Để kiểm tra các bản cập nhật hệ điều hành trên máy Mac, bạn có thể làm theo các bước sau:
Truy cập thường xuyên vào Apple App Store để xem các thông báo cập nhật.
Sau khi mở App Store, bạn hãy kích chuột vào “Updates” ở phía góc trên bên phải của của sổ App Store.
-
Nếu bạn thấy có bản cập nhật cho MacOS, hãy tải về
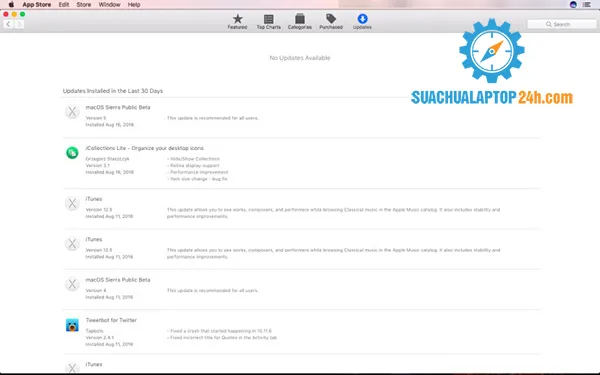
-
Bạn có thể lựa chọn từng ứng dụng bạn muốn nâng cấp hoặc chọn “ Update All” để cập nhật tất cả.
Sau khi bạn đã kiểm tra bản cập nhật hệ điều hành Mac, hãy cập nhật ngay khi bạn nhìn thấy thông báo có phiên bản mới. Điều này giúp Macbook của bạn cập nhật bản sửa lỗi mới nhất và làm cho hệ thống của bạn ổn định hơn. Điều này cũng giúp tăng dung lượng cho RAM và tất nhiên, máy của bạn sẽ chạy nhanh hơn nhiều đấy.
CÓ PHẢI CÓ QUÁ NHIỀU ỨNG DỤNG ĐƯỢC KÍCH HOẠT KHI MÁY KHỞI ĐỘNG?
Khi chiếc Macbook của bạn khởi động, có phải đang có nhiều hơn mức cần thiết số lượng ứng dụng được kích hoạt. Nếu có nhiều ứng dụng khởi động cùng lúc với máy, chúng sẽ chạy chồng chất lên nhau và khiến chiếc Macbook yêu quý của bạn giảm tốc độ vận hành.
Để cải thiện việc này không hề khó, bạn chỉ cần gỡ bỏ các ứng dụng không cần thiết đang kéo tốc độ của máy xuống mà thôi
Các bạn thực hiện các bước sau để vô hiệu một số ứng dụng khởi động cùng với máy.
Chọn mục “System Preferences” sau đó chọn “Users & Groups.”
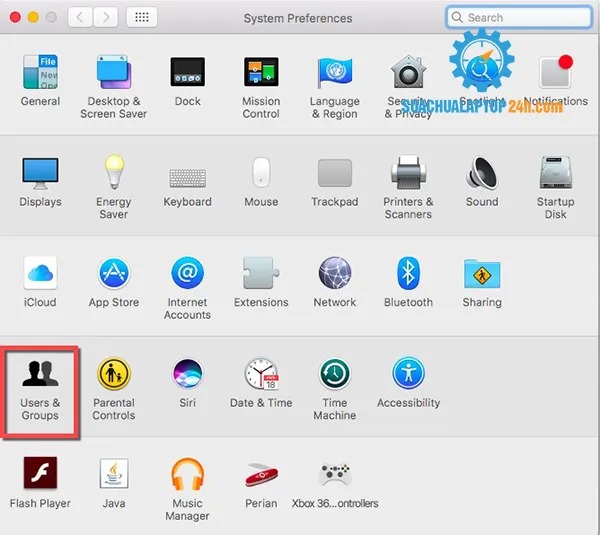
Sau khi màn hình tiếp theo hiện lên, tìm mục có biểu tượng chiếc khóa màu vàng ở góc dưới bên trái. Tiếp theo, nhập mật khẩu của bạn để có thể bắt đầu mở cửa sổ ứng dụng và các chương trình khác.
Kích chuột vào tên user của bạn và chọn “Login items” bên cạnh mục Password ở phía trên như hình dưới
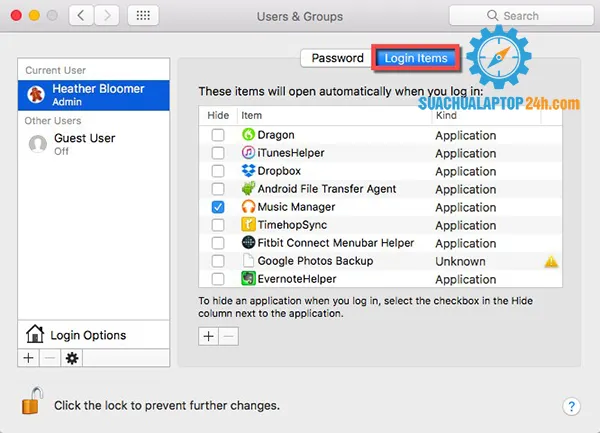
Nếu chỉ chọn ô ẩn thì có nghĩa là các ứng dụng này vẫn sẽ tiếp tục khởi động cùng máy. Hãy tắt chúng để ngăn các ứng dụng này khởi động cùng với máy.
Chọn các chương trình bạn không muốn kích hoạt cùng lúc với máy.
Sau khi chọn các mục bạn muốn, chọn biểu tượng dấu trừ (-) để xóa chúng.
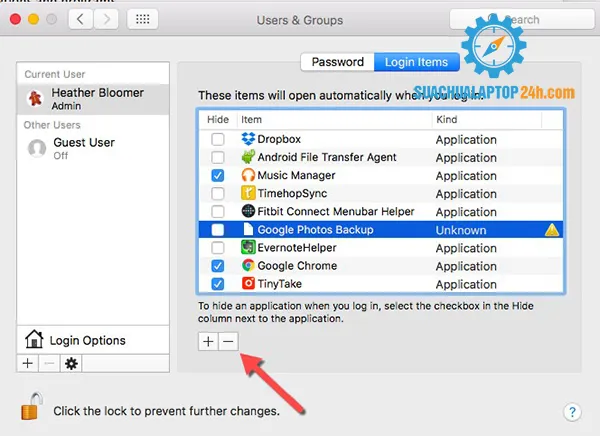
Từ đây, Macbook sẽ không mất nhiều thời gian để khởi động như trước nữa và máy sẽ hoạt động mượt hơn nhiều đấy.
tốc độ thời gian khởi động của bạn.
BẠN CÓ CHẮC CHẮN CÁC THÔNG TIN ĐƯỢC TRUY SUẤT ĐÚNG ĐỊA CHỈ
Tại sao lại cần đảm bảo thông tin được truy suất đúng địa chỉ? Việc này sẽ đảm bảo rằng máy Mac của bạn sẽ đến đúng vị trí trong hệ thống và trên ổ cứng, giúp thu thập thông tin cho các quyền truy cập . Để thực hiện việc này, bạn cần sử dụng ứng dụng Terminal trên Macbook của mình và nhập một lệnh đơn giản
Hãy đi đến ứng dụng Terminal trong máy. Để truy cập vào ứng dụng, sau khi vào Finder bạn hãy kích vào “Go” và kéo xuống đến khi bạn thấy mục “Utilities” và kích chuột vào đó.
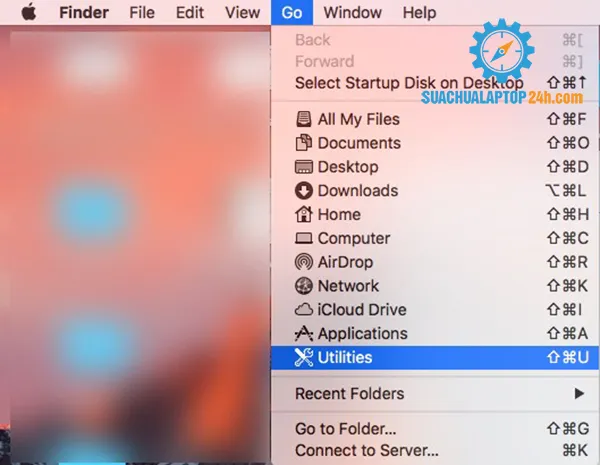
Khi cửa sổ Utilities mở ra, chọn Terminal.app kích đúp vào và màn hình display sẽ hiện ra.
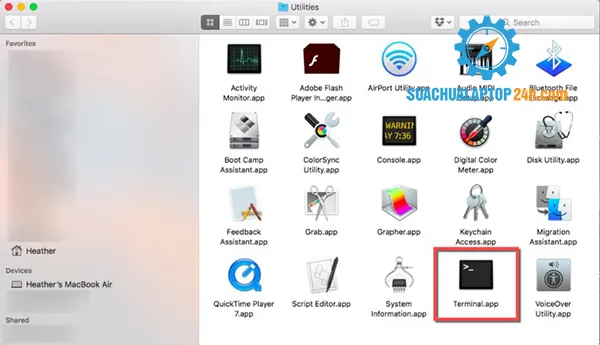
Sau đó bạn nhập lệnh
“sudo/usr/libexec/repair_packages –verify –standard-pkgs/”
Tiếp đến nhấn phím “Enter”. Bạn sẽ được yêu cầu nhập password để tiếp tục
Lưu ý: tính năng này không hoạt động trên MacOS Sierra, vì nó đã bị xóa. Vì vậy trên bất kỳ MacOS ra đời trước Sierra, lệnh này sẽ được thực hiện.Bằng cách nhập lệnh ở trên, bạn sẽ xác minh quyền cài đặt trên Macbook của mình để đảm bảo thông tin được truy xuất từ đúng địa chỉ. Nếu bạn thấy nhiều mục hoặc một số mục được đánh dấu là “Quyền khác biệt”
Thì bạn hãy nhập lệnh này trong cửa sổ Terminal:
“sudo / usr / libexec / repair_packages –repair –standard packages –volume /”
Nhìn chung, phương pháp này hoạt động trên nhiều máy Mac (trừ khi bạn đang chạy Sierra) và nó thực sự giúp tăng tốc độ của Macbook của bạn.Miễn là bạn sẵn sàng dành một chút thời gian và công sức và làm theo các bước chúng tôi đã cung cấp cho bạn, bạn sẽ lấy lại tốc độ trên máy Macbook của mình. Sửa chữa Laptop 24h .com chúc các bạn thành công tăng tốc cho chiếc Macbook của bạn.
