Do nhu cầu sử dụng dung lượng ổ đĩa lớn, nhiều người dùng muốn chuyển Win từ HDD sang SSD. Vậy có những cách chuyển ổ cứng nào? Tại sao nên sử dụng SSD thay vì HDD? Hãy cùng chúng tôi tìm hiểu ngay trong bài viết dưới đây nhé!
Bạn đang đọc: Hướng dẫn chuyển Win từ HDD sang SSD miễn phí

Chuyển hệ điều hành từ HDD sang SSD
Nếu đã sở hữu cho mình một chiếc ổ cứng SSD và có dự định chuyển hệ điều hành Windows đang sử dụng từ HDD sang SSD thì hãy thực hiện ngay theo hướng dẫn dưới đây.
Tại sao nên sử dụng SSD thay vì HDD?
SSD (Solid State Drive) sở hữu tốc độ đọc ghi dữ liệu cho đến thời gian khởi động đều rất nhanh. Tốc độ khởi động của SSD chỉ mất vài giây trong khi HDD có khi cần tới vài phút. Tiếp tục xét về độ bền thì ổ cứng HDD dễ hỏng hơn ổ SSD, do có cấu tạo gồm các linh kiện, động cơ quay và đầu đọc dữ liệu nên rất dễ hư hỏng, mất khả năng hoạt động khi máy bị rung lắc mạnh. Ổ SSD thì hoàn toàn ngược lại với cấu trúc thể rắn mạnh mẽ hơn.
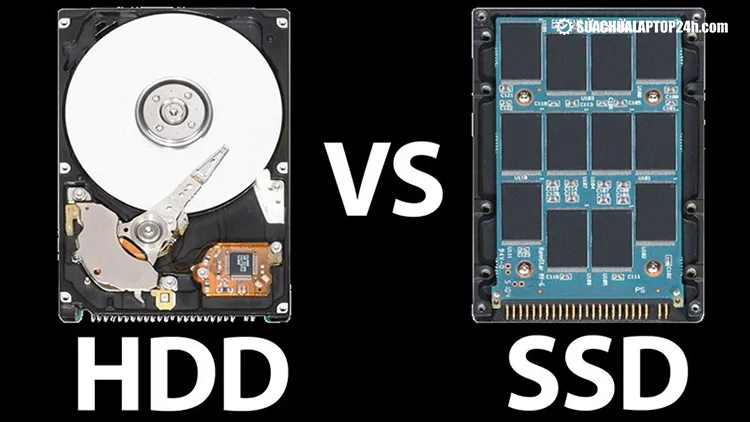
Ổ cứng SSD sở hữu nhiều ưu điểm vượt trội
Ngoài ra, khi sử dụng ổ cứng SSD, bạn sẽ không nghe thấy tiếng kêu của ổ cứng, còn ổ cứng HDD thường phát ra tiếng ồn do sử dụng động cơ quay. Không chỉ vậy, SSD còn tiêu tốn ít điện năng hơn, tuổi thọ tương đối tốt và ít tỏa nhiệt hơn.
Hướng dẫn chuyển Win bản quyền từ HDD sang SSD
SSD có tốc độ chạy nhanh hơn HDD do sử dụng công nghệ lưu trữ và xử lý dữ liệu trên chip điện tử. Do đó, khi hệ điều hành Windows được cài đặt trên ổ SSD, nó cũng sẽ chạy nhanh và mượt hơn rất nhiều so với ổ cứng HDD truyền thống.
Những điều cần chuẩn bị trước khi chuyển Windows
Việc di chuyển hệ điều hành từ ổ cứng này sang ổ cứng khác có thể xem là việc sao chép dữ liệu của các phân vùng Windows sang ổ cứng mới. Vì vậy, bạn cần sao lưu dữ liệu cẩn thận để tránh mất mát dữ liệu.
>> Xem thêm: Cần làm gì khi kiến chui vào laptop?
Bạn có thể sử dụng chức năng System Image Backup, Backup and Restore trên Windows hoặc khôi phục máy tính Restore point. Ngoài ra, bạn cũng nên chuẩn bị phụ kiện kết nối SSD với máy tính, công cụ EaseUS Todo Backup hỗ trợ chuyển Windows và USB để ứng cứu hệ thống trong trường hợp xảy ra sự cố.
Chuyển hệ điều hành từ HDD sang SSD bằng USB
Bằng cách này, bạn sử dụng một USB đa chức năng còn được gọi là USB Boot.
USB Boot có khả năng tải thông tin khi khởi động máy, hỗ trợ khôi phục dữ liệu, chia ổ và tạo phân vùng ổ cứng mà không làm mất dữ liệu. Bạn có thể tạo phân vùng để cài Windows, test ổ cứng, test lỗi ram hay khôi phục dữ liệu, bung file ghost, tạo file ghost và sửa lỗi hệ điều hành…
Có thể nói, sử dụng USB chuyển Win từ ổ cứng HDD sang SSD đồng nghĩa với việc tạo ra một chiếc usb boot có khả năng hỗ trợ các phần mềm chuyển Win nhanh chóng và dễ dàng hơn, đặc biệt không bị lỗi cho hệ điều hành. Và không làm mất dữ liệu của máy tính.
Sử dụng phần mềm MiniTool Partition Wizard
Ngoài ra bạn cũng có thể sử dụng các phần mềm giúp nâng cấp ổ cứng để phục vụ công việc và học tập được trơn tru và mượt mà hơn. Là một công cụ quản lý mà người dùng có thể sử dụng như một bộ công cụ phân vùng. Partition Wizard có thể định dạng, xóa, sao chép, mở rộng, thay đổi kích thước và mở rộng phân vùng trong Windows.
Chuẩn bị
Chuyển hệ điều hành Windows từ ổ cứng HDD sang SSD có thể được xem là việc sao chép dữ liệu của các phân vùng Windows sang một ổ cứng mới. Do đó, để giảm bớt thời gian, bạn hãy dọn sạch dữ liệu và rác trong hệ điều hành cũ. Sau đó hãy sao lưu dữ liệu để đảm bảo không bị mất dữ liệu trên máy tính.
Cài đặt phần mềm
Bước 1: Tải phần mềm TẠI ĐÂY
Bước 2: Chờ hoàn tất quá trình tải, nhấn đúp chuột vào file setup → Chọn ngôn ngữ English → Nhấn OK.
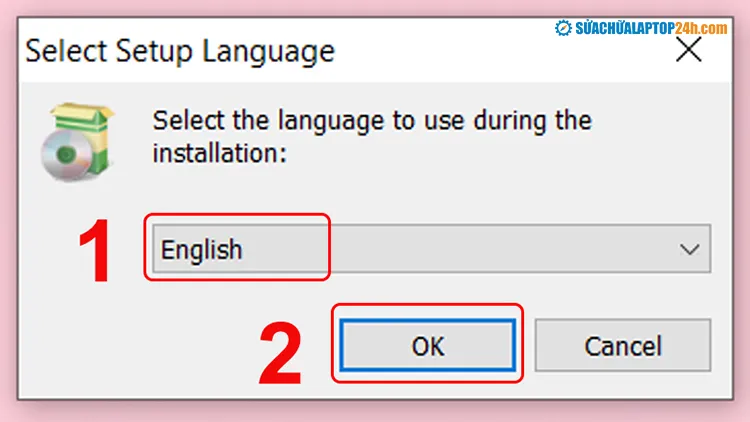
Chọn ngôn ngữ cho ứng dụng
Bước 3: Tích chọn Participate in the… (như hình) → Nhấn Next.
Các bước cài đặt phần mềm
Bước 4: Chọn Browse để chọn địa chỉ lưu ứng dụng → Next.
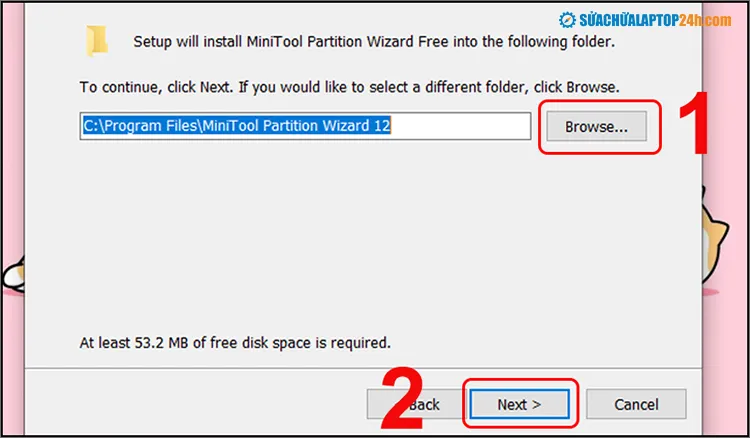
Chọn địa chỉ lưu
Bước 5: Chọn Launch MiniTool Partition Wizard → Nhấn nút Finish để kết thúc quá trình cài đặt.

Hoàn tất quá trình cài đặt
>> Tin liên quan: Khởi nghiệp sửa điện thoại – Nam sinh nhận học bổng toàn phần Harvard
Hướng dẫn chuyển hệ điều hành bằng phần mềm Migrate OS
Bước 1: Mở phần mềm → tại giao diện chính chọn Migrate OS to SSD/HD.
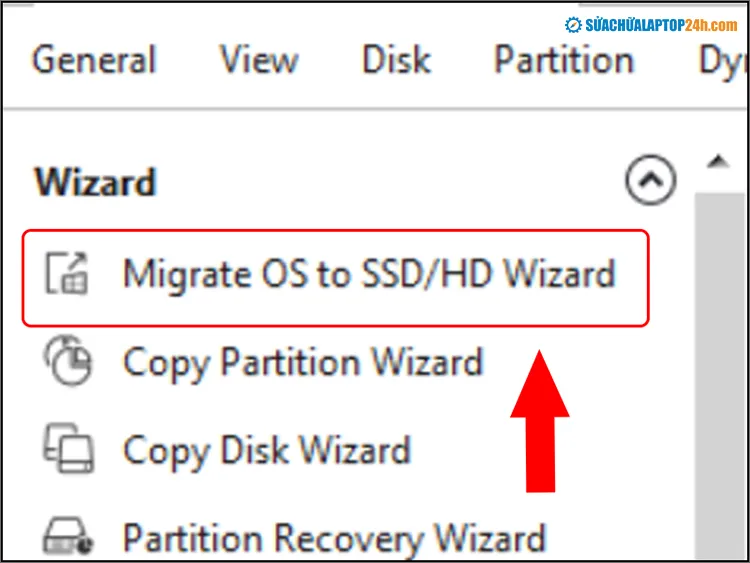
Tại giao diện chính chọn Migrate OS to SSD/HD
Bước 2: Chọn 1 trong 2 phương án A hoặc B bao gồm:
- A: Di chuyển toàn bộ dữ liệu của ổ cứng cũ sang ổ cứng mới.
- B: Chỉ di chuyển hệ điều hành Windows sang ổ cứng mới. Không di chuyển phân vùng khác (bạn sử dụng tùy chọn này khi sử dụng song song hai ổ cứng HDD và SSD).
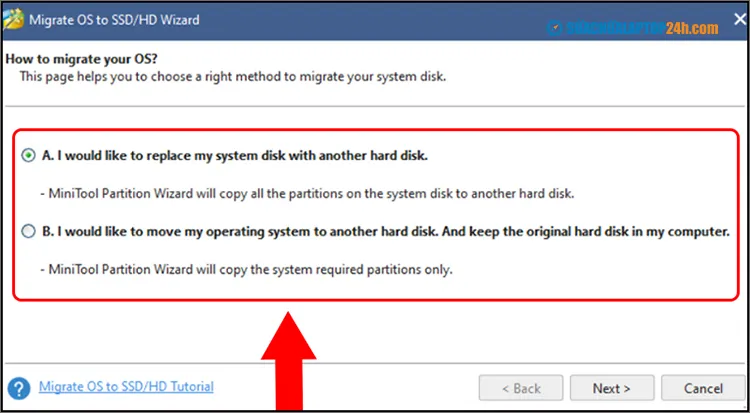
Lựa chọn 1 trong 2 tùy chọn
Bước 3: Nếu chọn A. Chọn A → Nhấn Next.
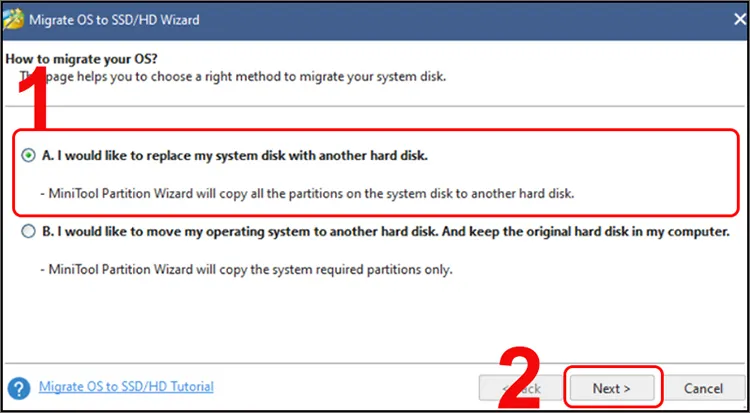
Chọn lựa chọn A
Chọn ổ cứng mới → Next. Lựa chọn 1 trong 2 tùy chọn → Next.

Chọn ổ cứng mới bạn muốn lưu trữ
>> Xem thêm: Cách chỉnh màu màn hình laptop win 10 chống lóa, mỏi mắt
- Fit partitions to entire disk: Tự động thay đổi kích thước các phân vùng trên ổ cứng mới.
- Copy Partitions without resize: Giữ nguyên kích thước các phân vùng trên ổ cứng mới.
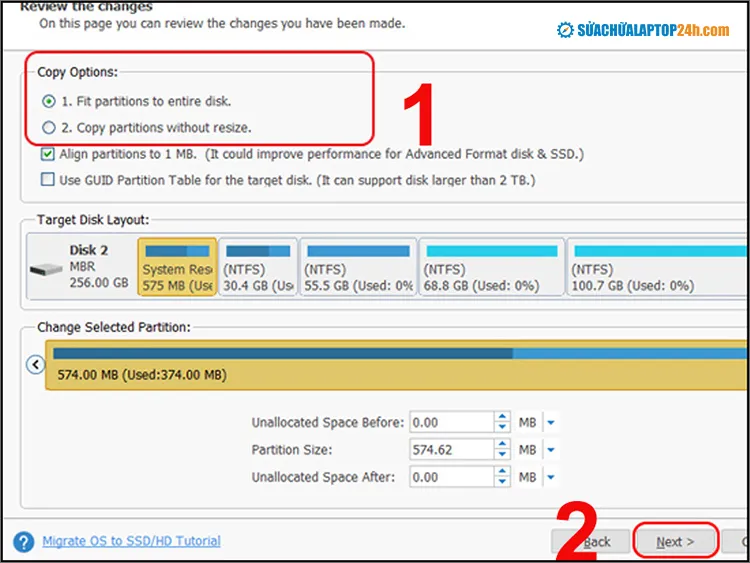
Chọn 1 trong 2 tùy chọn
Finish để tiếp tục → Apply → Yes để lưu thay đổi.

Apply để hoàn tất quá trình
Bước 4: Nếu lựa chọn B → Next.
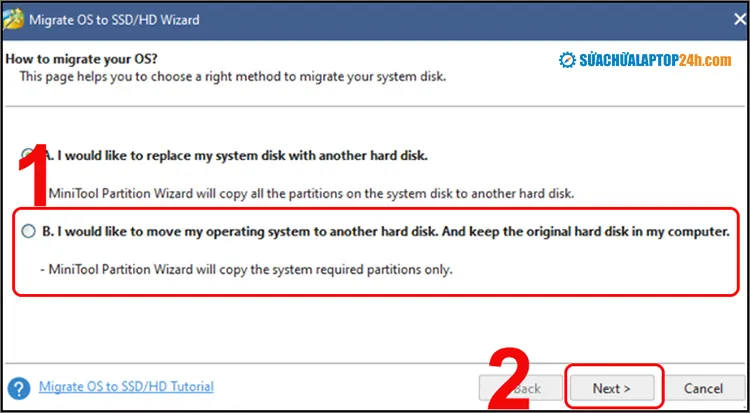
Lựa chọn tùy chọn B
Lựa chọn 1 trong 2 tùy chọn như trên → Next.
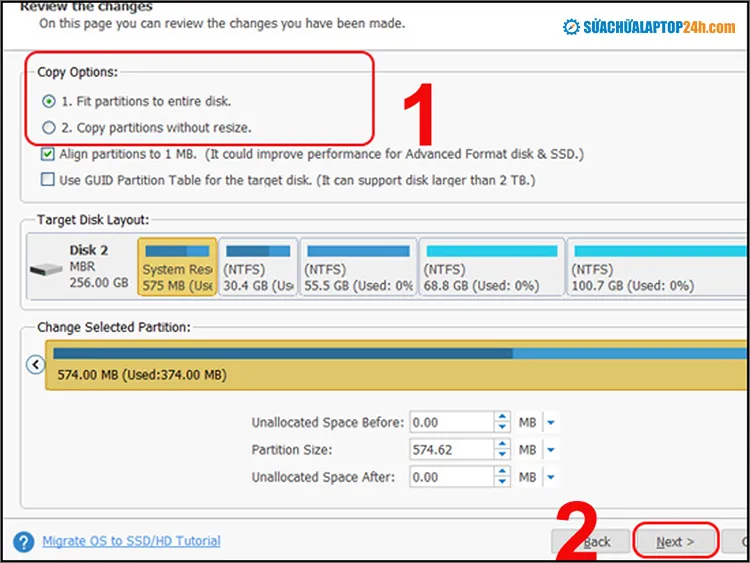
Chọn 1 trong 2 tùy chọn
Finish để tiếp tục → Apply → Yes để lưu thay đổi.
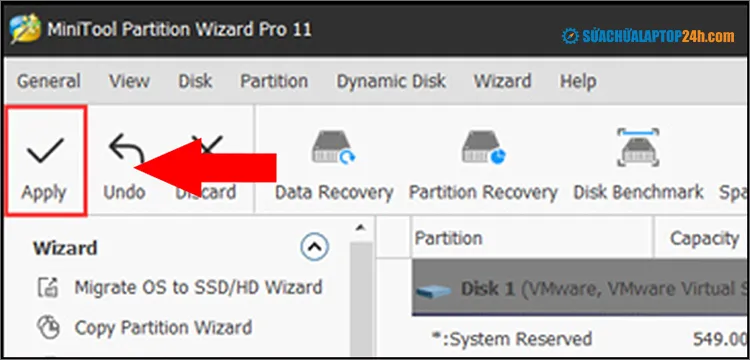
Hoàn tất quá trình
Trên đây là hình ảnh hướng dẫn chi tiết từng thao tác để chuyển Win từ HDD sang SSD. Dung lượng và tên ổ cứng có thể sẽ khác trên từng máy, bạn có thể lưu ý kiểm tra kỹ trước khi thực hiện nhé!
