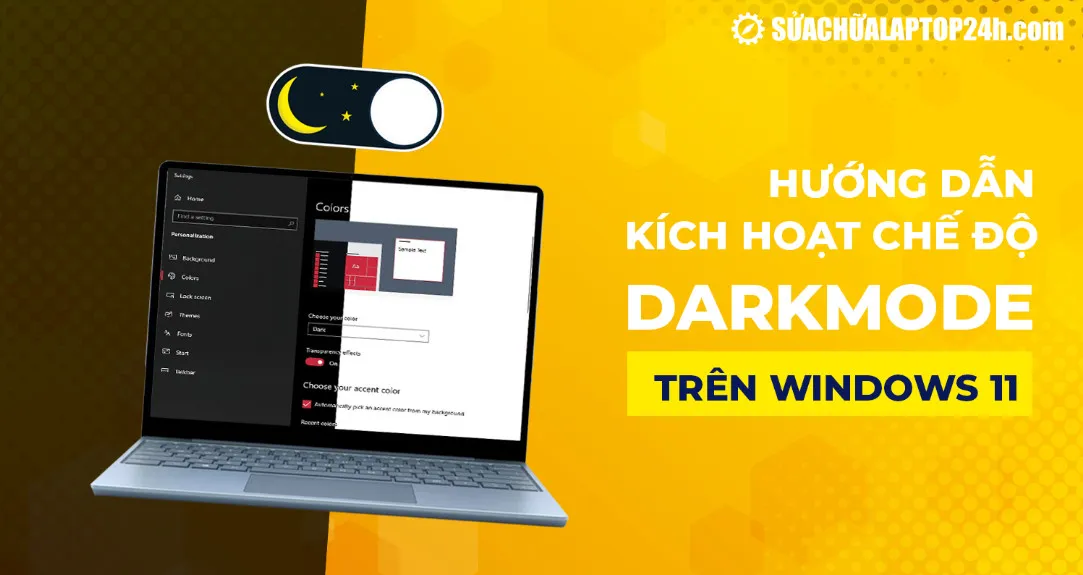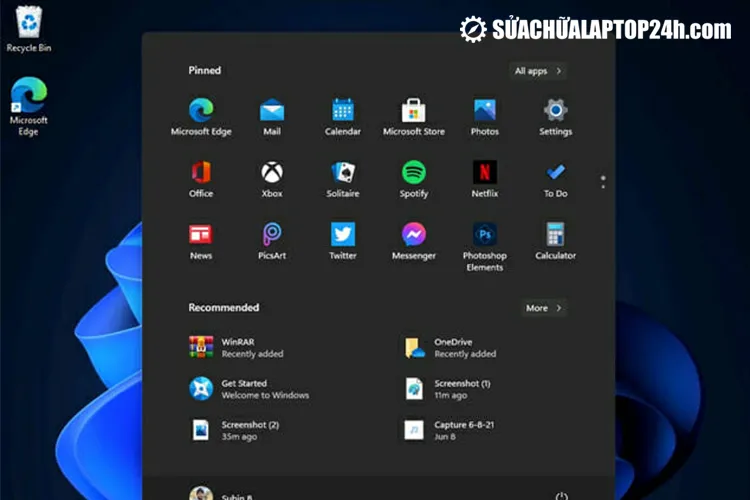Tương tự Windows 10, việc Kích hoạt chế độ Dark Mode trên Windows 11 mới sẽ tiết kiệm thời lượng pin, giảm tình trạng mỏi mắt khi phải làm việc thời gian dài trên máy tính.
Bạn đang đọc: Kích hoạt chế độ Dark Mode trên Windows 11: Bảo vệ mắt, tiết kiệm pin…
Chế độ nền tối – Dark Mode được nhiều người dùng ưa thích
>> Xem thêm: Cách kiểm tra Driver nhanh chóng chỉ trong ít phút
Dark Mode hay chế độ hiển thị nền tối trên Windows là tính năng rất được người dùng mong đợi. Ở phiên bản Windows 11, Dark Mode tiếp tục được hoàn thiện, mang tới cho người dùng những trải nghiệm dễ chịu đặc biệt vào ban đêm.
Làm cách nào để bật Chế độ Dark Mode?
Việc kích hoạt tính năng Dark Mode trên Windows 11 cũng tương tự như các phiên bản hệ điều hành trước. Dưới đây là tất cả những gì bạn cần làm là để kích hoạt chế độ này:
Bước 1: Nhấp chuột phải vào bất kỳ đâu trên màn hình
Bước 2: Trong menu đổ xuống, bạn chọn Cá nhân hóa (Personalize).
Bước 3: Chọn thẻ Màu sắc (Color) và chọn Tối (Dark) trong mục Choose your color.
Thiệp lập chế độ nền tối trên Windows 11
Ngoài ra, bạn cũng có thể truy cập Cá nhân hóa bằng cách nhấn Windows + I để mở Cài đặt.
Sau khi thiết lập xong, bạn thoát khỏi menu Cài đặt và tận hưởng giao diện mới cho PC của mình.
Giao diện mới sau khi cài đặt
Chế độ tối được đánh giá là một giải pháp tuyệt vời để đối phó với việc dành nhiều giờ trước PC, laptop. Dark Mode không những mang lại cảm giác thư giãn cho người dùng mà còn bảo vệ mắt bạn tốt hơn trước ánh sáng xanh.
>> Tham khảo: Bỏ túi 2 cách chuyển file từ máy tính sang iPhone cực đơn giản
Hướng dẫn bật chế độ Dark Mode, Night Light trên laptop đơn giản, dễ hiểu nhất
Trên đây là phần gợi ý hướng dẫn bạn kích hoạt chế độ Dark Mode trên Windows 11 đơn giản nhất. Hy vọng với những thông tin trên, bạn đã có thể thực hiện thao tác này một cách dễ dàng. Trong quá trình tìm hiểu nếu có bất kỳ câu hỏi thắc mắc hãy liên hệ để được giải đáp. Chúc bạn thực hiện thành công!