Lỗi máy tính không khởi đông được là lỗi nhiều người sử dụng máy tính gặp phải. Tuy nhiên bạn đừng quá lo lắng vì lỗi này không quá nghiêm trọng, bạn có thể tự khắc phục tại nhà hoặc mang ra cơ sở sửa chữa lapatop để được tư vấn sửa chữa kỹ hơn.
Bạn đang đọc: Nguyên nhân và cách khắc phục máy tính không khởi động được
Vào một ngày đẹp trời bạn khởi động máy tính không lên thì chắc chắn rằng chiếc máy tính của bạn đang gặp vấn đề. Tuy nhiên vấn đề khiến máy tính không khởi động được cũng không quá nghiêm trọng, bạn hãy bình tĩnh kiểm tra để có hướng khắc phục lỗi kịp thời.

Lỗi máy tính không khởi động được
Ở bài viết dưới đây, Sửa chữa Laptop 24h .com sẽ giới thiệu cho bạn một số nguyên nhân và cách khắc phục khi máy tính không khởi động được. Cùng theo dõi để có cái nhìn tổng quát về lỗi này nhé!
1. Cách copy dữ liệu khi máy tính không khởi động được
Nếu trong máy có dữ liệu quan trọng hãy đảm bảo rằng bạn copy toàn bộ dữ liệu trước khi thử bất cứ bước nào mà mình không chắc chắn. Có 2 cách phổ biến để có thể copy dữ liệu từ ổ cứng của một máy tính khởi động không lên:
– Dùng USB Boot Windows mini để khởi động vào và copy dữ liệu ra ổ cứng cắm ngoài
– Tháo ổ cứng lắp sang máy tính khác để copy dữ liệu ra ngoài trước
Nếu bạn không chắc chắn liệu máy tính có đang bật hay không, bạn có thể kiểm tra điều này bằng cách định vị bất kỳ quạt tản nhiệt nào bên trong máy tính hoặc những quạt có thể nhìn thấy từ bên ngoài máy tính. Nếu những quạt này đang quay, thì tức là máy tính đang nhận được nguồn điện và tài liệu này không thể giải quyết vấn đề của bạn.
2. Máy tính không khởi động được do BIOS Settings
Mặc dù hiếm gặp nhưng đôi khi các thiết lập trong BIOS bị sai có thể do chương trình hay do người dùng ép xung,… Điều này dễ dẫn tới việc bo mạch chủ sử dụng các linh kiện gắn kết không đúng chức năng làm phát sinh lỗi. Bản thân các linh kiện vẫn tốt nhưng BIOS cần biết cách làm việc với chúng.
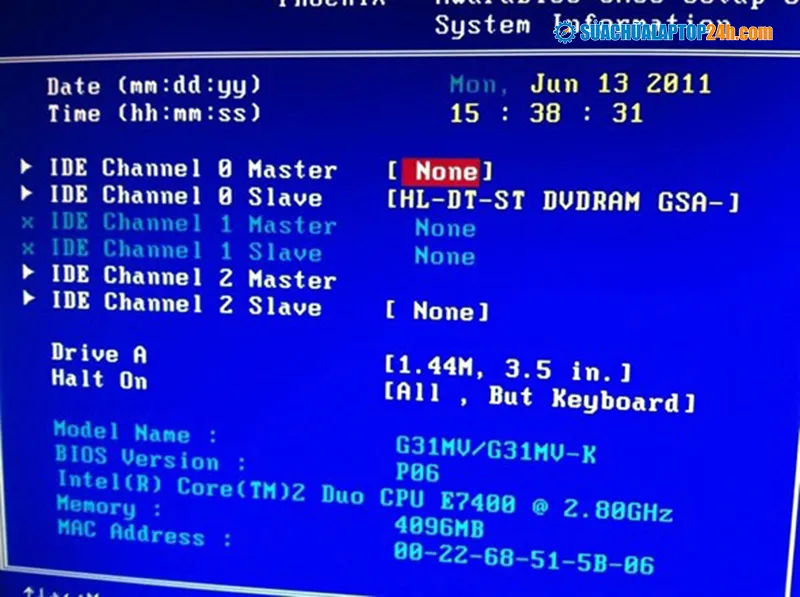
Lỗi do BIOS Setting
Hãy sử dụng chế độ thiết lập mặc định default settings trong BIOS sẽ giúp ích. Cài đặt lại BIOS về mặc định bằng cách nhấn phím CMOS trong khi tắt máy. Vị trí phím CMOS thay đổi tùy vào bo mạch chủ và dòng máy vì vậy bạn cần xem hướng dẫn sử dụng bo mạch chủ/máy tính để tìm xem nó ở đâu.
Tham khảo: Hướng dẫn vào BIOS của các dòng laptop phổ biến nhất hiện nay
3. Lỗi do dây cắm
Nếu tự lắp ráp máy tính hoặc đang sử dụng một máy tính đời cũ, có thể dây cáp chưa được kết nối hết (hoặc chưa cắm đúng) hay dây cáp bị lỏng theo thời gian. Nếu tự lắp ráp máy, hãy chắc chắn rằng bạn đã cắm toàn bộ dây cáp vào vị trí cần thiết cho mỗi linh kiện, bao gồm dây nguồn, cáp dữ liệu… Cũng cần đảm bảo rằng toàn bộ thẻ bổ sung đã được cắm chặt vào bo mạch chủ.
Nếu đã mua máy tính, người dùng nên tháo vỏ máy để kiểm tra xem các dây cáp đã được cắm chặt vào đúng vị trí hay chưa. Nếu có nhầm lẫn nào thì cũng không quá khó để cắm lại dây cáp do mỗi dây cáp là duy nhất và có thể phân biệt bằng màu sắc và hình dạng.

Lỗi do dây cắm
Dây nguồn không được kết nối đúng cách cũng là nguyên nhân khiến máy tính không mở được. Hãy xác minh rằng dây nguồn được kết nối đúng cách với ổ điện trên tường và với mặt sau của máy tính. Nếu mọi thứ có vẻ ổn, hãy rút dây nguồn và cắm lại cả hai đầu của dây để đảm bảo cáp không bị lỏng.
Xem thêm: Bỏ túi ngay 5 cách khởi động lại máy tính như dân chuyên công nghệ
4. Lỗi do linh kiện hư
Nếu như dây cáp đã cắm đúng vị trí, thì phát sinh tiếp theo có thể do linh kiện không hoạt động hay nói cách khác là đã chết. Trong trường hợp này, không còn cách nào khác là phải mua linh kiện mới thay thế. Hãy chú ý tìm hiểu nguồn gốc linh kiện và thay thế tại địa chỉ uy tín đáng tin cậy, tránh trường hợp bị thay thế linh kiện kém chất lượng ảnh hưởng tới tuổi thọ của máy tính.

Lỗi do linh kiện
Kiểm tra theo các bước trên đây sẽ giúp bạn khôi phục lại hệ thống và giúp máy tính khởi động bình thường. Trong trường hợp cần thay thế linh kiện, người dùng nên nhờ sự trợ giúp từ nhân viên kỹ thuật máy tính nếu máy còn bảo hành.
5. Lỗi điện vào máy tính không có thiết bị khởi động
Nếu điện vào máy tính nhưng bạn thấy màn hình màu đen cho biết “không có thiết bị khởi động” hoặc một loại thông báo “lỗi đĩa” khác, dường như máy tính của bạn không thể khởi động từ ổ cứng mà Windows đã được cài.
Bạn vào màn hình cài đặt firmware UEFI của máy tính và kiểm tra thứ tự khởi động. Hãy đảm bảo rằng, nó được thiết lập để khởi động từ ổ cứng. Nếu ổ cứng không xuất hiện trong danh sách, có thể ổ cứng của bạn đã hỏng và không thể dùng để khởi động nữa.
Nếu môi trường phục hồi không nạp hoặc không nhìn thấy ổ cứng, có thể bạn đã gặp vấn đề phần cứng. Đầu tiên hãy kiểm tra thứ tự khởi động của BIOS hoặc UEFI nếu môi trường phục hồi không nạp. Bạn cũng có thể cố gắng tự khắc phục vấn đề bằng cách sử dụng 2 lệnh fixmbr và fixboot nếu đang sử dụng Windows XP. Các phiên bản Windows hiện đại sẽ khắc phục vấn đề này cho bạn với trình Wizard Startup Repair, vì vậy bạn không nên chạy 2 lệnh này. Hãy cẩn thận với chức năng Reset của Windows 8 và Windows 10 khi các cửa sổ thông báo được bật lên hãy cố gắng đọc hiểu chỉ xác nhận Ok hay Next khi hiểu rõ.
Chức năng Reset của win 10 đi kèm với hủy dữ liệu là chức năng được thiết kế để hủy toàn bộ dữ liệu cá nhân trên máy bằng phương pháp ghi đè dữ liệu từ tính lên ổ đĩa đảm bảo việc không thể khôi phục lại dữ liệu. Bạn sẽ mất dữ liệu vĩnh viễn nếu chọn nhầm lựa chọn này.
Xem thêm: 5 tiêu chí chọn ổ cứng SSD tốt nhất
Trên đây là một số nguyên nhân và cách khắc phục lỗi khi máy tính không khởi động được. Hy vọng bài viết trên đem lại hữu ích đối với bạn. Cảm ơn bạn đã theo dõi bài viết! Nếu có bất kỳ vấn đề gì liên quan đến phần cứng, phần mềm laptop hãy liên hệ ngay với chúng tôi để được tư vấn hoàn toàn miễn phí.
