Sự cố không mở được Settings trong Win 10 khiến nhiều người dùng lo lắng vì không thể thực hiện các cài đặt tùy chỉnh và nhiều rủi ro tiềm ẩn. Do đó, Sửa chữa Laptop 24h sẽ hướng dẫn bạn 7 cách khắc phục chi tiết trong bài viết dưới đây.
Bạn đang đọc: 7 mẹo khắc phục lỗi không mở được Settings trong Win 10 đơn giản
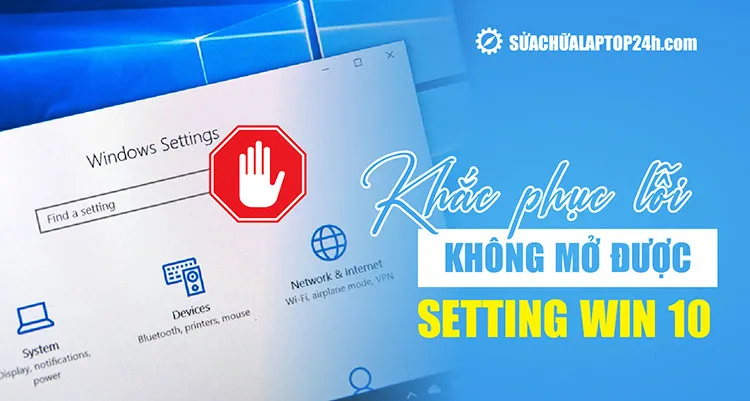
Hướng dẫn khắc phục khi không mở được Settings trong Win 10
Trên Windows 10/11, tính năng Settings (Cài đặt) giúp người dùng cá nhân hóa và kiểm soát nhiều hoạt động, tính năng quan trọng như bản cập nhật Windows, tài khoản người dùng, quyền riêng tư, mạng, v.v. Vì vậy, việc ứng dụng gặp lỗi và không mở được Settings trong Windows 10 sẽ khiến người dùng gặp khó khăn khi tùy chỉnh cài đặt.
1. Nguyên nhân không mở được Setting trong Win 10
Các tình huống lỗi thường gặp là Windows 10/11 không thể mở Settings, hoặc menu Settings bị treo ngay sau khi mở. Sự cố Settings Windows 10, 11 không hoạt động thường xảy ra do các tệp hệ thống bị hỏng, tệp tài khoản người dùng bị hỏng, lỗi cập nhật, …

Ứng dụng Settings bị lỗi không thể truy cập vì nhiều lý do
Điều này có nghĩa là bạn đã bị chặn cài đặt bản cập nhật thông qua tính năng Windows và thực hiện một số thao tác liên quan đến Cài đặt nếu không vào được Settings trong Win 10.
Nhưng đừng lo lắng, kỹ thuật viên Sửa chữa Laptop 24h sẽ cung cấp một số phương pháp đơn giản giúp bạn khắc phục sự cố này.
2. Cách khắc phục khi không vào được Setting trong Win 10
Nếu Windows 10/11 không thể mở Settings, hãy thử khởi động lại máy tính để kiểm tra xem sự cố đã được giải quyết chưa. Nếu ứng dụng Settings vẫn không hoạt động, bạn hãy thử các phương pháp khác dưới đây.
Cách 1: Thử mở Settings bằng cách khác
Thông thường, người dùng thường mở ứng dụng Settings bằng cách nhấp vào logo Windows và chọn Cài đặt. Nếu cách này không hiệu quả, bạn hãy thử mở bằng 1 trong các cách sau:
-
Nhấn chuột phải vào nút menu Start > chọn Settings từ danh sách hiển thị
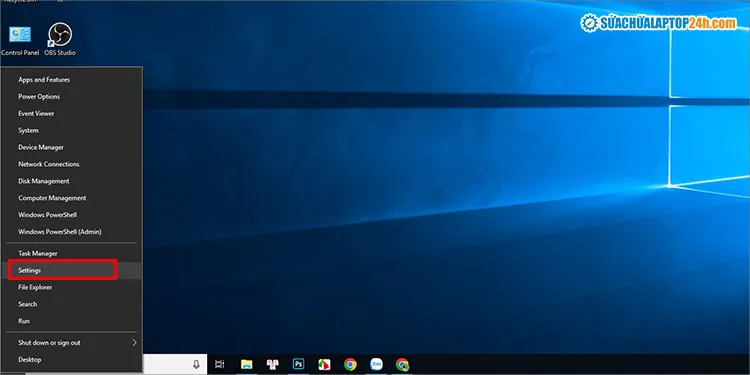
Chọn Settings từ menu xuất hiện
-
Nhấn tổ hợp phím Win + I để khởi chạy Windows 10/11 Settings.
-
Chọn Action Center ở góc dưới bên phải màn hình > nhấp vào All settings.
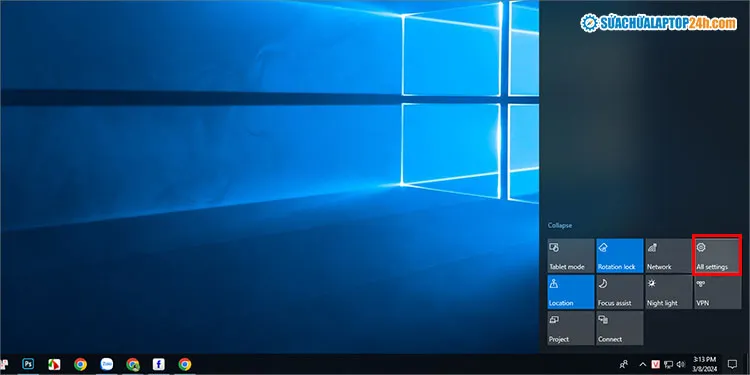
Chọn All Settings từ Action Center
-
Nhấn tổ hợp phím Win + R > nhập ms-settings: trong cửa sổ Run > nhấn Enter.
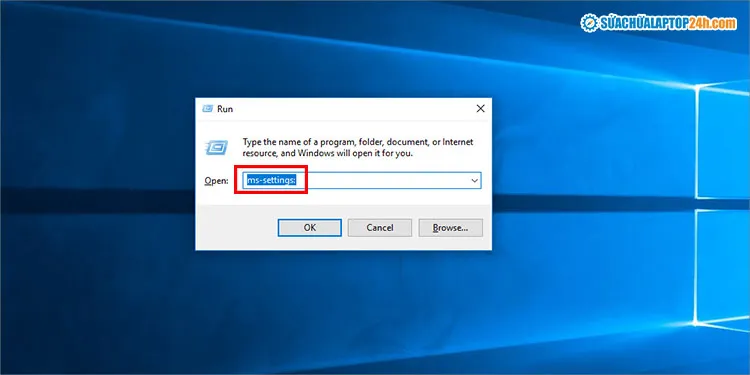
Nhập như hình để mở Settings từ cửa sổ Run
Mẹo: Khi đã mở được Settings, bạn hãy chọn Cập nhật & Bảo mật > chọn Troubleshoot > khởi chạy trình khắc phục sự cố phù hợp.
Cách 2: Kiểm tra xem ứng dụng Cài đặt đã được bật chưa
Vì một số lý do, Windows Settings có thể đã vô tình bị tắt thông qua Windows Registry Editor hoặc Group Policy. Do đó, cách khắc phục trong trường hợp này là bật lại Settings từ Windows Registry Editor hoặc Group Policy.
-
Cách bật lại Settings từ Windows Registry Editor
Trước khi bắt đầu, người dùng nên sao lưu các tệp đăng ký trước khi thực hiện để các tránh sự cố hệ thống có thể xảy ra. Sau đó thực hiện như sau:
Bước 1: Nhập regedit.exe vào hộp tìm kiếm > nhấp để mở Registry Editor.
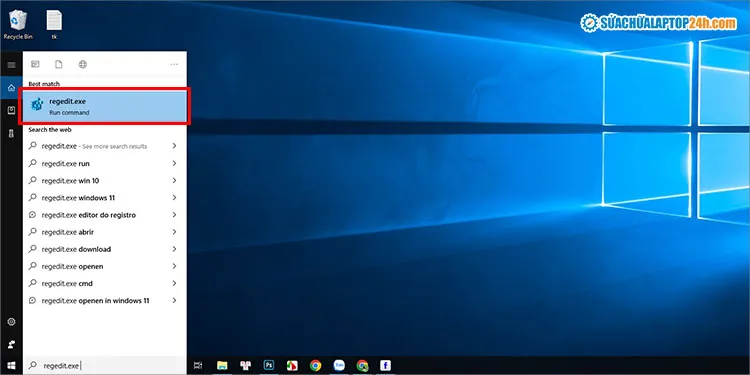
Nhấp vào kết quả tìm kiếm để mở Registry Editor
Bước 2: Truy cập theo đường dẫn HKEY_CURRENT_USERSoftwareMicrosoft WindowsCurrentVersionPoliciesExplorer.
Nếu Explorer không tồn tại > hãy nhấp chuột phải vào Policies > chọn New > key để tạo nó.
Bước 3: Nhấp chuột phải vào vùng trống > chọn New > DWORD (32-bit) Value và đặt tên là NoControlPanel.
Bước 4: Bấm đúp chuột vào ô trống và đảm bảo giá trị của nó là 0 để bật Settings.
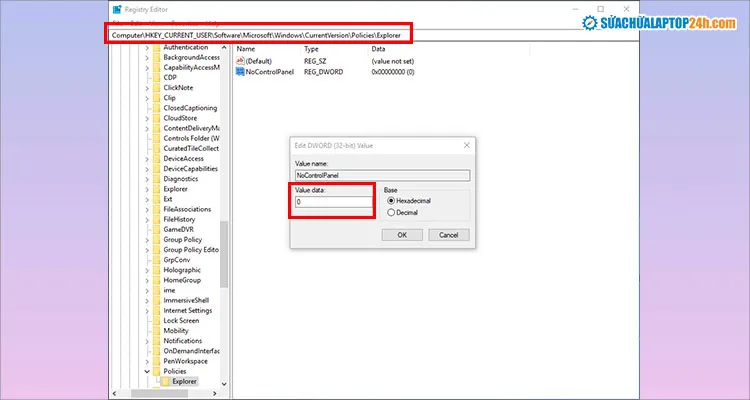
Đảm bảo giá trị của Value data bằng 0 để bật ứng dụng Settings từ Registry Editor
-
Cách bật lại Settings từ Group Policy
Bước 1: Nhập gpedit.msc vào hộp tìm kiếm trong menu Start > nhấp vào kết quả để mở Local Group Policy Editor.
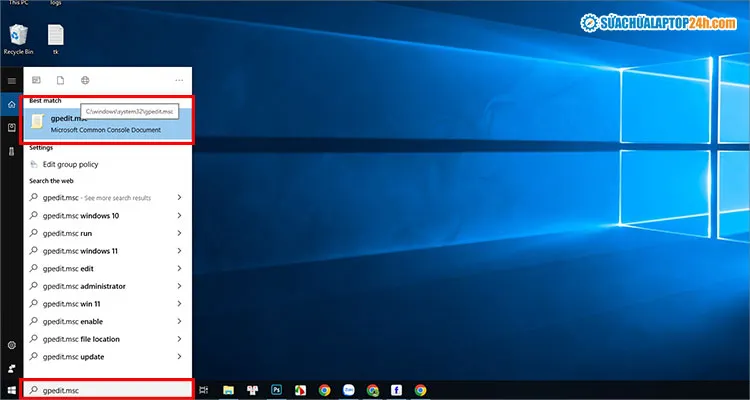
Nhấp vào kết quả để mở Local Group Policy Editor như hình
Bước 2: Đi tới User Configuration > chọn Administrative Templates > chọn Control Panel.
Bước 3: Bấm đúp vào Prohibit access to Control Panel and PC Settings từ bảng bên phải > thay đổi cài đặt thành Disabled.
Bước 4: Nhấp vào Apply > OK.
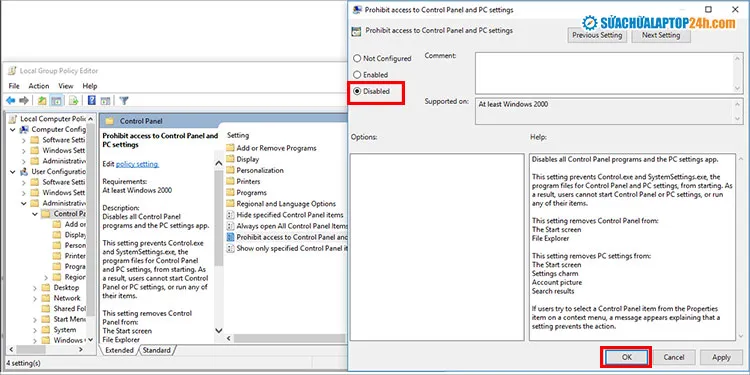
Thiết lập như hình để bật lại Settings từ Group Policy
Cách 3: Chạy Trình kiểm tra tệp hệ thống
Một số tệp hệ thống bị hỏng có thể gây ra lỗi không mở được Settings trong Windows 10. Vì vậy, việc chạy quét SFC có thể hữu ích. SFC, viết tắt của System File Checker, là một công cụ đi kèm với hệ điều hành Windows. Nó có thể được sử dụng để quét hệ thống và khôi phục các lỗi trong tệp hệ thống Windows.
- Mở Command Prompt ở chế độ quản trị viên thông qua thanh tìm kiếm menu Start.
- Nhập SFC /scannow và nhấn Enter.
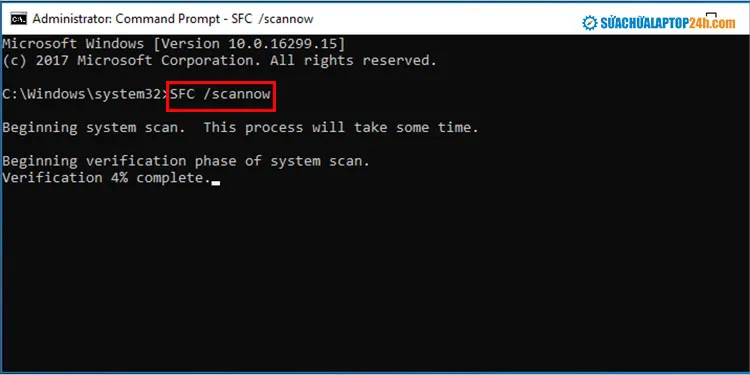
Nhập SFC /scannow như hình để kiểm tra và khắc phục lỗi tệp hệ thống
Cách khắc phục này sẽ mất một khoảng thời gian. Vì vậy bạn hãy kiên nhẫn chờ đợi và kiểm tra lại ứng dụng Settings khi hệ thống hoàn thành.
Cách 4: Chạy Trình khắc phục sự cố Windows Update
Bản cập nhật Windows không phù hợp có thể khiến ứng dụng Settings không hoạt động. Để ứng dụng mở và hoạt động bình thường, bạn có thể dùng thử Windows Troubleshooter.
Bước 1: Mở Control Panel từ thanh tìm kiếm > chọn chế độ xem Large icons > chọn Troubleshooting.
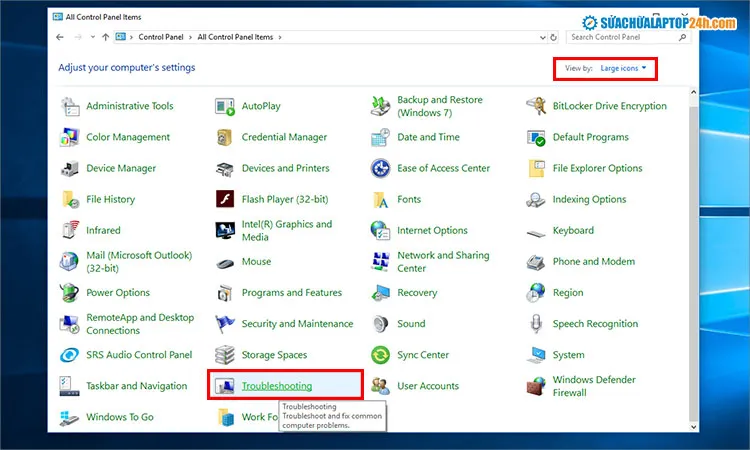
Chọn Troubleshooting
Bước 2: Nhấp vào liên kết Fix problems with Windows Update bên dưới mục System and Security.
Sau đó, làm theo hướng dẫn trên màn hình để hoàn tất việc khắc phục sự cố không mở được Settings Win 10.
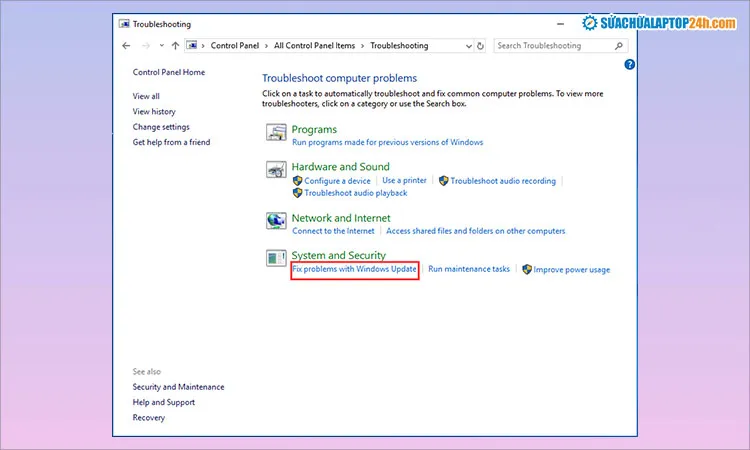
Chọn như hình để khắc phục sự cố không vào được Settings trong Win 10
Cách 5: Cài đặt lại ứng dụng Cài đặt
Nếu vẫn không thể mở được Settings trong Win 10 bằng các cách trên, bạn hãy cài đặt lại ứng dụng Settings theo hướng dẫn sau:
Bước 1. Tìm kiếm cmd trên thanh tìm kiếm menu Start > nhấn để khởi chạy Command Prompt với quyền quản trị viên.
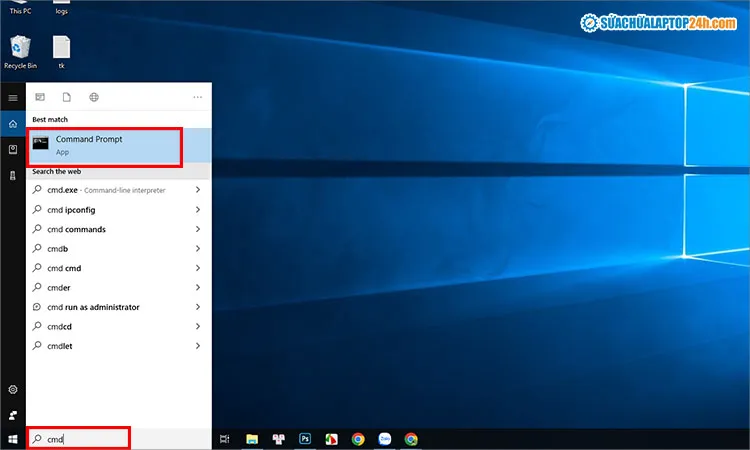
Nhấp vào Command Prompt để mở với quyền quản trị viên
Bước 2. Dán lệnh sau vào cửa sổ CMD rồi nhấn Enter.
Get-AppXPackage | Foreach {Add-AppxPackage -DisableDevelopmentMode -Register “$($_.InstallLocation) AppXManifest.xml ”}
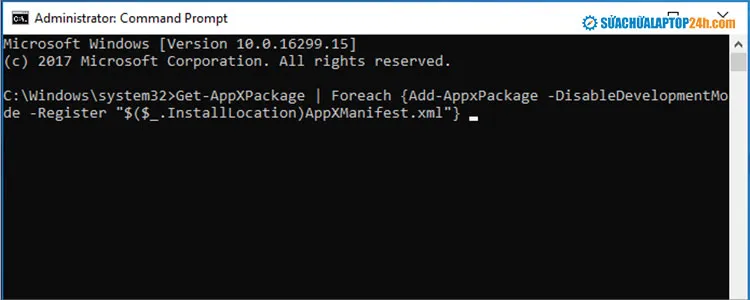
Khởi chạy dòng lệnh như hình để cài đặt lại ứng dụng Settings
Cách 6: Tạo tài khoản người dùng Windows mới
Nếu máy tính đang sử dụng hệ điều hành Windows 10/11 Pro, hãy sử dụng Command Prompt để tạo tài khoản người dùng Windows mới như sau:
Bước 1. Mở cửa sổ Command Prompt với quyền quản trị viên như cách 5.
Bước 2. Nhập lệnh: net user newusername newpassword /add rồi nhấn Enter.
Sau đó, bạn sẽ nhận được thông báo cho biết lệnh đã hoàn tất thành công.
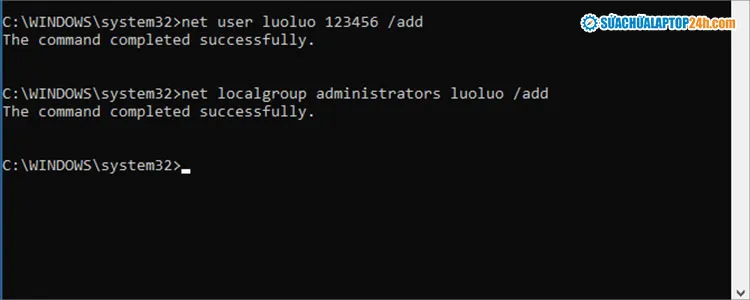
Nhập lệnh như hình
Bước 3. Tiếp theo, gõ lệnh: net localgroup Administrators newusername /add và nhấn Enter để đặt người dùng mới làm quản trị viên.
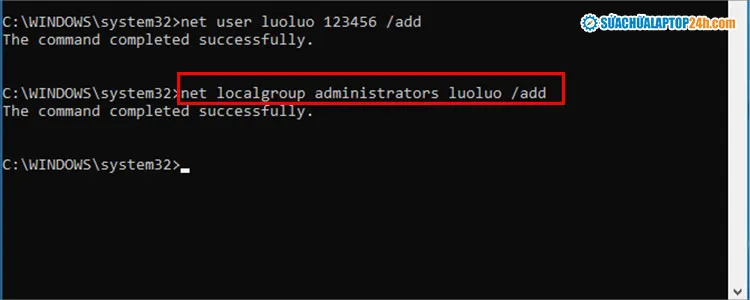
Nhập lệnh như hình để đặt tên người dùng mới làm quản trị viên
Bước 4. Đăng xuất khỏi tài khoản hiện tại và đăng nhập vào tài khoản mới.
Cách 7: Cài đặt lại Windows 10/11
Nếu máy tính vẫn không thể truy cập Windows 10 Settings sau khi thực hiện các cách trên, bạn sẽ cần phải cài đặt lại hệ điều hành. Nếu không thể tự thực hiện tại nhà, bạn hãy mang máy tính đến địa chỉ Sửa chữa Laptop 24h gần nhất để được hỗ trợ nhanh chóng nhé.
Trên đây là nguyên nhân và 7 cách khắc phục sự cố không mở được Settings trong Win 10. Chúc bạn thực hiện thành công. Nếu không thể tự khắc phục tại nhà, hãy nhắn tin trực tiếp cho web hoặc liên hệ Hotline 1800 6024 để được kỹ thuật viên chuyên nghiệp của Sửa chữa Laptop 24h hỗ trợ.
