Thực tế, việc lắp ổ cứng SSD cho laptop không quá khó. Chỉ với một chút khéo tay và dụng cụ đơn giản như tua vít, bạn đã có thể tự thực hiện quá trình lắp SSD cho chiếc laptop tại nhà đơn giản trong vài bước.
Bạn đang đọc: Hướng dẫn cách tự lắp SSD cho laptop tại nhà với dụng cụ đơn giản

Hướng dẫn lắp SSD cho laptop tại nhà từ A – Z
Để lắp SSD cho laptop thành công, trước hết bạn cần lưu ý một số điều sau.
Lưu ý trước khi lắp SSD cho laptop
Trước khi nâng cấp SSD cho laptop, bạn cần lưu ý một số điều sau:
- Chọn mua đúng loại ổ cứng theo model máy (chuẩn SATA hay M2) để đảm bảo sự tương thích.
- Không chạm trực tiếp vào bất cứ bề mặt kim loại không sơn nào trong laptop bởi tĩnh điện từ tay có thể làm hỏng các linh kiện.
- Không chạm vào các đầu nối trên ổ cứng SSD để bảo vệ ổ SSD mới của bạn.
- Không tháo mở ổ cứng SSD SATA để tránh làm mất bảo hành sản phẩm.
- Sao lưu lại dữ liệu từ ổ cứng cũ sang một thiết bị lưu trữ ngoài và sau đó sao chép lại vào SSD mới.
Sau đó, tùy theo nhu cầu nâng cấp SSD M2 hay thay ổ cứng HDD bằng SSD SATA 2.5 inch, bạn hãy chọn cách thực hiện phù hợp trong các hướng dẫn dưới đây của Sửa chữa Laptop 24h.
1. Cách lắp SSD M2 cho laptop tại nhà
Hầu hết các laptop ngày nay đều được trang bị khe cắm ổ cứng SSD chuẩn M2 để tăng tốc độ khởi động hệ thống và giảm thời gian chờ khi mở các chương trình, phần mềm. Tuy nhiên, nếu bạn không chắc chắn về
Chuẩn bị dụng cụ
– Ổ cứng SSD.
– 1 cái tua vít.
– 1 dụng cụ có dạng mỏng như thẻ ngân hàng, thẻ thành viên hoặc thước nhựa,… để cạy các linh kiện liên kết nhau bằng khớp nhựa.

Chuẩn bị đầy đủ dụng cụ trước khi bắt đầu lắp ổ cứng SSD cho laptop
Sau khi chuẩn bị đủ dụng cụ, bạn thực hiện các bước lắp SSD M2 cho laptop như sau:
Bước 1: Tháo laptop
- Ngắt kết nối với nguồn điện
- Tắt máy laptop
- Dùng tua vít tháo hết ốc ở mặt dưới laptop.
Mẹo: Hãy chụp lại ảnh ban đầu để lưu lại chính xác vị trí của các loại ốc và cất giữ ốc gọn gàng.

Tháo lần lượt từng ốc dưới mặt đáy laptop
– Dùng dụng cụ mỏng cắm vào khe hở giữa nắp và thân máy.

Cắm dụng cụ mỏng vào khe hở như hình
– Kéo dọc dụng cụ mỏng đó theo đường viền giữa nắp khớp với thân máy để mở, rồi tháo nắp laptop ra.

Kéo dọc dụng cụ mỏng theo đường viền
Bước 2: Xác định vị trí ổ cứng SSD
– Xác định vị trí PIN.
Bạn cần tìm vị trí PIN trên thân máy và cách tháo PIN laptop trước khi bắt đầu lắp SSD cho laptop.

Vị trí PIN laptop
– Xác định vị trí ổ cứng SSD M2 cần lắp.

Vị trí ổ cứng

Vị trí SSD M2 trên laptop Dell
Bước 3: Tháo linh kiện
– Tháo dây PIN.

Kéo nhẹ để tháo dây PIN như hình
– Tháo ốc của ổ cứng SSD M2.

Tháo ốc của SSD M2 và để riêng với các ốc của vỏ laptop
– Giữ SSD nghiêng 45 độ và rút SSD cũ ra khỏi máy.

Rút SSD cũ ra khỏi máy theo góc nghiêng 45 độ
Bước 4: Lắp ổ cứng SSD cho laptop.
– Cắm SSD mới vào máy theo góc nghiêng 45 độ.

Gắn SSD mới cho laptop như hình
– Vặn ốc cố định SSD M2 mới.
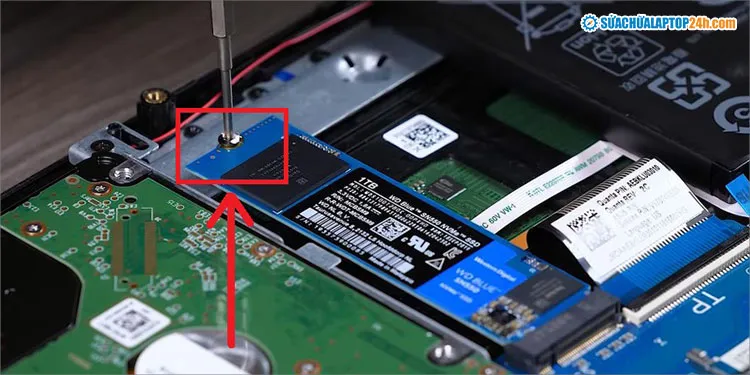
Cố định SSD mới
Bước 5: Lắp laptop
– Lắp lại dây PIN.
– Sau đó đóng nắp máy lại và vặn ốc cố định nắp máy.

Lắp lại dây pin laptop
2. Cách lắp SSD SATA 2.5 inch cho laptop
Nếu laptop của bạn thuộc thế hệ cũ và không có khe cắm SSD, bạn có thể thay thế ổ cứng HDD bằng ổ SSD SATA 2.5 inch để cải thiện tốc độ.
Chuẩn bị dụng cụ
- SSD 2.5 inch SATA
- Cái vặn vít
- Tuốc nơ vít
Các bước lắp SSD SATA 2.5 inch cho laptop
Bước 1: Tắt laptop
- Ngắt kết nối cáp nguồn
- Tắt máy
Bước 2: Mở vỏ laptop
- Tháo pin laptop
- Giữ nút nguồn trong 5 giây để xả điện dư
- Tiếp đất bằng cách chạm vào bề mặt kim loại không sơn để giúp bảo vệ ổ đĩa và các linh kiện khỏi hư hỏng do tĩnh điện.

Chạm vào bề mặt kim loại không sơn trước khi thao tác với các linh kiện khác
Bước 3: Tháo ổ cứng HDD cũ
- Xác định vị trí ổ cứng: Kiểm tra kỹ ổ cứng để xem có phụ kiện nào được gắn kèm như giá đỡ, bộ điều hợp, khung hỗ trợ, thanh giằng, vấu kéo hoặc vít. Nếu bất cứ thứ gì được gắn vào ổ đĩa cũ, hãy tháo ra và đặt vào SSD theo cách tương tự
- Tháo ổ cứng cũ: Nâng ổ cứng lên khoảng 45 độ và kéo nhẹ ra.
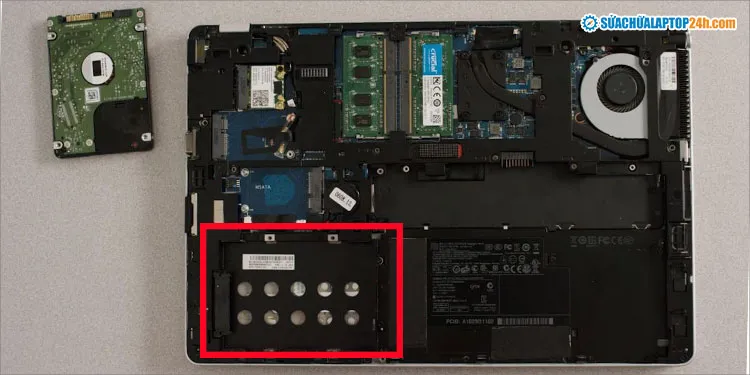
Xác định vị trí ổ HDD trên thân laptop
Bước 4: Cắm SSD vào laptop
Đặt ổ SSD SATA 2.5 inch vào cùng không gian mà bạn đã tháo ổ cứng HDD cũ sao cho khớp các kết nối.

Cắm SSD SATA 2.5 inch vào vị trí ổ HDD cũ
Bước 5: Lắp lại laptop và bật nguồn
Lắp laptop lại theo ảnh đã chụp trước đó và tiến hành bật nguồn để kiểm tra.
Một số câu hỏi thường gặp
– Tự gắn ổ cứng SSD cho laptop thì có bị mất dữ liệu không?
Trả lời: Trường hợp bạn chỉ gắn thêm SSD thì dữ liệu laptop không có gì thay đổi. Tuy nhiên nếu nâng cấp từ HDD sang SSD, bạn cần sao chép dữ liệu từ ổ cứng HDD sang ổ cứng SSD mới hoặc giữ nguyên HDD làm ổ cứng di động.
– Gắn ổ SSD cho laptop thì có cần cài lại Windows không?
Trả lời: Nếu laptop của bạn đang sử dụng SSD thì không cần cài lại Win. Còn trường hợp nâng cấp từ HDD lên SSD, bạn cần cài lại Win vào ổ cứng SSD mới để máy chạy nhanh hơn mượt hơn.
– Làm gì với ổ HDD cũ sau khi lắp SSD cho laptop?
Trả lời: Nếu laptop của bạn có hỗ trợ ổ đĩa DVD/CD, bạn hãy mua caddy bay để gắn ổ cứng vào vị trí cũ của ổ DVD và lưu trữ dữ liệu. Nếu không, bạn có thể mua box ổ cứng gắn ngoài để sử dụng như 1 ổ cứng di động.

Mua thêm caddy bay để tận dụng ổ HDD và ổ đĩa DVD tăng không gian lưu trữ

Mua thêm box ổ cứng gắn ngoài để sử dụng HDD như 1 ổ cứng di động
Lắp SSD cho laptop không phải thủ thuật quá khó, nhưng tiềm ẩn nhiều rủi ro khi bạn chạm vào linh kiện bị quá cũ, hoặc mua nhầm SSD chất lượng kém và không được bảo hành đầy đủ. Vì vậy, để đảm bảo an toàn cho linh kiện và chất lượng ổ cứng, bạn nên đến Sửa chữa Laptop 24h để được kỹ thuật viên hỗ trợ. Với chất lượng chính hãng và thời gian bảo hành dài hạn (bảo hành cả cháy nổ), quý khách hàng có thể yên tâm sử dụng khi thay SSD tại Sửa chữa Laptop 24h.
Trên đây là toàn bộ những lưu ý và cách thực hiện lắp SSD cho laptop. Trong trường hợp không có đủ dụng cụ thực hiện, hãy mang laptop đến cơ sở gần nhất của Sửa chữa Laptop 24h để được kỹ thuật viên kiểm tra, tư vấn và hỗ trợ thay SSD miễn phí công thực hiện.
