COUNTIF là hàm đếm số lượng có điều kiện trong Excel và Google Sheet, dùng để thống kê số lần xuất hiện của một giá trị. Vì vậy, hàm đếm giá trị có điều kiện COUNTIF được ứng dụng nhiều trong quản lý kinh doanh, quản lý nhân sự – giúp bạn xử lý công việc một cách nhanh chóng hơn.
Bạn đang đọc: Tổng hợp các hàm đếm số lượng có điều kiện và nhiều điều kiện

Hướng dẫn sử dụng hàm đếm số lượng có điều kiện
Bài viết dưới đây, Sửa chữa Laptop 24h sẽ hướng dẫn bạn sử dụng hàm COUNTIF trong Excel và đếm số lượng có điều kiện bằng cách kết hợp COUNTIF với các hàm khác.
Lưu ý: Tùy phiên bản Excel, Google Sheet mà bạn sử dụng dấu phẩy “,” hoặc dấu chấm phẩy “;” trong công thức.
1. Sử dụng hàm COUNTIF đếm số lượng có 1 điều kiện
Cấu trúc hàm COUNTIF cơ bản:
=COUNTIF(range, criteria)
Trong đó:
- range: Vùng chứa các ô muốn đếm dữ liệu;
- criteria: điều kiện dữ liệu được đếm.
Ví dụ, để đếm số lần xuất hiện giá “65.000”, bạn nhập hàm: =COUNTIF(B2:B9,65000) và ấn Enter để nhận kết quả như hình. Bạn có thể sử dụng công thức hàm COUNTIF để đếm chữ, số, thời gian (ngày/tháng/năm).
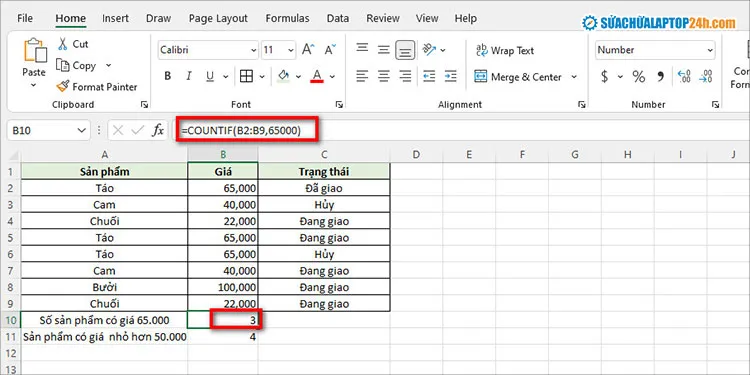
Nhập hàm đếm số lượng có điều kiện như hình
Hàm COUNTIF sẽ chỉ đếm toàn bộ giá trị của một ô, chứ không đếm theo từ hoặc số trong ô. Trong ví dụ, nếu bạn dùng hàm để đếm số lần xuất hiện của “giao”, kết quả sẽ trả về là 0.
Ngoài ra, bạn có thể thêm vào điều kiện dữ liệu được đếm để đếm tất cả số lần xuất hiện của kết quả khác, trừ kết quả được chọn. Ví dụ, để đếm số sản phẩm không phải Dưa hấu bạn nhập công thức như sau: =COUNTIF(B2:B9,”Dưa hấu”).
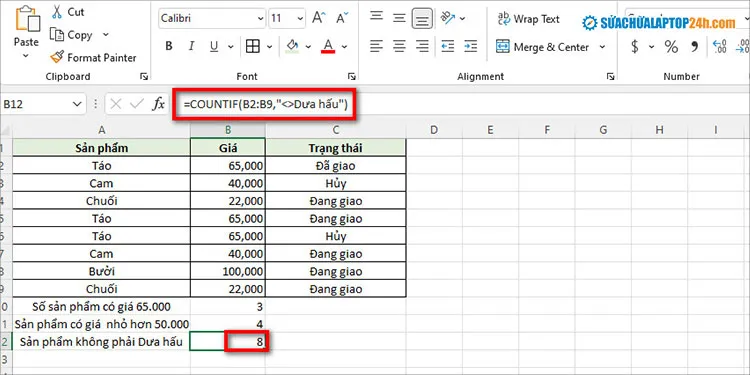
Hàm đếm dữ liệu 1 điều kiện
Một số Wildcard (ký tự đại diện) được hàm COUNTIF hỗ trợ
-
Ký tự : đại diện cho một chuỗi ký tự bất kỳ
Ví dụ đếm số ô có chứa bất kỳ văn bản nào bắt đầu bằng chữ “B” trong dải ô B2:B9 trên, nhập hàm: =COUNTIF(B2:B9;”B”). Bạn sẽ nhận được kết quả là 1 (Bưởi).
-
Ký tự ?: đại diện cho một ký tự bất kỳ
Ví dụ: Đếm số ô có đúng 3 ký tự và bắt đầu bằng các chữ cái “Ca” trong dải ô B2:B9, nhập hàm: =COUNTIF(B2:B9;”Ca?”). Bạn sẽ nhận được kết quả là 2.
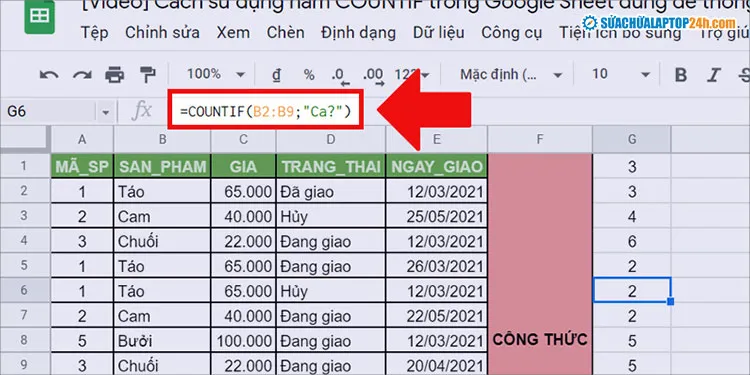
Ký tự ? đại diện cho một ký tự bất kỳ
2. Hàm đếm số lượng có nhiều điều kiện
Các hàm đếm có nhiều điều kiện dưới đây sẽ hiệu quả khi bạn lọc dữ liệu trong Google Sheet. Cùng tìm hiểu nhé!
2.1. Sử dụng COUNTIF đếm theo điều kiện lớn hơn hoặc nhỏ hơn
Hàm COUNTIF không chỉ giúp đếm các giá trị xác định mà còn đếm số theo điều kiện lớn hơn hoặc nhỏ hơn được thiết lập trước đó, như sau:
-
Đếm số sản phẩm có giá thấp hơn 50.000 VNĐ: =COUNTIF(B2:B9,”
-
Đếm số sản phẩm có giá lớn hơn hoặc bằng 50.000 VNĐ: =COUNTIF(B2:B9,”>=50,000″)

Hàm đếm có điều kiện lớn hơn và nhỏ hơn
2.2. Sử dụng hàm COUNTIF để đếm theo số lượng ký tự
Thay vì đếm đúng giá trị, bạn có thể kết hợp hàm COUNTIF với các hàm khác để đếm ô theo số lần xuất hiện của 1 ký tự tại vị trí đầu, giữa hoặc cuối trong ô.
Kết hợp với hàm LEFT
Bạn có thể kết hợp hàm COUNTIF với hàm để đếm tổng số lần xuất hiện của trạng thái “Đã giao” và “Đang giao” bằng cách đếm ký tự “Đ” ngoài cùng bên trái của chữ như sau:
Nhập hàm: =COUNTIF(ARRAYFORMULA(LEFT($D$2:$D$9;1));”Đ”)
Trong đó, $D$2:$D$9 là dải dữ liệu được cố định bằng cách bôi đen D2:D9 và nhấn F4.
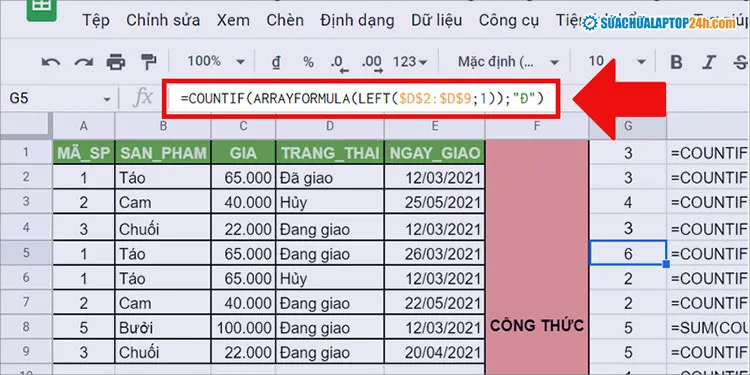
Nhập hàm đếm số lần xuất hiện có điều kiện như hình trên Google Sheet
Kết hợp với hàm RIGHT
Khi kết hợp hàm COUNTIF với hàm RIGHT, bạn có thể đếm số lần xuất hiện trạng thái “Hủy” bằng cách đếm ký tự “Y” ở ngoài cùng bên phải của chữ như sau:
Nhập hàm: =COUNTIF(ARRAYFORMULA(RIGHT(D2:D9;1));”Y”)
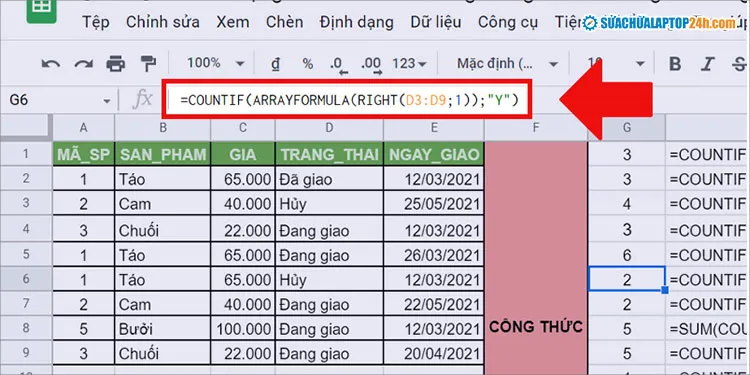
Hàm đếm dữ liệu dựa trên ký tự cuối cùng bên phải
Kết hợp với hàm MID
Khi kết hợp hàm COUNTIF với hàm MID, bạn có thể đếm dữ liệu bằng cách đếm ký tự ở giữa của chữ: =COUNTIF(ARRAYFORMULA(MID(B2:B9;2;1));”Ư”)
Công thức này sẽ giúp bạn đếm số lần xuất hiện của sản phẩm “Bưởi”.
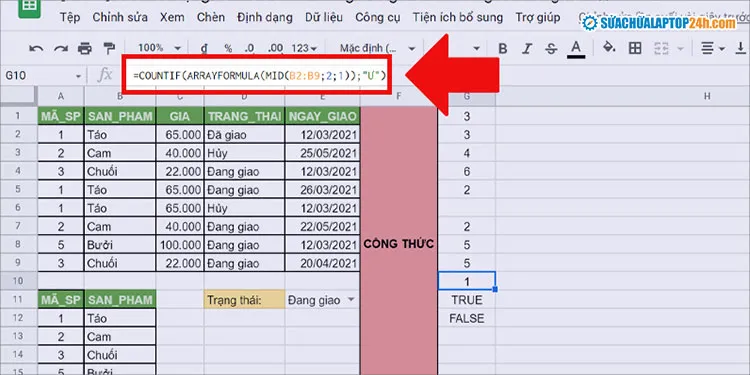
Hàm đếm giá trị bằng đếm ký tự ở giữa chữ
2.3. Hàm COUNTIF đếm số lần xuất hiện của nhiều giá trị
Nếu bạn cần đếm số lượng của nhiều giá trị khác nhau, hãy kết hợp hàm COUNTIF với hàm SUM. Ví dụ, số lần xuất hiện của sản phẩm “Táo” và “Chuối”, bạn nhập hàm:
=SUM(COUNTIF(B2:B9;”Táo”);COUNTIF(B2:B9;”Chuối”))

Nhập hàm như hình
2.4. Hàm COUNTIF đếm số lượng theo 2 điều kiện
Kết hợp với hàm AND
Nếu bạn muốn kiểm tra đồng thời số lần xuất hiện của 2 dữ liệu có thỏa mãn 2 điều kiện khác nhau hay không, hãy kết hợp hàm COUNTIF với hàm AND.
Ví dụ, để kiểm tra xem số lần trạng thái “Đang giao” có lớn hơn 1 và số lần xuất hiện sản phẩm “Táo” có lớn hơn 2 không, bạn nhập hàm:
=AND(COUNTIF(D2:D9;”Đang giao”)>1;COUNTIF(B2:B9;”Táo”)>2)
Nếu đúng sẽ hiện “TRUE”, ngược lại là “FALSE”.
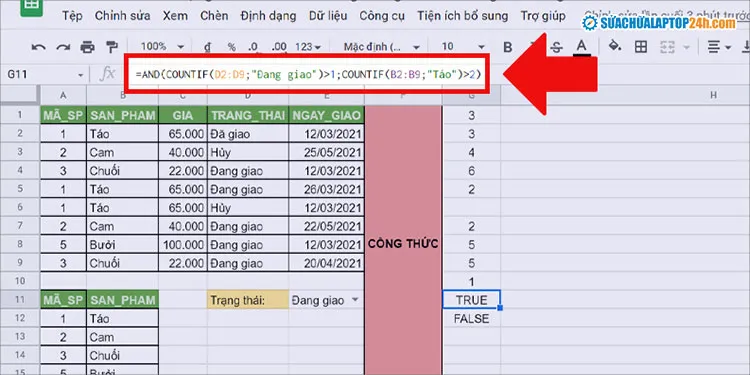
Nhập hàm đếm có nhiều điều kiện như hình để kiểm tra
Kết hợp với hàm OR
Để kiểm tra xem số lần trạng thái “Đang giao” có lớn hơn 5 hoặc số lần xuất hiện sản phẩm “Táo” có lớn hơn 3 không, bạn nhập công thức:
=OR(COUNTIF(D2:D9;”Đang giao”)>5;COUNTIF(B2:B9;”Táo”)>3)
Nếu đúng sẽ hiện “TRUE”, ngược lại là “FALSE”.
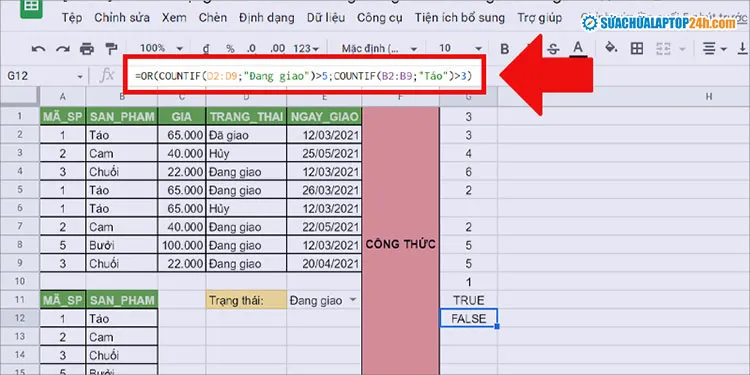
Nhập hàm như hình để kiểm tra
3. Một số lỗi thường gặp khi dùng hàm COUNTIF
Lỗi #NAME?: Xuất hiện do nhập sai tên hàm hoặc vùng dữ liệu.
Ví dụ: Trong công thức “=COUNTIF(B2B9;”Táo”)” đã nhập sai vùng dữ liệu (thiếu dấu hai chấm (:)).
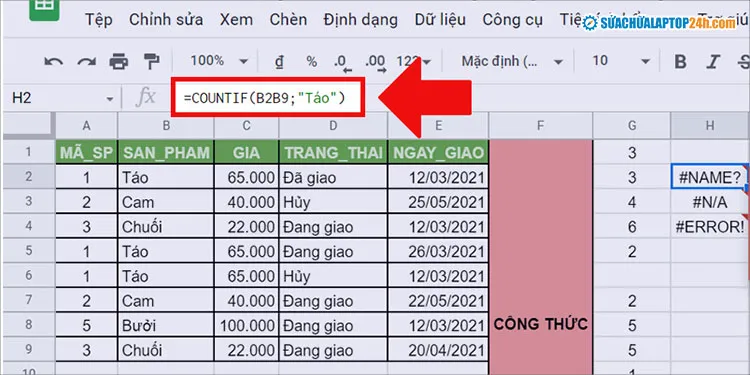
Lỗi #NAME? do nhập sai tên hàm hoặc vùng dữ liệu
Lỗi #N/A: Xuất hiện là do không tìm thấy giá trị cần tìm.
Một ví dụ ở dưới hình, do dư dấu chấm phẩy (;) nên hàm COUNTIF bị dư 1 đối số. Như vậy, ta sẽ bỏ dấu chấm phẩy này đi thì có thể xử lý được lỗi #N/A.

Lỗi #N/A do không tìm thấy giá trị cần tìm
Lỗi #ERROR!: Xuất hiện là do nhập sai cú pháp.
Như trong công thức “=COUNTIF(C2:C9;22)”, Wildcard có thể thay thế cho mọi ký tự chuỗi nhưng không thể thay thế cho định dạng kiểu số.

Lỗi #ERROR! do Wildcard không thể thay thế cho định dạng kiểu số
Lưu ý khi sử dụng hàm COUNTIF:
- Bạn có thể sử dụng hàm COUNTIFS để đếm các ô trong một phạm vi đơn lẻ với một điều kiện hoặc trong nhiều vùng dữ liệu với nhiều điều kiện. Trong trường hợp thứ hai, chỉ những ô đáp ứng tất cả các điều kiện mới được đếm.
- Mỗi vùng dữ liệu bổ sung phải có cùng số hàng và cột như vùng dữ liệu đầu tiên (đối số criteria_range1).
- Có thể đếm những vùng dữ liệu liền kề và không liền kề.
- Nếu tiêu chí là một tham chiếu đến một ô trống, hàm COUNTIFS xử lý nó như một giá trị bằng không (0).
- Bạn có thể sử dụng các wildcard characters trong các tiêu chí – dấu hoa thị (*) và dấu chấm hỏi (?).
Trên đây là toàn bộ cách sử dụng và lưu ý về hàm đếm số lượng có điều kiện trong Excel và Google Sheet. Đừng quên theo dõi Sửa chữa Laptop 24h để cập nhật nhiều thủ thuật Tin học văn phòng hữu ích nhé.
