Âm thanh khi thao tác sử dụng là yếu tố cần thiết khi quay video màn hình laptop để tạo video chơi game, nội dung hướng dẫn, đào tạo,… Không cần tìm đâu xa, bạn có thể tự quay màn hình laptop có tiếng cực kỳ chất lượng với các công cụ có sẵn của hệ điều hành.
Bạn đang đọc: Hướng dẫn quay video màn hình laptop có âm thanh trên Windows, MacOS

Hướng dẫn cách quay video màn hình laptop
Trải qua nhiều lần nâng cấp, các công cụ quay video màn hình laptop của Windows, MacOS đều đã rất hoàn thiện. Thậm chí, các lập trình viên của còn tích hợp nhiều tính năng nâng cao, giúp bạn tạo ra những video ghi màn hình sắc có âm thanh và hình ảnh sắc nét không kém gì phần mềm chuyên dụng.
1. Quay video màn hình laptop trên Windows
Xbox Game Bar là tiện ích chơi game linh hoạt có sẵn trên các thiết bị Windows 10, 11. Công cụ này cũng hỗ trợ quay video màn hình laptop nhưng có nhiều giới hạn như thời lượng video tối đa là 2 giờ, đồng thời chỉ hỗ trợ quay cố định 1 cửa sổ.
1.1 Ghi màn hình trên laptop với Xbox Game Bar
Bước 1: Mở cửa sổ cần quay > Nhấn tổ hợp phím Windows + G để mở Xbox Game Bar.
Bước 2: Nhấn vào biểu tượng Capture như hình dưới đây (nếu chưa hiển thị) > chọn biểu tượng Record hoặc bấm các tổ hợp phím tắt quay màn hình laptop như sau:
- Windows + Alt + R: Bắt đầu/ Dừng quay video màn hình laptop, PC.
- Windows + Alt + G: Record màn hình laptop trước đó 30 giây.
Nếu muốn thu âm giọng nói của chính mình, bạn hãy nhấn vào biểu tượng Micro nằm bên cạnh biểu tượng Record trước khi bắt đầu quay nhé.
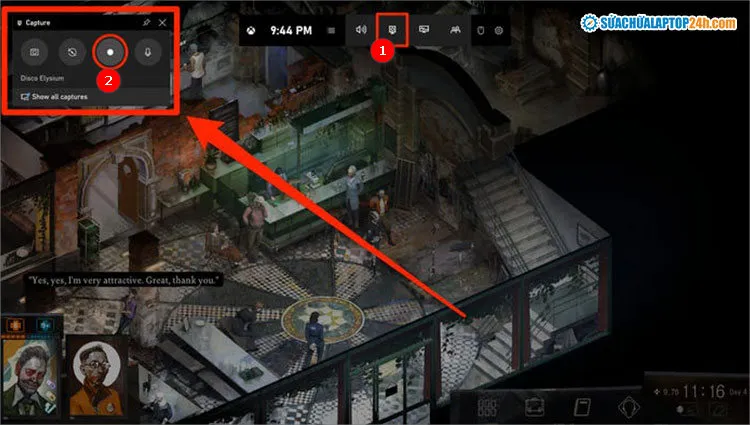
Chọn biểu tượng Record như hình để quay video màn hình laptop
Khi bắt đầu quay, màn hình sẽ xuất hiện thêm thanh công cụ hiển thị trạng thái thời gian như hình minh họa. Để kết thúc quay, bạn nhấn vào biểu tượng Stop Recording là xong.
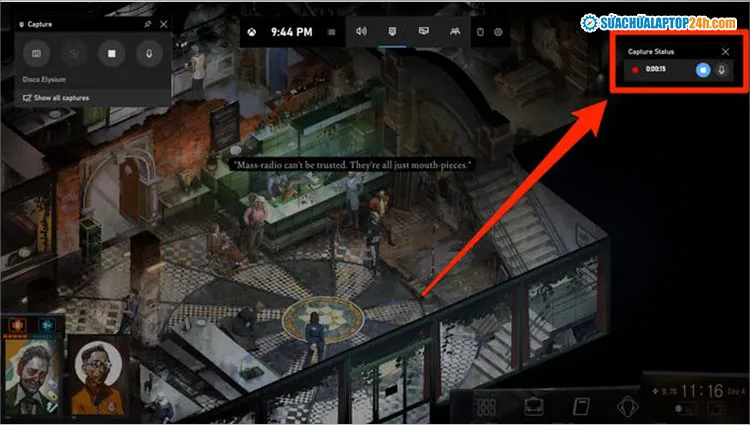
Màn hình laptop đang được record và có ghi âm thanh
Bạn có thể tìm các video quay màn hình bởi Xbox Game Bar bằng cách nhấp vào Show all captures.
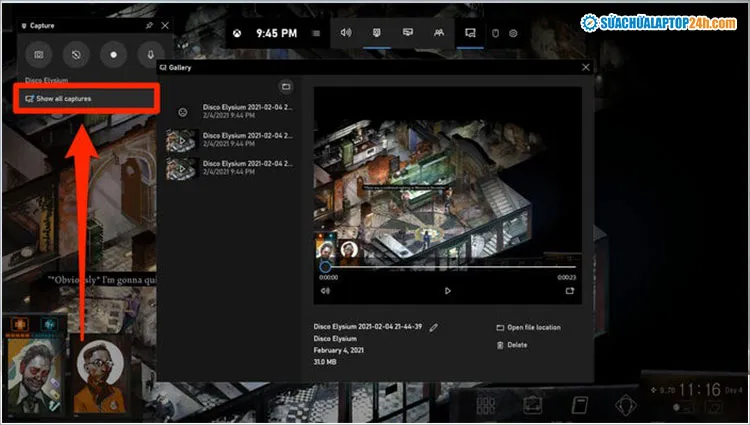
Nhấn Show all captures để mở lại video quay màn hình
Mặc định video quay màn hình sẽ được lưu dưới định dạng MP4, theo địa chỉ đường dẫn như sau: This PC > Local Disk (C:) > User > Tên laptop/PC > Videos > Captures.
Xem thêm: Hướng dẫn chụp màn hình laptop không cần tải phần mềm
1.2 Cài đặt nâng cao trong Xbox Game Bar
Tuy chỉ là công cụ miễn phí, thế nhưng Xbox Game Bar được Microsoft tích hợp các tính năng nâng cao như: thay đổi thời gian tối đa mặc định, thiết lập chất lượng âm thanh. Bạn có thể tìm được tất cả những tính năng này trong Settings của ứng dụng.
Bước 1: Click vào biểu tượng bánh răng để truy cập mục Settings của Game Bar.
Bước 2: Chọn General > chọn Edit more preferences in Windows Settings.
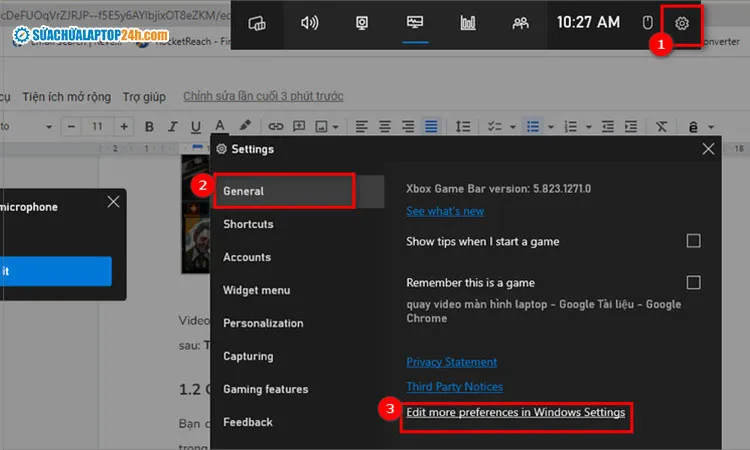
Chọn thứ tự như hình
Bước 3: Tiếp tục chọn mục Capture bạn sẽ thấy các tùy chọn để chỉnh sửa, gồm:
- Background recording: Bật/tắt ghi âm trong nền.
- Record the last: Chọn ghi lại bao nhiêu giây cuối.
- Record this: Chọn thời lượng quay video tối đa.
Các tùy chỉnh sẽ được hệ thống lưu lại ngay lập tức.
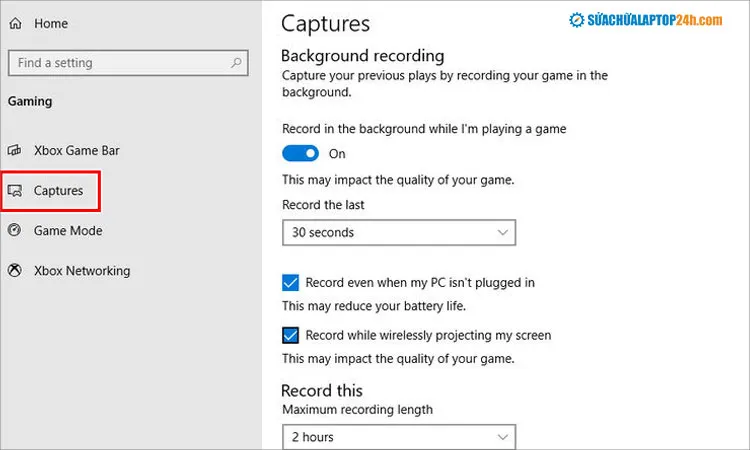
Chỉnh sửa các tùy chọn cài đặt quay màn hình
Lưu ý: Nếu nhấn Windows + G mà không mở được Xbox Game Bar, bạn truy cập Game bar setting tương tự như trên > chọn tab Xbox Game bar > gạt nút On để bật Xbox Game Bar.
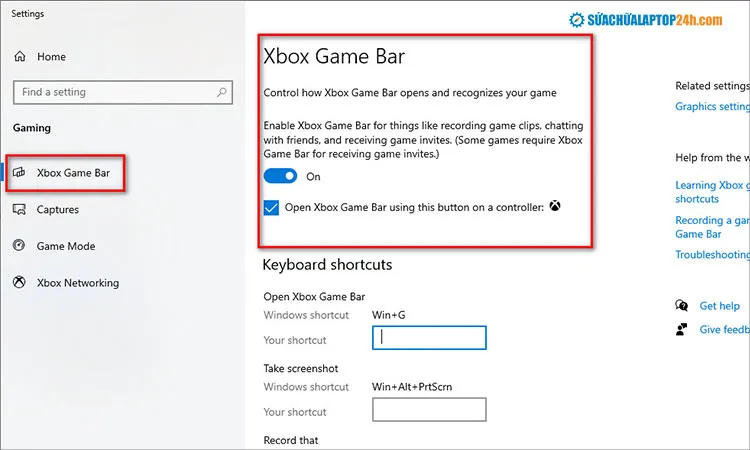
Gạt nút On để bật Xbox Game Bar
Tuy nhiên, đôi khi máy tính của bạn lại không hỗ trợ quay video màn hình laptop bằng Xbox Game Bar vì một vài lỗi nào đó. Lúc này, bạn có thể khắc phục tạm thời bằng Powerpoint như sau:
- Trong Powerpoint, chọn > Screen Recording.
- Nhấn Area hoặc Windows + Shift + A để chọn vùng màn hình muốn ghi.
- Bấm Record hoặc Windows + Shift + R để tiến hành quay video màn hình.
- Nhấn tổ hợp Windows + Shift + Q để kết thúc.
Sau khi hoàn tất, bạn sẽ cần nhấn chuột phải vào video trong PowerPoint và chọn Save Media As để lưu lại.
2. Cách quay video màn hình cho Macbook
Tương tự như Windows, Apple cũng có những công cụ riêng biệt để hỗ trợ người dùng quay video màn hình Macbook chất lượng và có kèm âm thanh.
2.1 Sử dụng phím tắt
Kể từ Macbook sử dụng phiên bản MacOS từ Mojave (10.14) trở lên, bạn nhấn phím tổ hợp phím tắt Shift + ⌘ (Command) + 5 để quay video màn hình. Công cụ mặc định này của Apple có các tùy chọn như sau:
- Record Entire Screen: Quay video toàn bộ màn hình
- Record Selection Portions: Chỉ quay video màn hình vùng được chọn.
Ngoài tính năng quay cơ bản, bạn hãy nhấn vào nút Options trên thanh công cụ và chọn Built-in Microphone để ghi giọng nói trực tiếp vào video hoặc chọn một thiết bị âm thanh khác nhé.
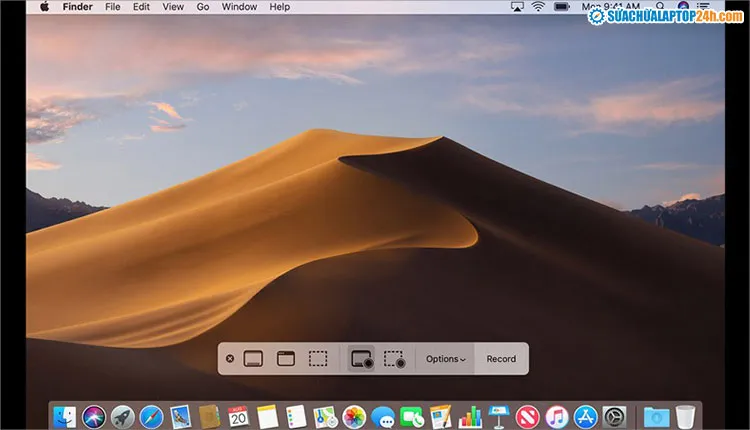
Nhấn mũi tên bên cạnh Options để chọn chế độ ghi có âm thanh
2.2 Sử dụng công cụ Quicktime Player
Nếu sử dụng phiên bản hệ điều hành mới hơn, thì bạn có thể quay video bằng Quicktime Player. Công cụ này được cài đặt mặc định trên mọi phiên bản MacOS và cũng hỗ trợ quay màn hình laptop có âm thanh nên bạn hoàn toàn yên tâm.
Bước 1: Mở ứng dụng QuickTime Player. Chọn File > Chọn New Screen Recording.

Chọn New Screen Recording
Bước 2: Nhấn vào dấu Mũi tên bên cạnh biểu tượng Record, chọn Internal Microphone để thu âm giọng nói vào video.
Bước 3: Nhấn biểu tượng Record có hình tròn màu đỏ để bắt đầu quay màn hình Macbook.
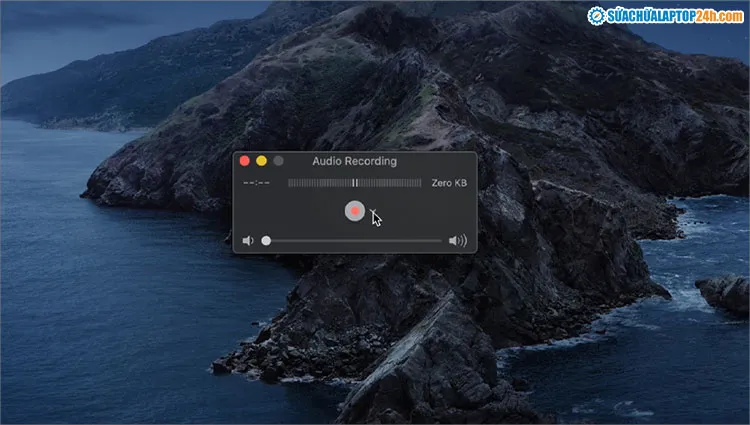
Nhấn nút quay màn hình laptop hình tròn màu đỏ
Bước 4: Ấn phím Stop hoặc tổ hợp phím Command + Control + ESC để dừng quay.
Bước 5: Chọn File > Ấn Save để lưu lại video quay màn hình vừa mới thực hiện.

Chọn Save để lưu
Trên đây là tất cả thủ thuật quay video màn hình laptop có âm thanh với Windows, MacOS. Nếu cần đến các tính năng chuyên nghiệp hay hỗ trợ chỉnh sửa, bạn hãy tham khảo một số phần mềm quay video màn hình như OBS Studio, Free Cam, Camtasia,… miễn phí. Chúc các bạn thực hiện thành công!
