Màn hình laptop bị nháy khi đang sử dụng gây hại cho mắt và ảnh hưởng đến công việc của bạn. Vậy bạn đã biết cách khắc phục tình trạng này chưa? Hãy cùng theo dõi bài viết dưới đây nhé!
Bạn đang đọc: Màn hình laptop bị nháy và cách khắc phục

Màn hình laptop bị nháy và cách khắc phục
Tình trạng màn hình laptop bị nháy, màn hình laptop chớp tắt liên tục,…gây khó khăn trở ngại trong công việc và học tập. Nếu bạn gặp phải tình trạng trên nhưng chưa biết xử lý ra sao thì hãy tham khảo bài viết dưới đây của Sửa Chữa Laptop 24h nhé!
1. Tại sao màn hình laptop bị nháy?
Màn hình laptop bị nháy liên tục có thể xuất hiện ở bất kỳ dòng máy nào và xuất phát từ những nguyên nhân sau đây:
- Màn hình có tuổi thọ lâu
- Nguồn điện không ổn định, lỏng cáp màn hình
- Độ phân giải quá mức
- Lỗi VGA
- Tần số quét không đồng bộ với màn hình
- Lỗi hệ điều hành

Lỗi màn hình laptop bị nhấp nháy
2. Khắc phục lỗi màn hình laptop bị nháy
Khi đã hiểu nguyên nhân màn hình laptop bị chớp tắt liên tục do đâu thì bạn có thể khắc phục theo các cách dưới đây:
2.1. Kiểm tra lại nguồn điện và cáp màn hình
Nguồn điện không đủ mạnh, không ổn định, không đáp ứng được quá trình xử lý của máy tính. Vì thế, bạn nên tránh cắm dây nguồn màn hình chung ổ cắm điện với nhiều thiết bị khác để giảm tải áp lực cho đường truyền.

Thay dây cáp màn hình laptop
Ngoài ra, nếu do lỗi lỏng cáp màn hình thì tốt nhất là bạn nên thay mới để tránh mất thời gian và tiền bạc. Bởi nếu sửa thì tuổi thọ dây cáp cũng không được lâu dài.
Xem thêm: Cáp màn hình bị lỏng sửa thế nào? Thay cáp màn hình ở đâu?
2.2. Kiểm tra Task Manager
Kiểm tra Task Manager sẽ giúp bạn khắc phục lỗi màn hình laptop thỉnh thoảng bị nháy bằng cách thực hiện sau đây:
Click chuột phải vào Taskbar → Chọn Task Manager.
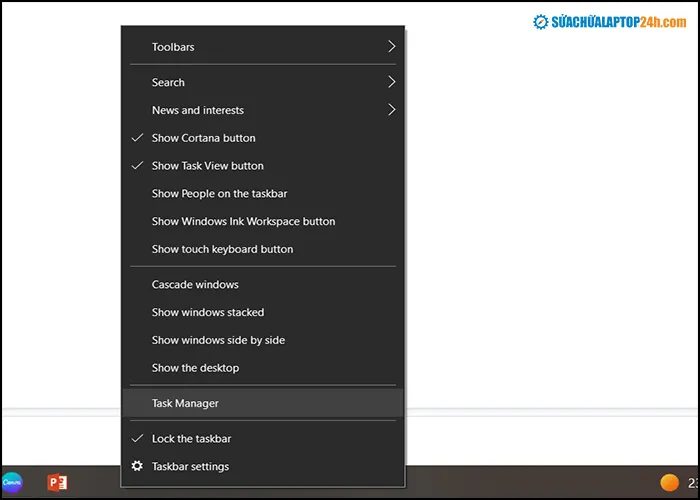
Chọn Task Manager
Khi kiểm tra Task Manager thì có 2 trường hợp xảy ra:
- Nếu Task Manager không nhấp nháy, nguyên nhân gây ra lỗi là một ứng dụng, phần mềm nào đó.
- Nếu Task Manager nhấp nháy, nguyên nhân gây ra lỗi là driver màn hình.
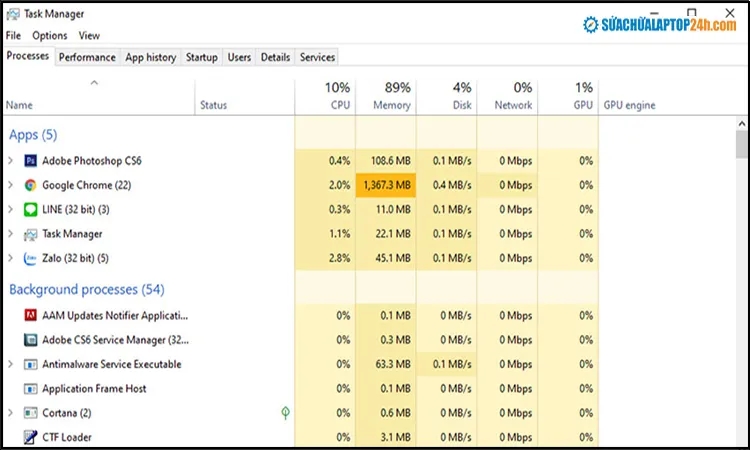
Kiểm tra Task Manager
2.3. Cập nhật driver card màn hình
Để khắc phục tình trạng màn hình laptop bị nháy liên tục do driver card màn hình, bạn hãy tiến hành cài đặt lại hoặc cập nhật phiên bản mới.
Bước 1: Tìm kiếm và truy cập Device Manager qua Start menu → chọn Display adapters.
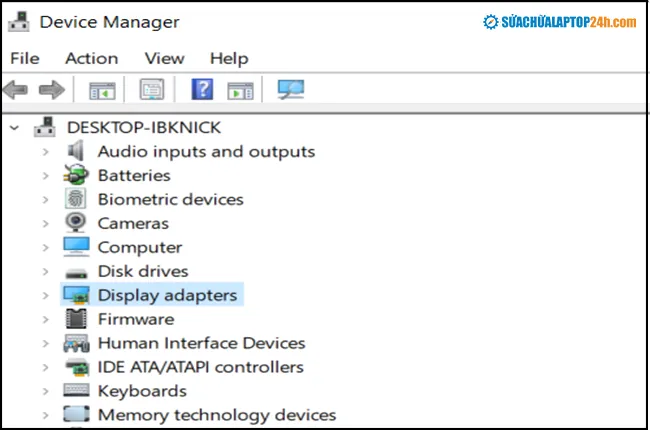
Chọn Display adapters
Bước 2: Click vào driver Intel HD Graphic → Chọn driver.

Tìm driver trong Device Manager
Bước 3: Tại đây bạn chọn cài card màn hình cho laptop theo 2 cách:
- Search automatically: Yêu cầu máy tính tìm kiếm tự động nhưng laptop cần phải có kết nối Internet.
- Browse my computer: Cài đặt từ file driver mà người dùng chuẩn bị sẵn.
Bạn chọn Search automatically để quá trình cài đặt diễn ra dễ dàng hơn.

Chọn Search automatically để tự động tìm kiếm
Trường hợp bạn mới cập nhật driver và khiến màn hình laptop bị nháy liên tục, hãy nhấn vào driver card màn hình mới và chọn Uninstall driver. Hệ thống sẽ tự động tìm và cài đặt lại phiên bản driver ổn định hơn cho laptop.
Xem thêm: 3 phương pháp cập nhật Driver đơn giản nhất
2.4. Chỉnh lại tần số quét
Tần số quét trên màn hình là số hình ảnh mà màn hình hiển thị trong một giây. Nhưng khi tần số quét không phù hợp thì sẽ khiến màn hình laptop thỉnh thoảng bị nháy. Cách khắc phục để thay đổi tần số quét như sau:
Bước 1: Click chuột phải vào vùng trống trên màn hình desktop → Chọn Display Settings

Chọn Display settings
Bước 2: Chọn tab Display → Click vào Advanced scaling setting.
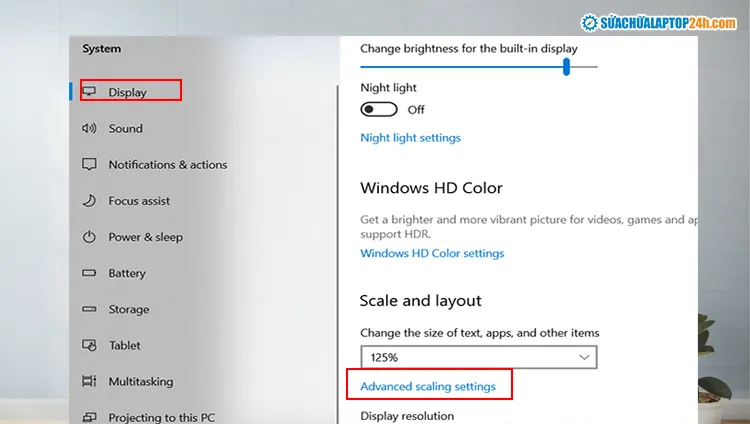
Chọn Advanced scaling settings trong Display
Bước 3: Chọn Display adapter properties for Display 1
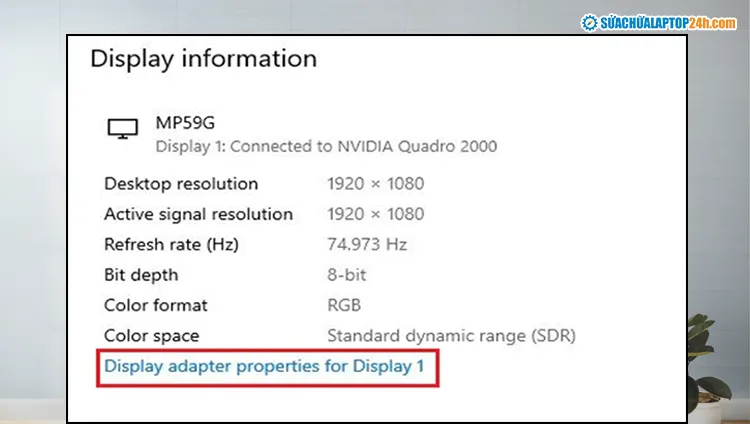
Chỉnh lại tần số quét
Bước 4: Chọn Monitor → Click vào Screen refresh rate → Apply → Chọn OK
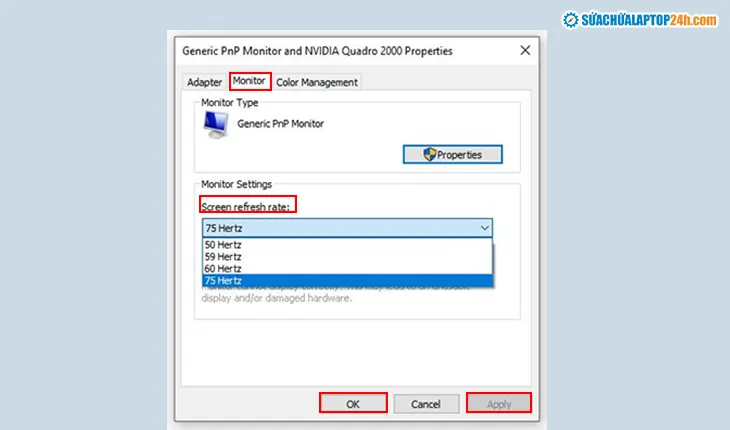
Lựa chọn tần số thích hợp
Hiện nay tần số quét màn hình tiêu chuẩn trên laptop là 60Hz. Nếu không chắn chắn, bạn không nên cài đặt tần số quét cao vượt quá con số này để tránh lỗi hiển thị trên màn hình.
2.5. Thay đổi độ phân giải để khắc phục màn hình laptop bị nháy
Để màn hình được rõ nét và không bị nhiễu, bạn cần lựa chọn đồ phân giải phù hợp với màn hình máy tính của bạn. Sau đây là các bước thay đổi độ phân giải đơn giản nhất:
Bước 1: Chọn Display resolution trong Display settings
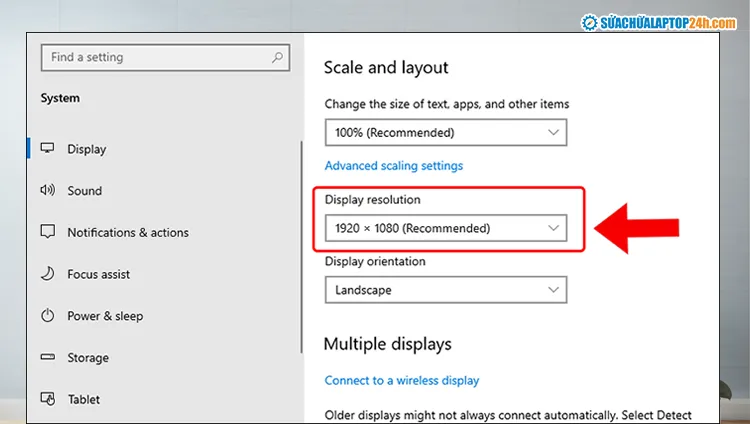
Chọn Display resolution
Bước 2: Lúc này, bạn thiết lập lại Độ phân giải phù hợp cho laptop.
Mẹo: Bạn nên chọn độ phân giải màn hình được hệ thống khuyến nghị – Recommend.
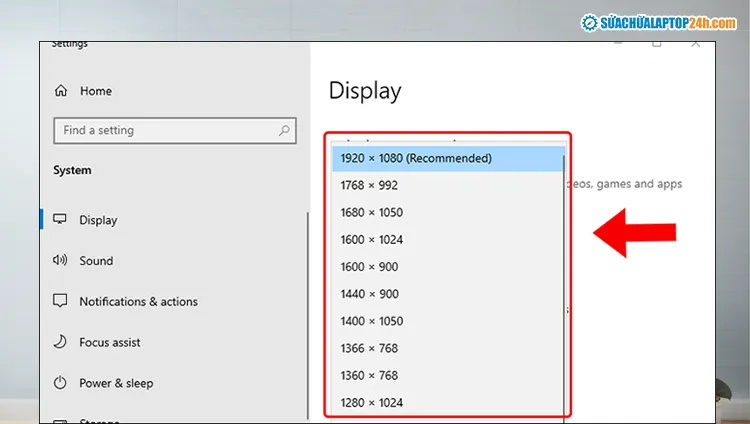
Chọn độ phân giải phù hợp
Bước 3: Nhấn Keep Changes để thực hiện thay đổi.
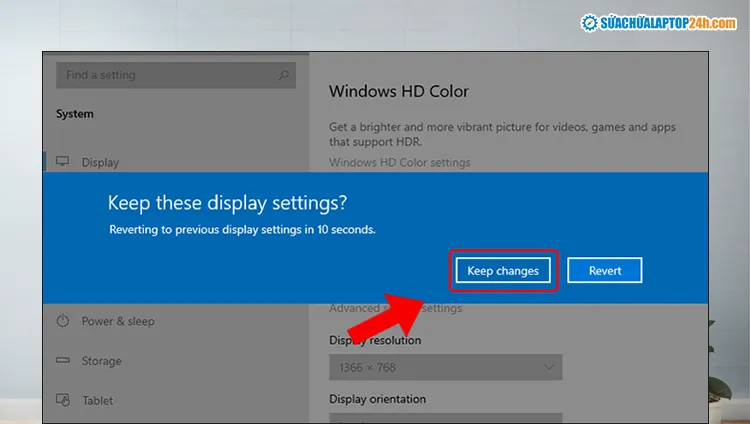
Chọn keep changes để thay đổi
2.6. Thay màn hình laptop bị nháy
Nếu bạn đã thử tất cả các cách trên mà vẫn còn hiện tượng màn hình laptop hay bị chớp tắt, bị chớp liên tục thì bạn nên mang đến các cơ sở sửa chữa để kiểm tra và thay màn hình laptop mới.

Thay màn hình laptop bị nháy
Bạn có thể thay màn hình laptop tại hệ thống Sửa chữa Laptop 24h, nơi chuyên cung cấp các dịch vụ thay màn hình laptop chính hãng, lấy ngay. Hệ thống luôn có sẵn tất cả các loại màn hình laptop chính hãng từ các nhà sản xuất máy tính lớn nhất hiện nay như Asus, Sony, HP, Dell, Acer, Samsung… với giá cả hợp lý để bạn lựa chọn. Khi đã thay một màn hình mới chất lượng thì sẽ không còn hiện tượng màn hình laptop bị nháy, bạn có thể yên tâm sử dụng laptop của mình.
Xem thêm: Có nên thay màn hình laptop cũ? Thay màn hình laptop ở đâu?
Như vậy, Sửa chữa laptop 24h đã bật mí cho các bạn về nguyên nhân màn hình laptop bị nháy và cách khắc phục. Hy vọng những chia sẻ này sẽ giúp bạn khắc phục sự cố về màn hình laptop. Nếu bạn có điều gì thắc mắc xin hãy liên hệ ngay với chúng tôi qua tổng đài miễn phí 1800 6024, chúng tôi luôn sẵn sàng giúp đỡ bạn. Chúc các bạn thành công!
Màn hình laptop bị nháy
