Các nguyên nhân khiến máy không nhận sạc có rất nhiều. Sửa chữa laptop 24h .com sẽ hướng dẫn các bạn các cách đơn giản để khám bệnh cho chiếc laptop tại nhà và cách khắc phục.
Bạn đang đọc: Nên làm gì khi máy tính không sạc được pin
Nên làm gì khi máy tính không sạc được pin
Trong bài này Sửa chữa laptop 24h .com sẽ giới thiệu với các bạn những cách đơn giản và dễ thực hiện để khắc phục máy tính không sạc được pin nhé
1. Kiểm tra xem bạn có cắm sạc đúng hay không?
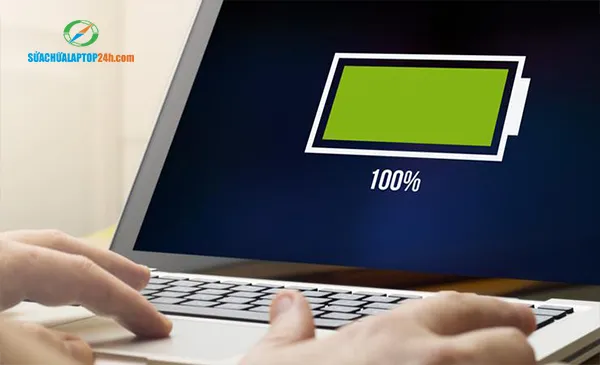
Kiểm tra sạc của máy
Nghe có vẻ đơn giản nhưng nếu không nhìn kỹ, có thể đầu sạc chưa tiếp xúc đúng với cổng kết nối. Điều này sẽ khiếm máy trông có vẻ như đang được cắm vào bộ sạc nhưng thực chất lại không hề có nguồn điện. Sẽ chẳng có chuyên gia nào có thể sửa được lỗi này ngoài chính bạn. Kiểm tra cổng cắm sạc, giắc cắm để chắc chắn rằng nguồn điện đã được nối với máy. Tiếp theo,hãy kiểm tra xem pin có nằm đúng vị trí trong máy hay không. Nếu bạn thấy các đầu kết nối không có vấn đề gì, hãy thử cắm sạc vào ổ cắm điện khác, nếu ban thay ổ cắm mà máy lại sạc được, bạn đã biết ván đề nằm ở đâu rồi đấy.
Nếu bạn đã thử những cách này mà vẫn không thành công. Hãy cùng Sửa chữa laptop 24h .com đến với các trường hợp tiếp theo nhé.
2. Tháo pin và cắm sạc
Đây cũng là cách để các bạn kiểm tra xem vấn đề có phải nằm ở pin hay không. Nếu máy vẫn hoạt động bình thường. Chúng ta có thể kết luận, vấn đề nằm ở pin của máy
3. Hãy chắc chắn bạn đang dùng đúng cổng USB-C

USB-C là gì?
USB type C là chuẩn usb mới nhất ( usb 3.1 ) với khả năng thay thế cho 5 kết nối bao gồm HDMI, VGA, USB, DisplayPort và cổng sạc và còn có thể nhiều hơn nữa.
Loại mới này cho phép sử dụng các thiết bị mỏng hơn, nhưng đôi khi có thể gây nhầm lẫn. Một số nhà sản xuất chỉ cho phép cổng USB-C truyền dữ liệu vì vậy bạn sẽ không thể sạc máy qua các cổng này.
Ví dụ, máy Huawei MateBook X mới có hai cổng USB-C: Một cổng có thể được sử dụng để sạc hoặc truyền dữ liệu, và một cổng được chỉ định để truyền dữ liệu hoặc kết nối với cổng dock. Vì vậy khi bạn sac máy hãy chắc chắn rằng mình đang cắm đúng cổng
4. Tìm kiếm dấu hiệu của đứt, gãy, cháy trong dây nguồn

Tìm kiếm dấu hiệu của đứt, gãy, cháy trong dây nguồn
Bạn hãy lần theo chiều dài của dây nguồn, thử gập hoặc uốn cong dây xem có dấu hiệu của dây bị đứt, gãy. Có rất nhiều khả năng có thể xẩy ra, vật nuôi cắn dây nguồn hoặc dây bị xoắn lâu ngày sẽ dẫn đến việc đứt dây nguồn bên trong lớp vỏ cao su. Bạn hãy thử tìm xem có dấu hiệu của việc cháy dây hay không. Nếu có mùi khét, bạn đã tìm ra nguyên nhân rồi đấy
5. Kiểm tra nhiệt
Việc máy tính không sạc được pin đôi khi có thể do máy tỏa nhiệt quá cao khi sử dụng. Vấn đề này có thể gây ra hai trường hợp: hệ thống tự ngắt nguồn do máy chạy trong tình trạng quá nóng để ngăn chặn tình trạng cháy nổ có thể xảy ra. Mặt khác, nếu nhiệt lượng tăng cao có thể dẫn đến bộ cảm biến của pin thông báo sai nguồn năng lượng trong máy. Dẫn đến việc hê thống máy sẽ cho rằng pin đã được sạc đầy hoặc hoàn toàn ngừng sạc.
Những vấn đề này hầy như chỉ xảy ra với những máy laptop đời cũ vốn không được trang bị công nghệ làm mát như các máy hiện nay.
Hãy chú ý rằng khi bạn sử dụng máy trên giường, chăn hoặc gối có thể sẽ che mất các hốc tản nhiệt khiến nhiệt lượng của máy tỏa ra không thể thoát ra được. Cần bảo đảm rằng các hốc tản nhiệt không bi ảnh hưởng và máy có thể thoát nhiệt bình thường. Vị trí đặt laptop cũng rất quan trọng đấy các bạn ạ.
6. Kiểm tra cài đặt
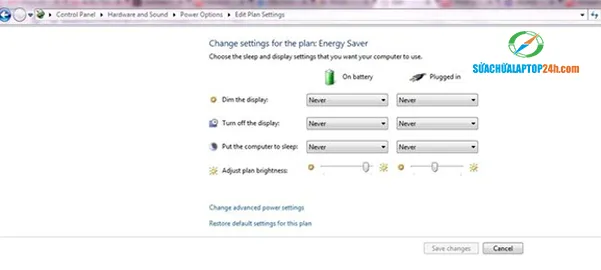
Vào mục Edit plan settings
Với các laptop window: Trong mucControl Panel, Bạn hãy mở Power Options, tiếp đến vào mục Edit plan settings và kiểm tra xem các chương trình được cài đặt đầy đủ hay không. Xem xét kỹ lưỡng cách cài đặt của pin, hiển thị hoặc chế độ bảo vệ nguồn cho máy. Ví dụ: Bạn đang cài đặt chế độ tự động tắt máy khi nguồn điện đang ở mức thấp hoặc quá cao. Nếu vậy, bạn chỉ cần điều chỉnh chế độ này cho phù hợp là được
Bạn hãy cài đặt chế độ sleep và tự tắt máy khi máy được đóng lại hoặc bằng việc nhấn nút power. Nếu những cài đặt này bị thay đổi khác đi, hệ thống có thể tự cho là máy gặp trục trăc mặc dù không có vấn đề gì với nguồn hay với sạc. Cách dễ nhất để bảo đảm rằng cài đặt của bạn không có vấn đề gì đó là khôi phục chế độ default settings.
Đối với máy Mac: Trong mục System Preferences, chọn Energy Saver pane và hãy khiểm tra các mục của ban. Mac cho phép bạn cài đặt thời gian cho chế độ idle trước khi máy đi vào trạng thái sleep. Nếu thời gian nghỉ quá ngắn, thì thủ phạm thực sự có thể là chế độ cài đặt chứ không phải là pin như bạn vẫn nghĩ đâu nhé. Hãy nhớ kiểm tra thật kỹ cài đặt của cả battery power và wall power. Bạn có thể cài đặt trở lại chế độ default settings để thấy có những khác biệt gì sau khi bạn thay đổi chế độ cài đặt cho máy
7. Cập nhât Drivers
Đối với máy laptop sử dụng hệ điều hành window: Mở mục Device Manager. Dưới mục “Batteries” bạn sẽ thây 3 mục, một là pin, mục thứ hai là sạc và mục thứ ba được gọi vơi cái tên “Microsoft ACPI Compliant Control Method Battery”. Mở mục thứ ba này bạn sẽ thấy cửa sổ Properties. Ngay bên dưới “Driver Detail” bạn sẽ thấy nút “Update Driver.” bạn hãy update cả 3 mục này, khi các drivers này đều được cập nhật. Hãy khởi động lại và cắm sạc một lần nữa. Nếu vấn đề vẫn chưa được giải quyết bạn hãy cài đặt lại “Microsoft ACPI Compliant Control Method Battery” và thử khởi động lại.

Microsoft ACPI Compliant Control Method Battery
Dành cho Mac: với các máy này bạn sẽ cần phải cài đặt lại System Management Controller (SMC). Với các máy có thể tháo pin, bạn chỉ cần thực hiện các thao tác đơn giản như rút dây nguồn, tháo pin và tắt máy hoàn toàn bằng cách nhấn nút nguồn trong 5 giây. Sau đó bạn lắp pin vào, cắm lại dây nguồn và thử khởi động máy.
Với một số máy Mac mới có pin gắn vào máy. Bạn cần tắt máy trước nhưng vẫn giữ dây nguồn cắm vào máy. Hãy nhấn nút nguồn song song cùng lúc với các phím Shift-Control-Option keys ở bên trái của bàn phím. Nhấc tay ra khỏi các phím cùng lúc sau đó thử khởi động lại máy.
Trên đây Sửa chữa laptop 24h .com đã giới thiệu với các bạn các cách xử lý khi máy tính không sạc đươc pin. Nếu các bạn đã thử lần lượt các phương pháp được nêu ra theo hướng dẫn của chúng tôi các mà vẫn không thành công. Các vấn đề có thể liên quan đến các bộ phận khác trong máy. Mang đến các cơ sở sửa chữa laptop sẽ là một giải pháp cần thiết.
