Khám phá ngay 3 ứng dụng thay đổi con trỏ chuột cực thú vị dưới đây để mang đến “chất riêng” ấn tượng cho chiếc máy tính của bạn.
Bạn đang đọc: Top 3 ứng dụng thay đổi con trỏ chuột cực thú vị
Nếu bạn đang muốn “tô màu” lại cho giao diện máy tính của mình, sao không thử thay đổi chiếc trỏ chuột mũi tên quá quen thuộc? 3 ứng dụng thay đổi con trỏ chuột dưới đây chắc chắn sẽ khiến bạn bất ngờ và thích thú khi có thể mang đến hình dáng mới lạ độc đáo cho trỏ chuột máy tính mà chẳng tốn một xu!

Top 3 ứng dụng thay đổi con trỏ chuột cực thú vị
Chúng ta thường có thói quen sử dụng con trỏ chuột mặc định của máy tính. Một phần vì nghĩ rằng việc thay đổi là không cần thiết, nhưng đa số là do không biết cách thay đổi thiết kế cho con trỏ chuột mặc định ra sao. Tuy nhiên, cách thay hình trỏ chuột thật nổi bật và ấn tượng lại dễ dàng hơn bạn tưởng đấy!
1. Ứng dụng thay đổi con trỏ chuột Custom Cursor
Custom Cursor là một ứng dụng cho phép bạn có được thiết kế trỏ chuột bằng những hình ảnh mà bạn thích.
1.1. Cách thay đổi hình trỏ chuột
Cách sử dụng ứng dụng này để “custom” lại chiếc trỏ chuột của mình cũng rất đơn giản:
Bước 1: Tải về trực tiếp ứng dụng Custom Cursor tại đây.
Bước 2: Nhấp vào biểu tượng tiện ích Custom Cursor ở góc màn hình bên trái.

Biểu tượng tiện ích Custom Cursor nằm ở bên trái màn hình
Bước 3: Hãy nhấp vào mẫu trỏ chuột mà bạn muốn thay đổi.
Trong bảng pop-up hiện ra bạn sẽ thấy một số mẫu trỏ chuột độc đáo như: Color, Cartoons, Starter, Holidays, Job và rất nhiều chủ đề khác nhau.
Như vậy là hình dạng trỏ chuột bao gồm cả chuột trái và phải của bạn đã được thay đổi trở nên mới lạ hơn rồi. Ngoài ra, bạn cũng có thể thay đổi kích thước bằng cách bấm biểu tượng trỏ chuột lớn nhỏ để điều chỉnh cho phù hợp.
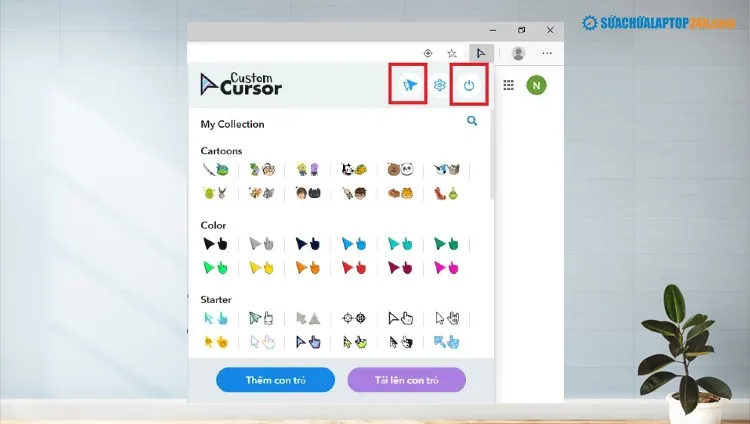
Nút Power dùng để tắt trỏ chuột custom
Lưu ý: Trỏ chuột được thay đổi chỉ hoạt động trong cửa sổ Google Chrome, nếu bạn muốn xóa thiết lập và trở về mặc định trỏ chuột ban đầu, chỉ cần chọn lại biểu tượng Custom Cursor >> Nhấn vào biểu tượng Power.
1.2. Cách chọn hình ảnh làm con trỏ chuột
Ứng dụng thay đổi con trỏ chuột Custom Cursor còn cho phép bạn thay hình trỏ chuột trái phải bằng 2 hình ảnh bất kỳ của riêng bạn. Tuy nhiên, Sửa chữa Laptop 24h khuyên bạn chỉ nên chọn những hình ảnh kích thước không vượt quá 128×128 pixels và có hình nền trong suốt thuộc định dạng .webp để đảm bảo trỏ chuột đẹp, dễ sử dụng.
Để chọn hình của riêng mình làm trỏ chuột, bạn hãy làm theo 3 bước sau đây:
Bước 1: Nhấp vào biểu tượng tiện ích Custom Cursor ở góc màn hình bên trái >> Nhấn vào nút Tải lên con trỏ.
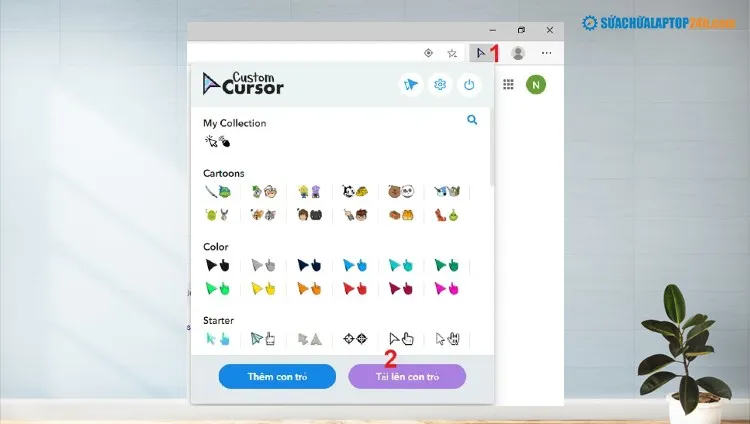
Tải lên con trỏ của riêng bạn
Bước 2: Sau khi trình duyệt mở ra, nhấn lần lượt vào biểu tượng dấu cộng ở 2 ô vuông để tải lên hình ảnh làm trỏ chuột trái và phải.
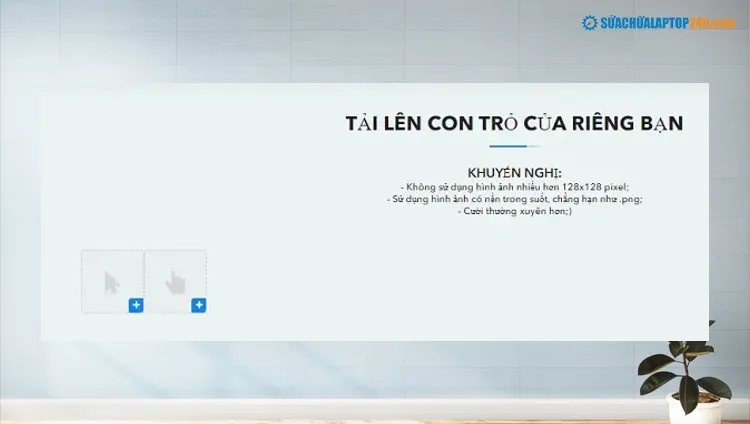
Chọn chuột trái và chuột phải
Bước 3: Sau khi hình tải lên hoàn tất, bạn hãy truy cập lại Custom Cursor và sẽ thấy mẫu con trỏ chuột từ hình ảnh mà mình vừa thêm tại mục My collection, chỉ cần nhấp vào để thay đổi là xong.
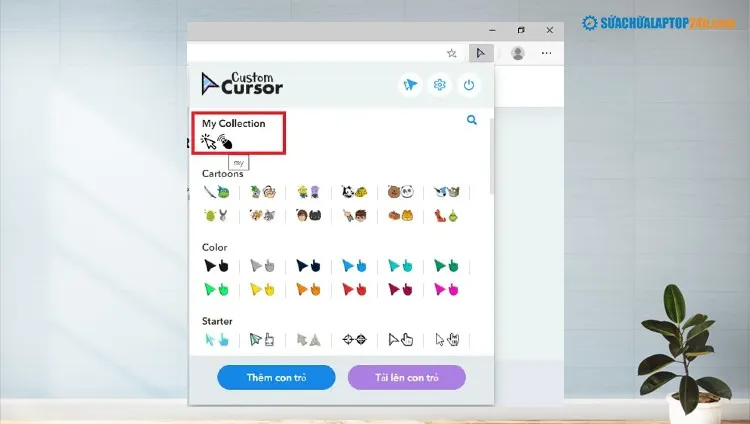
Mẫu trỏ chuột tải lên hiển thị ở My Collection
Vậy còn nếu muốn thay đổi hình dạng trỏ chuột cả khi sử dụng máy tính thì sao? Ngay bây giờ Sửa chữa Laptop 24h sẽ giới thiệu tới bạn 2 phần mềm chỉnh con trỏ chuột cực thú vị khác nữa.
TIN LIÊN QUAN: Cách sửa lỗi màn hình máy tính tối đen chỉ hiện con trỏ chuột cực dễ
2. Ứng dụng thay đổi con trỏ chuột Windows 11 Cursors Concept
Windows 11 Cursors Concept là công cụ cho phép bạn thay đổi hình trỏ chuột trở nên đẹp mắt hơn, dành riêng cho hệ điều hành Windows 11.
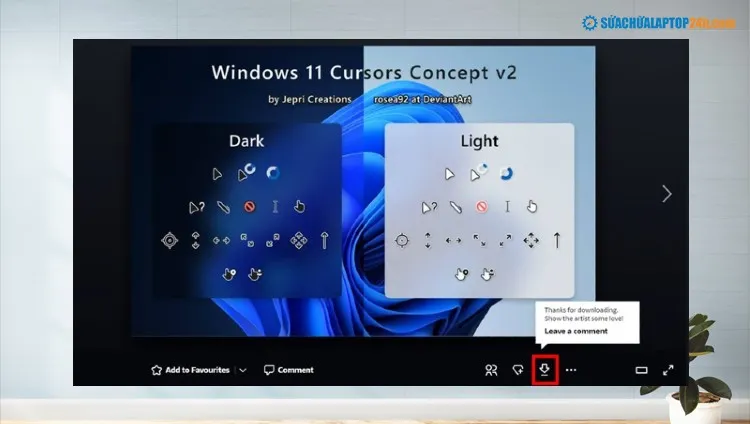
Ứng dụng Windows 11 Cursors Concept
Bước 1: Tải về ứng dụng Windows 11 Cursors Concept theo đường link.
Bước 2: Sau khi tải về bạn giải nén, ứng dụng sẽ hiện lên 2 thư mục Dark và Light, bạn hãy lựa chọn kiểu giao diện mà mình.
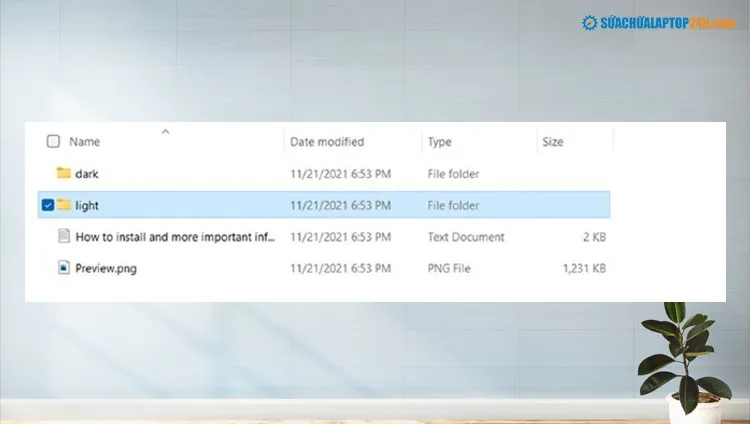
Chọn giao diện mà bạn yêu thích
Bước 3: Sau khi bộ icon trỏ chuột hiện lên, bạn nhấp chuột phải vào bộ trỏ chuột mình thích >> Chọn Install.
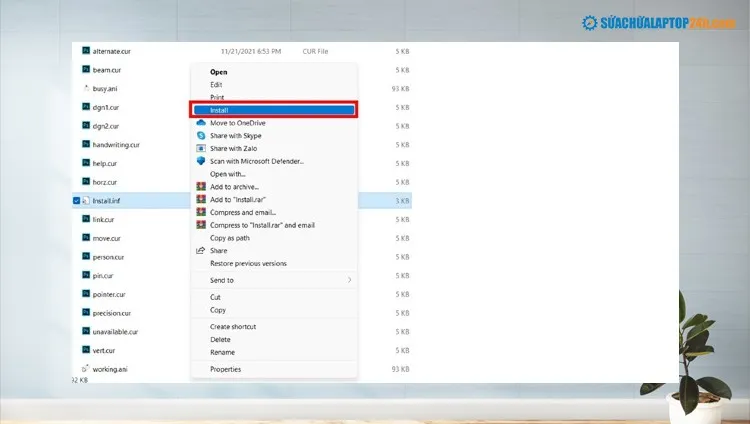
Cài đặt bộ trỏ chuột mà bạn yêu thích
Bước 4: Bạn tùy chỉnh các bộ sưu tập chuột khác nhau bên trong menu.
.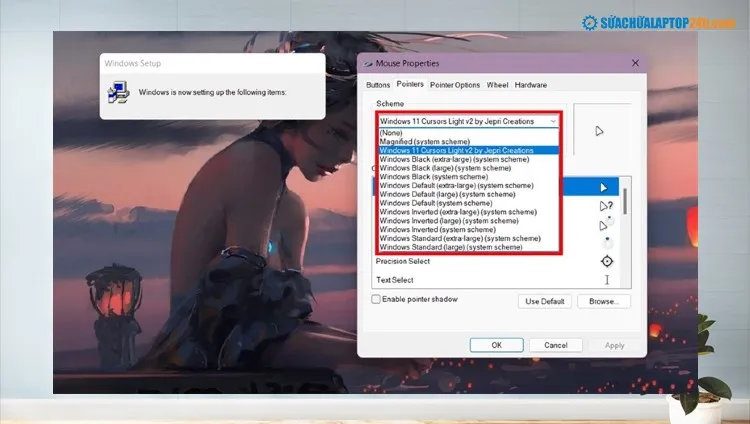
Lựa chọn các bộ sưu tập thiết kế trỏ chuột khác nhau
Bước 5: Cuối cùng chọn OK >> Nhấn Apply để hệ thống lưu lại là xong.
XEM NGAY: Khắc phục lỗi con trỏ chuột biến mất trên màn hình laptop
3. Ứng dụng thay đổi con trỏ chuột Cursor Commander
Cursor Commander là một trong những ứng dụng thay đổi hình con trỏ chuột phổ biến thuộc bộ công cụ tùy biến Windows được phát hành bởi Winaero. Ứng dụng này giúp người dùng có thể dễ dàng quản lý và thay đổi biểu tượng con trỏ chuột trên Windows tùy ý.
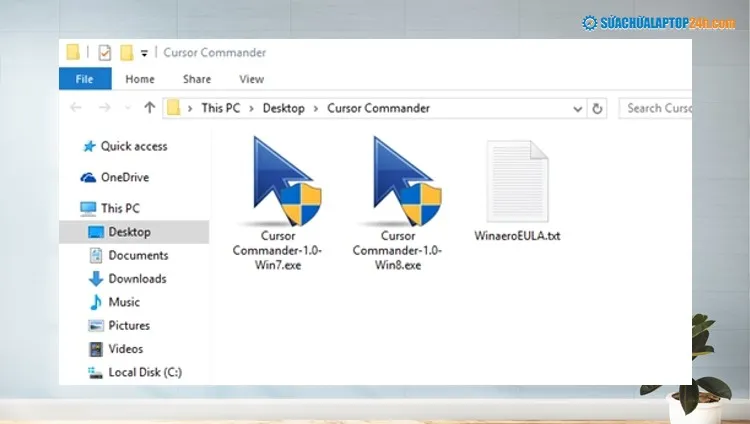
Ứng dụng thay đổi con trỏ chuột Cursor Commander
Với giao diện đơn giản, dễ sử dụng và đặc biệt là hoàn toàn miễn phí, bạn có thể dễ dàng tạo nên cá tính riêng cho chiếc trỏ chuột của mình chỉ trong tích tắc. Dưới đây là các bước hướng dẫn chi tiết để bạn tham khảo:
Bước 1: Tải về và cài đặt ứng dụng bằng đường link
Bước 2: Mở ứng dụng Cursor Commander >> Nhấn vào link Get more cursors để truy cập vào trang web chứa nhiều giao diện trỏ chuột khác cho Windows >> Nhấn vào một trong các giao diện mình thích để tải về.
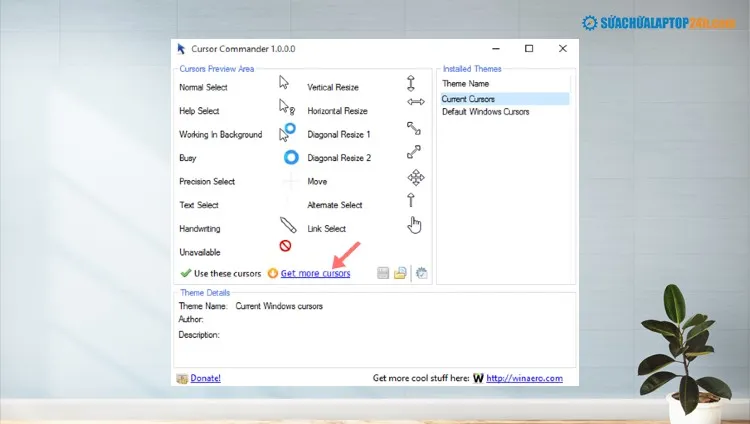
Giao diện chính ứng dụng thay đổi con chuột Cursor Commander
Bước 3: Giải nén tập tin tải về, bạn sẽ nhận được tập tin có định dạng “.CursorPack”.
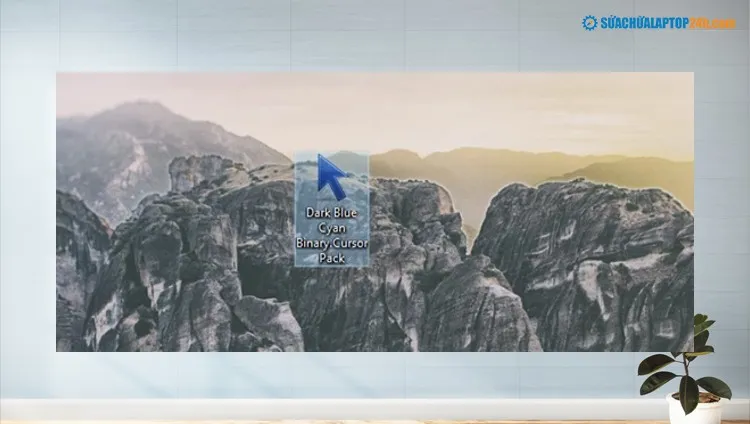
Tập tin bộ trỏ chuột sau khi tải về
Bước 4: Quay trở lại giao diện ứng dụng Cursor Commander >> Nhấp vào biểu tượng Load CursorPack file và điều hướng đến tập tin “.CursorPack” vừa giải nén xong >> Nhấn Open
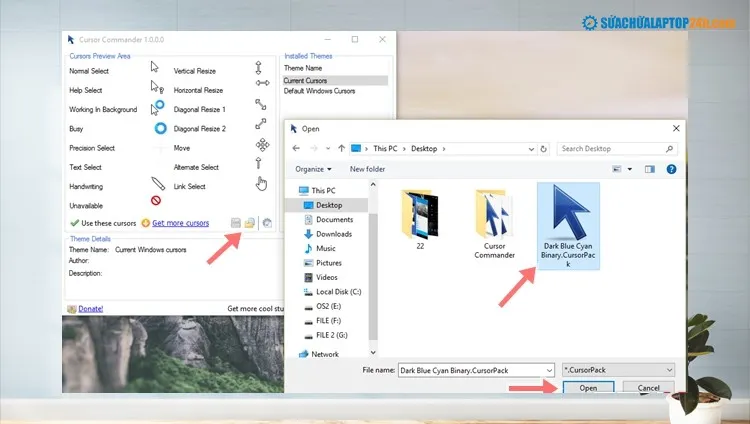
Lựa chọn bộ trỏ chuột bạn yêu thích
Bước 5: Sau khi Cursor Commander hiển thị gói giao diện trỏ chuột mà bạn vừa thêm vào, nhấn vào tên giao diện >> Chọn Use these cursors để áp dụng.
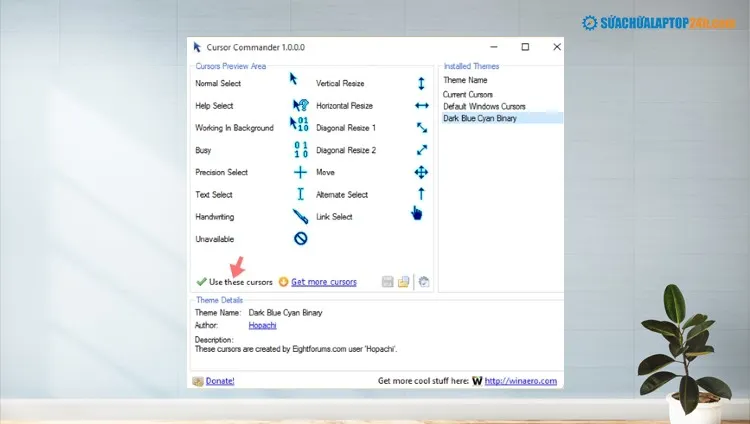
Chọn để áp dụng bộ trỏ chuột mới cho máy tính của bạn
Như vậy là bạn đã có thể chỉnh sửa con trỏ chuột của mình trở nên khác lạ, độc đáo hơn với Cursor Commander rồi đó.
Trên đây, chúng tôi đã giới thiệu tới bạn top 3 ứng dụng thay đổi con trỏ chuột cực thú vị. Hy vọng có thể giúp bạn tự mình thay đổi giao diện của chiếc trỏ chuột máy tính trở nên độc đáo, lạ mắt hơn. Chúc các bạn thành công và đừng quên truy cập Sửa chữa Laptop 24h để đón đọc nhiều bài viết công nghệ mới!
ứng dụng thay đổi con trỏ chuột
