Tắt chuột cảm ứng trên laptop HP là cài đặt cần thiết. Vì chỉ cần vô tình chạm tay vào Touchpad sẽ gây xáo trộn trong quá trình thao tác. Hãy theo dõi bài viết dưới đây để biết cách tắt touchpad laptop HP nhé.
Bạn đang đọc: Bỏ túi 5 cách bật / tắt chuột cảm ứng trên laptop HP

Hướng dẫn chi tiết cách bật/tắt chuột cảm ứng trên laptop HP
Touchpad là một thiết bị trỏ có cảm biến xúc giác, được trang bị ở hầu hết các loại laptop với chức năng điều khiển con chuột. Tắt chuột cảm ứng laptop sẽ giúp cho người dùng sử dụng chuột thuận tiện hơn và thao tác chính xác hơn.
1. Tắt Touchpad trên Taskbar
Mặc định biểu tượng Touchpad luôn xuất hiện ngay trên thanh Taskbar phía dưới màn hình laptop Windows. Hoặc bạn có thể tìm và tắt từ Touchpad trên khay hệ thống (system tray).
Bạn có thể khóa chuột cảm ứng của laptop HP dễ dàng theo cách sau:
- Nhấn chuột phải vào biểu tượng Touchpad > chọn Pointing Device Properties.
- Chọn Touchpad > nhấn vào nút Disable > chọn OK.
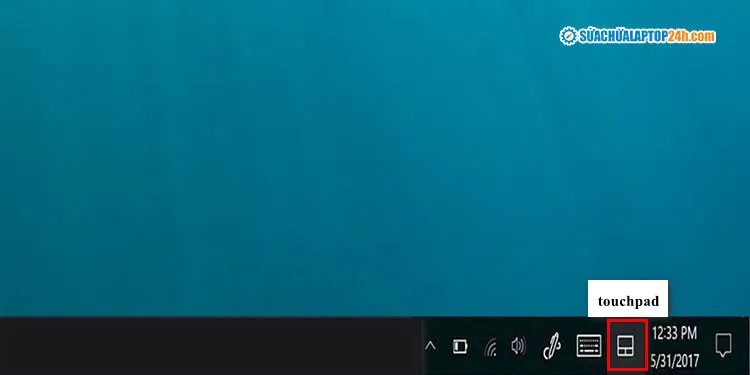
Biểu tượng touchpad
Xem thêm: Chuột laptop không nhạy: Nguyên nhân và cách khắc phục
2. Sử dụng phím tắt của máy
Tùy vào từng model thì nhà sản xuất có thể hỗ trợ hoặc đặt vị trí phím tắt chức năng Touchpad có thể khác nhau. Thông thường phím tắt này sẽ nằm trên hàng phím chức năng từ F1 đến F12 và được sử dụng kết hợp với phím Fn như sau:
- Fn + F5
- Fn + F6
- Fn + F9
- Fn + F12
Trong trường hợp cần mở chuột cảm ứng laptop HP, bạn chỉ cần nhấn tổ hợp phím tắt tương tự như khi khóa touchpad.
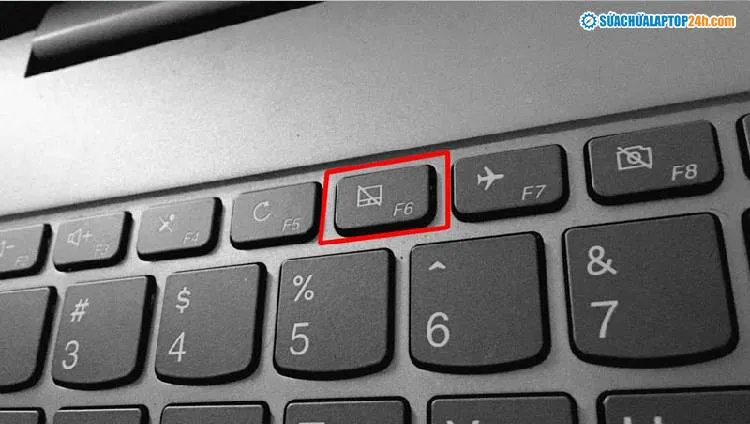
Biểu tượng của touchpad
3. Vô hiệu hóa Touchpad trên Windows
Kể từ Windows 10, Microsoft cho phép người dùng thiết lập các cài đặt Touchpad dễ dàng ngay trong cửa sổ Settings. Ưu điểm của cách làm này là hoạt động trên mọi dòng laptop, không chỉ riêng laptop của HP.
Bước 1: Nhấn Windows + I để mở hộp thoại Settings, sau đó chọn Device.
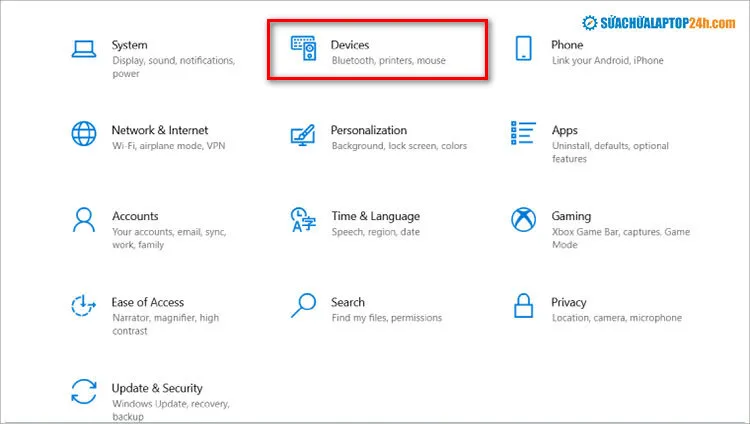
Chọn Device
Bước 2: Chọn Touchpad và chuyển trạng thái tại dòng Touchpad từ On sang Off.
Bạn cũng nên tích chọn ô Leave Touchpad on When Mouse is Connected để Windows tự động vô hóa chuột cảm ứng khi bạn kết nối với chuột ngoài.

Chọn Leave Touchpad on When Mouse is Connected
4. Gỡ bỏ Driver Touchpad
Gỡ bỏ Driver Touchpad là cách vô hiệu hóa triệt để ngăn chuột cảm ứng trên laptop HP không hoạt động nữa. Cách thực hiện như sau:
Bước 1: Nhấn chọn tổ hợp phím Windows + X > chọn Device Manager.
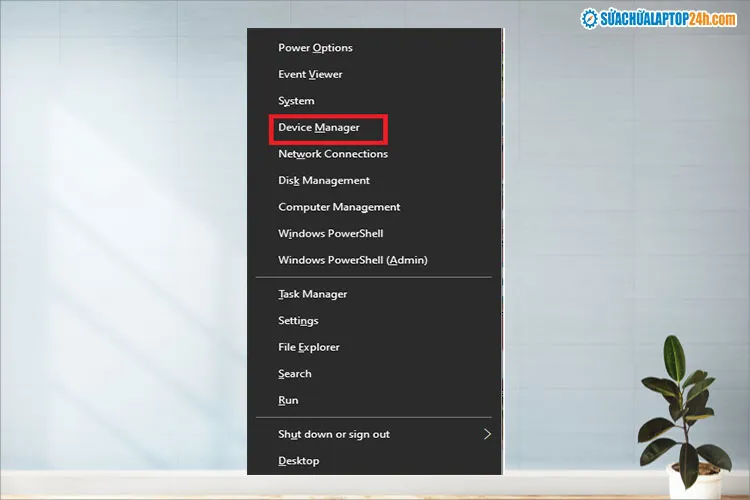
Chọn Device Manager
Bước 2: Trong Device Manager, chọn Mice and other pointing devices.
Bước 3: Kích chuột phải vào driver chuột cảm ứng > Chọn Disable Device.
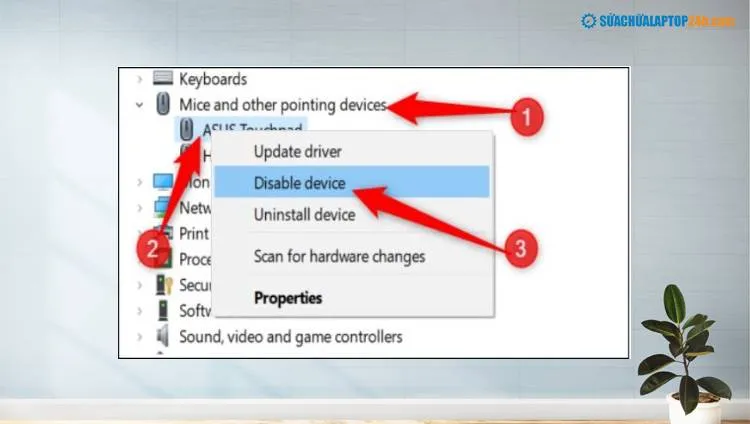
Thao tác lần lượt như hình
Để mở khóa chuột laptop HP, bạn chỉ cần thực hiện tương tự như trên, sau đó chọn Enable Device.
5. Sử dụng phần mềm Touchpad Blocker
Phần mềm Touchpad Blocker giúp bạn có thể tùy chỉnh touchpad về độ nhạy hoặc vô hiệu hóa, rất tiện sử dụng. Nếu laptop HP không hỗ trợ phím tắt chuột cảm ứng thì có thể sử dụng phần mềm này để tiết kiệm thời gian khi thao tác.
Sau khi cài đặt, bạn mở Touchpad Blocker để thiết lập cài đặt Touchpad cho laptop HP. Trên cửa sổ hiện ra có 4 tùy chọn được đánh dấu sẵn:
- Automatically run program on startup: Tự động kích hoạt Touchpad Blocker khi khởi động Windows.
- Block accidental taps and clicks: khóa Touchpad khi phát hiện tốc độ gõ bàn phím liên tục đạt mức cụ thể. Tính bằng đơn vị milliseconds, mặc định 300 milliseconds.
- Beep when click is blocked: Phát âm thanh thông báo khi khóa Touchpad.
- Keyboard shortcut to switch blocker: Tạo nối tắt để bật / tắt Touchpad
Sau khi thiết lập xong, bạn chọn nút X (Close) để ẩn phần mềm.
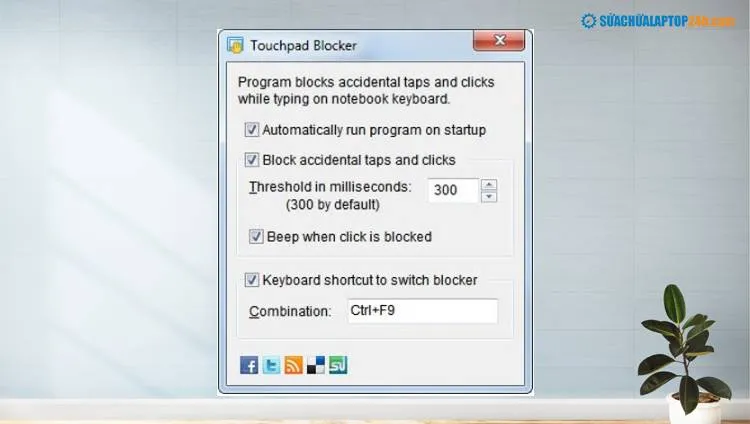
Giao diện phần mềm Touchpad Blocker
Xem thêm: Thủ thuật với chuột cảm ứng trên Macbook
Trên đây là các cách bật/tắt chuột cảm ứng trên laptop HP đơn giản. Chỉ với một số thiết lập nhanh sẽ giúp bạn tránh gây phiền toái trong quá trình làm việc, đặc biệt là khi gõ phím.
Theo dõi Sửa chữa laptop 24h để biết thêm nhiều thủ thuật hay nhé. Hoặc liên hệ Hotline 1800 6024 để đặt lịch sửa chữa nếu laptop HP của bạn gặp bất cứ vấn đề gì nhé!
